Lucrul cu fișiere audio (de înregistrare, de tăiere, normalizare, atenuare, tonuri de apel) la sunet Sony
Îmi pare rău, dar aceste programe sunt cel mai bine instalate cu limba originală, astfel încât toate aici, în limba engleză. Totul în ordine: 1. Record. Împingeți butonul roșu (înregistrare), în colțul din stânga sus al ecranului:
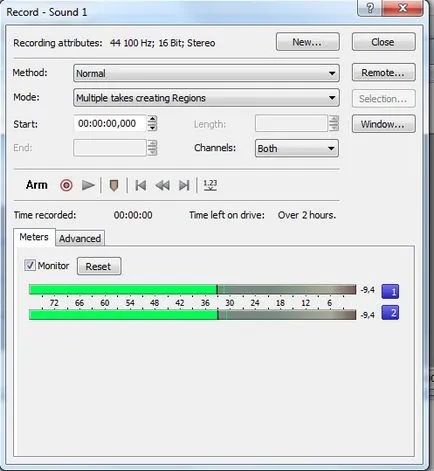
În această fereastră, faceți clic pe butonul Record din nou și va începe. Dar ce va fi înregistrat, vă întreb? În mod implicit, Windows 7 este scris de sunet de la un microfon (dacă este instalat în sistem). Pentru a vedea o listă de dispozitive de înregistrare, este necesar să faceți clic dreapta pe pictograma difuzor din bara de activități:
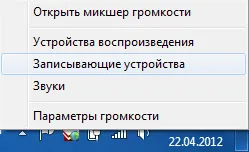
Și selectarea unui dispozitiv de înregistrare. după care apare o fereastră:
În cazul în care nu este nimic, sau doriți să afișați toate dispozitivele, apoi faceți clic dreapta în dispozitivele de înregistrare:
Afișați dispozitivele cu handicap
și faceți clic pe Afișare dispozitive deconectate. În cazul meu, după cum se poate vedea din imaginea de mai sus a apărut Mixer stereo. După selectarea unui dispozitiv, puteți înregistra toate sunetele de pe placa de sunet, care este, de exemplu, browser-ul pe care a jucat o muzica - l scrie el (funcționează ca un magnetofon), sunete de sistem va fi de asemenea scrise (sunetul unui clic pe un meniu, sunete de eroare), toate ai auzit de la difuzoarele vor fi scrise. Dar să revenim la microfon, care a fost selectată în mod implicit. După ce apăsați pe butonul de înregistrare pentru a începe înregistrarea:
Pentru a opri înregistrarea, trebuie doar să apăsați butonul Stop (indicat de caseta gri). Obținem o imagine a ferestrei principale:
Vedem dungi albastre cu linii verticale (în cazul în care banda fără linii verticale, atunci nu înregistrează nimic). Acesta se numește undă de afișare sau unda sonoră. Joaca click rezultatul pe Play All butonul:
Bara de instrumente de redare
La fel ca pe music player. Un buton rotund cu săgeata (de lângă butonul de înregistrare) completează redare (la îndemână atunci când tăiere tonuri de apel). Butonul de redare joacă un record pe poziția cursorului. 2. Debitarea, evidențiați (faceți clic pe butonul mouse-ului stânga și trageți pentru a evidenția Range depozit dorit) Pentru a tăia o porțiune a înregistrării:
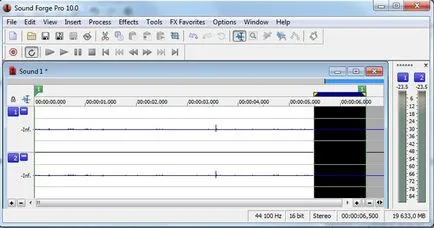
Acest fragment poate fi îndepărtat (apăsați Delete de pe tastatură), apoi copiați și lipiți. La fel ca și cu textul. De asemenea, fragmente pot fi de diferite fișiere. 3. Normalizvatsiya sub normalizare înțeleasă maximalizarea volumului valorii de vârf, adică creșterea volumului proporțional pe baza valorilor de vârf. Apăsați Ctrl + A pentru a selecta întreaga intrare:
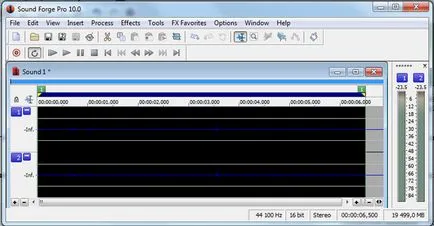
Pentru a normaliza împingere Procesul de selecție - Normalizarea:
Va afecta fereastra de setări:
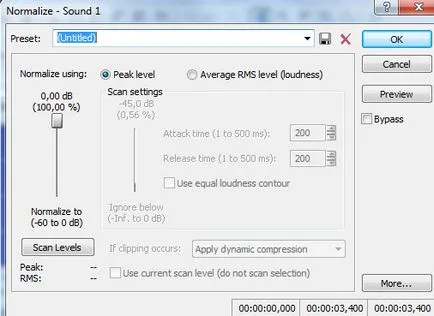
Nu poți schimba nimic, faceți clic pe OK și a vedea modul în care a schimbat forma de undă:
După cum se poate observa din figură, vârfurile ating marginile, dar nu taie. Este foarte important să se stabilească nivelul sonor de înregistrare, astfel încât în valorile de vârf ale sunetului este tăiat. In caz contrar, amplificarea sunetului, va fi clicuri de înaltă frecvență sau un sunet sacadată (distorsiune). Urmăriți acest lucru poate vizionarea indicatori columnare (atunci când partea de sus sau partea apar semnale roșii - nivelul a depășit limitele și se taie o parte a sunetului). 4. fading Pentru a înregistra încep și se termină fără probleme, există un efect fade (atenuare). Selectați, de exemplu, la sfârșitul înregistrării și faceți clic pe Proces - Fade - Fade Out (pentru a începe înregistrarea se va fade in):
După finalizarea manipularea fișierului, îl puteți salva. Dați clic pe pictograma floppy, selectați formatul de fișier dorit făcând clic pe Custom ... buton pentru a seta rata de biți dorită, noi numim fișierul nostru și faceți clic pe Salvare.

Odată ce am identificat fragmentul dorit poate (Ctrl + C) și lipiți (Ctrl + V) copia într-un fișier nou. File - New ...
Ar trebui să fie de dorit rest nu mai mult de 40 de secunde, este posibil să se măsoare o anumită valoare ca un apel operator de durează până la eliberarea. Dacă doriți să tune repetate fără labagii, ar trebui să fie tăiate, astfel încât atunci când faceți clic pe (săgeata rotundă) looping a fost jucat fara probleme. Selectați fragmentul click pe butonul de redare în buclă și apăsați butonul Play. La finalizarea tuturor operațiunilor, fișierul poate fi normalizat, atenuarea pune (dacă este necesar) și de a salva. Există o nuanță mică, pentru tonuri de apel, nu este necesar pentru a salva tonul de apel în format stereo (puteți economisi spațiu pe unitatea flash). Când salvați o selectați Salvare ca ... (astfel încât să nu strice fișierul original), selectați calea de salvare, numele de fișier, format MP3 și apăsați butonul Custom de pe dreapta ...
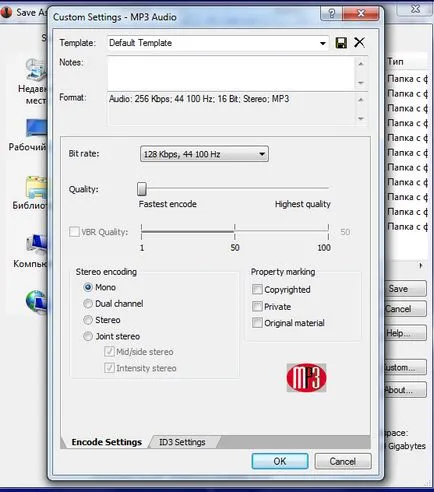
Pentru oricine care a citit articolul până la sfârșitul răspândit Skrillex ton de apel. care sa dovedit la mine.