Lucrul cu dosare de mesaje în Outlook pe Internet
Folderul implicit
În mod implicit, contul are următoarele dosare:
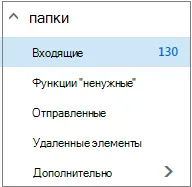
Care nu sunt urgente. Filtre de e-mail bazat pe modul în care ai tratat-o în trecut. Dacă această funcție este activată, serverul de e-mail ține evidența pe care mesajele pe care le citiți. Mesajele pe care nu le citesc, mutați în dosar „non-urgente“.
Trimis. În mod implicit, o copie a fiecărui mesaj pe care îl trimiteți, pentru a primi în „Elemente Trimise“.
Șters. Când ștergeți un mesaj, acesta este mutat în dosarul „Elemente șterse.“
Dacă faceți clic pe Advanced din panoul Foldere din Outlook pe Web, folderul implicit va fi listat în secțiunea Favorite. Acestea sunt, de asemenea, enumerate în folderul personal, împreună cu alții, dintre care mulți au creat administratorul. Administratorul poate adăuga, de exemplu, următoarele dosare:
Schițe. Dacă creați un nou mesaj sau răspunde la intrare, dar trebuie să ia o pauză, mesajul este salvat automat în dosarul „Ciorne“. Puteți reveni la ea mai târziu pentru a continua editarea, apoi trimite.
Note. Acest dosar este read-only. Pentru a crea sau edita articole din dosar, trebuie să utilizați Outlook.
Istoricul conversațiilor În mod implicit, o copie a fiecărei conversații aveți Skype pentru afaceri este plasat într-o conversație istorie dosar.
Meniul contextual de dosare
Cele mai multe dintre acțiunile folderele pot fi efectuate folosind meniul contextual care apare când faceți clic dreapta pe folderul. Meniul afișat depinde de locul unde alegeți dosarul: lista „Favorite“ sau în dosarul personal.
Folder „Favorite“
În dosarul „Favorite“ afișează dosarele de e-mail de bază. Meniul contextual conține comenzi care sunt cel mai frecvent utilizate sau necesare atunci când se lucrează cu aceste dosare.
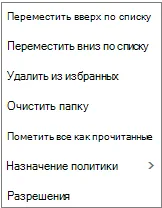
Mutare în sus sau în jos a muta lista de pe listă. Utilizați una dintre aceste comenzi pentru a schimba ierarhia de dosare în loc.
Eliminați din favorite. Elimină un dosar din favorite. Pentru a șterge un dosar din „Favorite“ nu îl ștergeți din folderul personal.
dosar Clear. Se elimină toate elementele din dosar, inclusiv subfoldere.
Marchează toate ca citite. Acesta marchează fiecare element din dosar ca citit.
Atribuirea politicii. Atribuie o politică de rezervă sau de stocare pentru mesajele din dosar. Această opțiune poate să nu fie disponibilă în cazul în care administratorul nu a activat.
Autorizare. Acesta vă permite să acordați accesul la dosarele din căsuța poștală altor utilizatori.
dosarul personal
Dosarul personal conține toate folderele disponibile pentru tine. În meniul contextual al folderului privat în mai multe moduri decât folderul „Favorite“ din meniul contextual. Nu toate opțiunile sunt, cu toate acestea, disponibile pentru toate dosarele. În plus, unele comenzi să nu fie disponibile din cauza lipsei de permisiuni administrative.

În meniul contextual al folderului privat, există alte patru echipe:
Crearea unui dosar. Creați un subfolder în folderul pe care ai făcut clic dreapta.
Redenumiți. Acesta vă permite să schimbați numele folderului. Dosarele implicite, cum ar fi dosarul „Mesaje primite“, redenumit.
Adauga la favorite. Adaugă locația curentă la Favorite.
Mutare. Se deschide o fereastră care vă permite să mutați dosarul selectat într-o locație nouă în ierarhia de dosare. Puteți trage, de asemenea, un director într-o nouă locație.
Crearea unui dosar
Puteți crea foldere suplimentare pentru a organiza mesajele în orice mod doriți. De exemplu, puteți crea un dosar pentru un anumit proiect, pentru toate mesajele primite de la o singură persoană sau o listă de corespondență.
Crearea unui dosar
Outlook pe Web
În folderul, selectați Advanced.
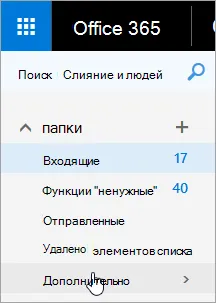
Efectuați una dintre următoarele :.
Pe lângă butonul sau numele unui dosar personal „Favorite“, faceți clic pe Creare folder. .
Faceți clic pe folderul personal, faceți clic dreapta și selectați New Folder.
Introduceți numele nou folder în caseta și apoi apăsați ENTER.
Noile dosare vor apărea automat sub standard.
Noi dosare create în folderul Preferințe. sunt adăugate în mod automat într-un dosar personal, și poate fi îndepărtat numai de ea.
Pe de altă parte, toate dosarele pe care le-ați creat în folderul acasă sunt adăugate în dosarul „Favorite“ numai după ce selectați Adauga la Favorite din meniul de comenzi rapide.
Pe lângă dosarul, faceți clic pe Folder nou. .
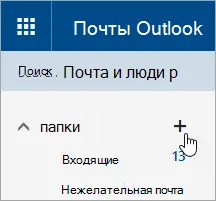
Introduceți numele nou folder în caseta și apoi apăsați ENTER.
Creați un subfolder
Outlook pe Web
În folderul, selectați Advanced.
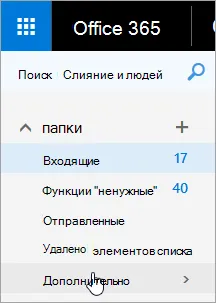
Dosarul personal, faceți clic dreapta pe folderul în care doriți să adăugați un subfolder și selectați Creare subfolder.
Introduceți un nume pentru noul subfolder în domeniu și apoi apăsați ENTER.
În panoul Foldere, faceți clic dreapta pe folderul în care doriți să adăugați un subfolder.
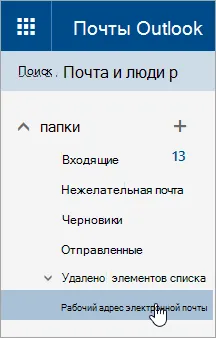
Selectați Creați un subfolder.
Introduceți numele nou folder în caseta și apoi apăsați ENTER.
redenumirea unui dosar
Notă: Redenumiți folderele implicite, cum ar fi „Mesaje primite“, „Schiță“ sau „eliminat“, este imposibil.
Outlook pe Web
În folderul, selectați Advanced.
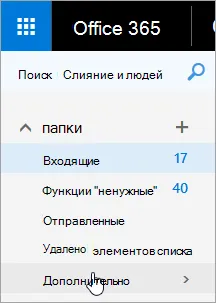
Dosarul personal, faceți clic dreapta pe dosar și selectați Redenumire.
Specificați un nume pentru folder și apoi apăsați ENTER.
În panoul Foldere, faceți clic dreapta pe folderul pe care doriți să-l redenumiți.
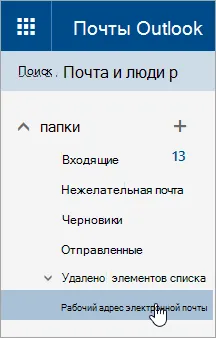
Faceți clic pe Redenumire.
Specificați un nume pentru folder și apoi apăsați ENTER.
Mutarea unui dosar
Aveți posibilitatea să glisați un folder într-o nouă locație în ierarhia sau de a folosi o mutare în meniul contextual. Iată cum se face:
Outlook pe Web
În folderul, selectați Advanced.
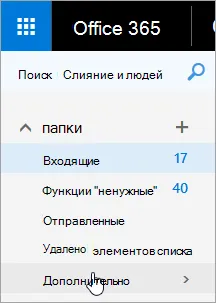
Dosarul personal, faceți clic dreapta pe dosar și selectați Mutare.
În folderul Mutare, selectați dosarul de destinație, apoi faceți clic pe Mutare.
În panoul Foldere, faceți clic dreapta pe folderul pe care doriți să îl mutați.
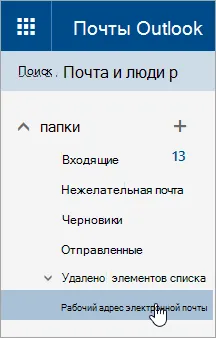
În folderul Mutare, selectați dosarul de destinație, apoi faceți clic pe Mutare.
Puteți crea, de asemenea, un nou director pentru a muta în dreapta, faceți clic dreapta pe dosarul părinte și selectați New Folder. În plus, folosind regulile de „Inbox“, puteți muta automat mesajele primite în dosare specifice, bazate pe condiții selectat.
Pentru a șterge un dosar
Notă: Dosarele implicite, cum ar fi „Mesaje primite“ și „Elemente trimise“ nu pot fi șterse.
Outlook pe Web
În folderul, selectați Advanced.
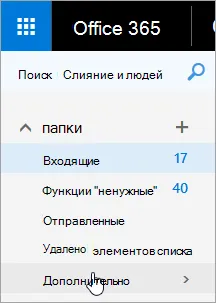
Faceți clic pe un folder sau subfolder, faceți clic dreapta și selectați Ștergere.
Faceți clic pe OK. pentru a confirma ștergerea.
În panoul Foldere, faceți clic dreapta pe un folder sau subfolder pe care doriți să-l ștergeți.
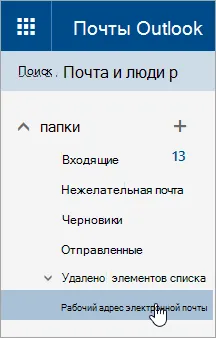
Faceți clic pe OK. pentru a confirma ștergerea.
Notă: dosarul „Favorite“ lipsește în Outlook.com.
Pentru a adăuga un dosar la favorite, faceți clic pe butonul din dreapta al mouse-ului și selectați Adăugare la favorite.
Pentru a schimba ordinea de dosare, selectați un dosar și trageți-l într-o locație nouă în ierarhia. Sau faceți clic pe folderul, faceți clic dreapta și selectați Mutare în sus sau Mutare în jos lista de pe listă.
Pentru a elimina dosare din favorite, faceți clic pe butonul din dreapta al mouse-ului, și apoi selectați Eliminare din favorite. Această acțiune elimină numai referința la dosar; dosarul este încă în folderul personal.
În cazul în care acest lucru este permis de politicile organizației, puteți adăuga la un folder public. Pentru informații despre cum să creați un folder în Outlook în afaceri pe Internet și adăugați-l la favorite, consultați. Consultați Crearea unui folder public în Outlook.
Alocarea de politici de stocare și arhivare
politicile de stocare și arhivare pot fi folosite pentru a muta sau șterge mesajele automat după o anumită perioadă de depozitare în căsuța poștală. Pentru mai multe informații despre politicile și repartizarea acestora, a se vedea. Articolul de stocare Politicienii și arhivarea în Outlook în afaceri pe Internet.
dosar „Elemente șterse“
Când ștergeți un mesaj, acesta intră mai întâi în folderul „elementele șterse.“ Puteți șterge mesajele din manual sau să configurați curat automat în folderele Outlook „șterse“ atunci când ieșiți din cont. Administratorul dvs. poate desemna, de asemenea, o politică de curățare dosar „șters“, după o anumită perioadă.
Curățarea dosarul „Elemente șterse“ la ieșire
Outlook pe Web
În partea de sus a ecranului, faceți clic pe Setări.
Selectați Prelucrarea automată> Setări mesaje> Goliți directorul „Elemente șterse“ la ieșire.
Faceți clic pe Salvare.
În partea de sus a ecranului, faceți clic pe Setări> Opțiuni.
Selectați Prelucrarea automată> Setări mesaje> Goliți directorul „Elemente șterse“ la ieșire.
Faceți clic pe Salvare.
procesare a mesajelor
Utilizați comenzile din Outlook sau Outlook reguli mesaje mișcare pentru a solicita automat la dosare pe măsură ce sosesc.
Prelucrarea automată a mesajelor cu comenzi
Comenzi, cum ar fi Ștergere și Mutare. poate șterge în mod automat sau muta toate mesajele de la un anumit expeditor. Acestea sunt afișate în bara de meniu Outlook când selectați un mesaj în „Inbox“.
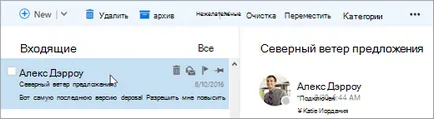
Cu o echipa de Clear poate șterge rapid mesajele nedorite din dosarul „Inbox“. După selectarea unui mesaj, puteți șterge automat toate mesajele primite de la expeditorul, salvați doar ultimele mesaje sau șterge mesajele primite mai mult de 10 zile în urmă.
Mutare vă permite să mutați un anumit mesaj sau muta toate mesajele de la expeditor într-un alt dosar în mod automat.
Prelucrarea automată a mesajelor, utilizând reguli
Utilizați reguli pentru a muta automat mesajele în dosare pe măsură ce sosesc.
În dosarul „Mesaje primite“, selectați mesajul pe care doriți să atribuiți permisiuni, apoi faceți clic în bara de meniu Outlook.
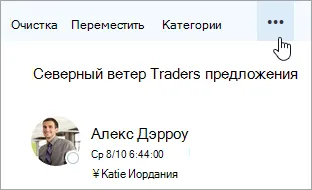
Faceți clic pe New Rule. O casetă de dialog (formular) Creați reguli „Mesaje primite“.
Nume. numele expeditorului.
Atunci când sosește un mesaj care îndeplinește toate aceste condiții. pentru cele trei condiții stabilite mesajele primite în mod implicit. Faceți clic pe săgeată pentru a selecta alte condiții. Dacă doriți să utilizați condiții suplimentare, faceți clic pe Adăugare condiție.
Efectuați toți pașii de mai jos. una dintre cele trei acțiuni predefinite este selectată în mod implicit. Faceți clic pe săgeți pentru a alege alte acțiuni. Dacă doriți să definiți o altă acțiune, faceți clic pe Adăugați Acțiune.
Cu excepția cazului în care oricare dintre aceste condiții pentru el. excepțiile nu sunt stabilite în mod implicit. Faceți clic pe săgeată pentru a seta o excepție pentru condițiile de mai sus. Selectați Adăugați excepție. dacă aveți nevoie de mai mult de o excepție.
Opri procesarea mai multe reguli. Implicit, este bifată această casetă. Următoarele reguli vor fi ignorate, chiar dacă acestea sunt aplicabile la post.
Faceți clic pe OK. pentru a salva regula. În funcție de structura contului dvs. de avertizare cu privire la schimbarea regulilor pot să apară. Dacă este necesar, contactați administratorul.
Notă: Dacă trebuie să mutați mesajele din dosarul „Inbox“, în același timp, pentru a le salva, cu ajutorul Outlook, configurați PST-fișier, să se mute în ea aceste mesaje. Mesajele sunt disponibile numai dacă utilizați Outlook și aveți acces la PST-fișier. Pentru mai multe informații, consultați. Fișiere de date Outlook (articolul înțelegere în PST și formate de fișiere OST), precum și noile date Outlook (PST) pentru depozitare.