Lucrul cu conturile de utilizator în Windows 7 - orientări detaliate (partea 1)
Pentru a îmbunătăți fiabilitatea, pot fi, împreună cu parola, sunt prevăzute mijloace alternative de autentificare - de exemplu, o întrebare secretă specială (sau câteva întrebări) un astfel de conținut, răspunsul poate fi cunoscut doar utilizatorului. Aceste întrebări și răspunsuri sunt de asemenea stocate într-un cont.
Contul poate să conțină următoarele date cu caracter personal suplimentare despre utilizator:
Crearea de conturi de utilizator
În Windows 7, puteți crea un număr de moduri ca conturi de utilizator pentru calculatoare, format din grupurile de lucru și conturi de utilizator pentru computerele care fac parte dintr-un domeniu. Domenii, grupuri de lucru și grupuri de origine reprezintă metode diferite pentru organizarea în rețele de calculatoare. Diferența principală dintre ele este modul de gestionare a calculatoarelor și a altor resurse.
Grupul de lucru - un grup de calculatoare conectate la rețea care au în comun a resurselor. Când configurați o rețea, Windows creează automat un grup de lucru și îi dă numele implicit.
Domeniu - un grup de calculatoare în aceeași rețea, cu un singur centru, utilizând o singură bază de utilizator, un singur grup și politici locale, setări comune de securitate, limitarea de lucru cont de timp și de alți parametri, simplificând foarte mult activitatea de organizare a administratorului de sistem, în cazul în care acesta este operat de un număr mare de calculatoare .
Creați conturi de utilizator pentru calculatoare, format din grupul de lucru
În sistemul de operare Windows 7 pentru computerele care sunt realizate în cadrul grupului de lucru sau de acasă, conturile pot fi create în următoarele moduri:
Creați un cont folosind dialogul „User Account Control“
Pentru a crea un cont folosind dialogul „Conturi utilizator“. procedați în felul următor:
1. Faceți clic pe butonul „Start“ pentru a deschide meniul, deschideți „Control Panel“ și din lista componentelor panoului de control, selectați „Conturi utilizator“;
2. În secțiunea „Conturi utilizator“ du-te la „Gestionați alt cont“. și apoi faceți clic pe „Creați un cont“;
3. Va trebui să introduceți un nume pentru cont, selectați tipul de cont și faceți clic pe butonul „Creare cont“;
Numele de utilizator nu trebuie să coincidă cu orice alt utilizator sau al grupului pe computer. Acesta poate conține până la 20 de caractere mari și mici, cu excepția următoarelor: .. „/ \ []; / * = +. <> @, Un nume de utilizator nu poate consta numai din puncte și lacune.
În acest dialog, puteți selecta unul dintre cele două tipuri de conturi: „conturile de utilizator obișnuite.“ care sunt destinate pentru activitatea de zi cu zi sau de „conturi de administrator.“ care oferă un control complet asupra unui computer și a folosit numai atunci când este necesar.
Creați un cont folosind dialogul „Conturi utilizator“
Disponibil prin panoul de dialogul de management „User Account Control“ are o limitare foarte gravă: aceasta oferă doar o gamă de tip de cont este de obicei disponibil sau de administrator. Pentru a crea un utilizator nou poate fi plasat în orice grup special, trebuie să faceți următoarele:
1. Utilizați tasta de acces rapid + R pentru a deschide dialogul „Run“;
2. În caseta de dialog "Run". în câmpul „Open“, userpasswords2 de control de tip, apoi faceți clic pe butonul „OK“;
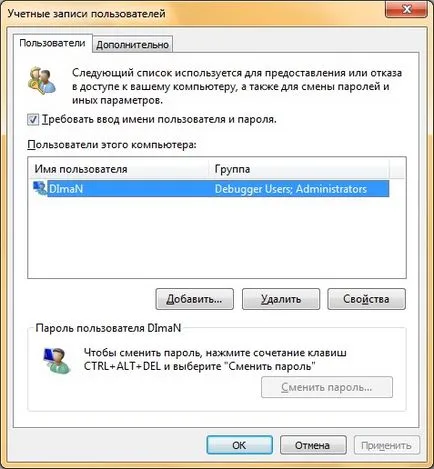
3. În caseta de dialog „Conturi utilizator“, faceți clic pe butonul „Add“ pentru a porni expertul pentru a adăuga un utilizator nou;

4. În caseta de dialog „Adăugați un utilizator nou“, introduceți numele de utilizator. Câmpul „Numele complet“ și „Descriere“ sunt opționale, adică ele pot fi completate, dacă se dorește. Faceți clic pe butonul „Next“;
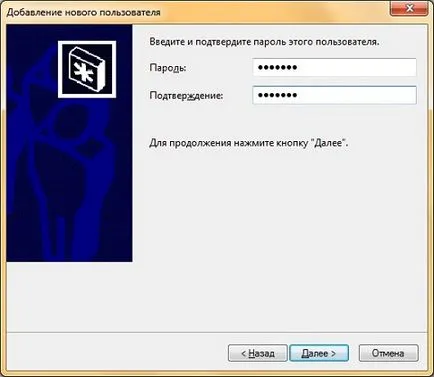
5. În „Enter și confirmați parola pentru utilizator“, introduceți parola pentru acest cont, iar apoi duplica-l în caseta „Confirm“. apoi faceți clic pe butonul „Next“;
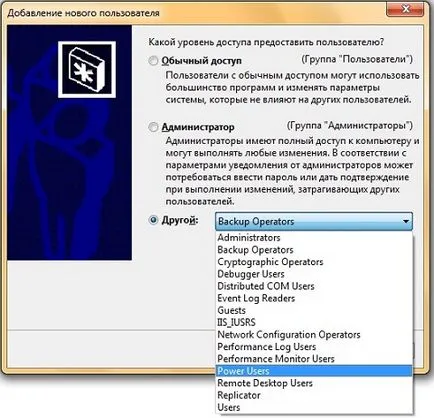
Lista de mai jos cuprinde 15 grupuri built-in de Windows 7. Aceste drepturi sunt atribuite în cadrul politicilor locale de securitate:
Crearea folosind utilitarul de completare snap-cont „Utilizatori și grupuri locale“
Accesorii „Utilizatori și grupuri locale“ se află în componenta „Computer Management“. este un set de instrumente administrative prin care pot fi controlate de un singur calculator, local sau la distanță. Fișiere atașate „Local Users and Groups“ este utilizat pentru a proteja și de a gestiona conturile utilizatorilor și grupuri găzduite local, pe computer. Aveți posibilitatea să atribuiți permisiuni și drepturi pentru un utilizator sau grup local pe un anumit cont de calculator (și numai pe acest computer).
Utilizarea Ajustare „Utilizatori și grupuri locale“, pentru a limita acțiunile posibile ale utilizatorilor și grupurilor prin atribuirea de drepturi și permisiuni. Dreptul permite utilizatorului să efectueze anumite acțiuni pe computer, cum ar fi copierea de fișiere și foldere sau închideți computerul. Rezoluția este de obicei asociat cu un obiect (de obicei, un fișier, un dosar sau o imprimantă), care identifică utilizatorii și ceea ce este permis accesul la obiect.
Pentru a crea un cont de utilizator local cu ajutorul „anticipate Utilizatori și grupuri locale“. procedați în felul următor:
1. Deschideți snap în „Local Users and Groups“ în următoarele moduri:
- Faceți clic pe butonul „Start“ pentru a deschide meniul, deschideți „Control Panel“ și din lista componentelor panoului de control, selectați „Instrumente de administrare.“ apoi deschideți componenta „Computer Management“. În „Computer Management“, deschide „Utilizatori și grupuri locale“;
- Deschideți „consola de administrare MMC.“ Pentru a face acest lucru, faceți clic pe butonul „Start“. în caseta de căutare, tastați mmc. și apoi apăsați butonul „Enter“. Aceasta va deschide o MMC consolă goală. În „Consola“, faceți clic pe „Adăugați sau eliminați Snap-in“, sau utilizați comanda rapidă Ctrl + M. În „Add or Remove Snap-in-uri“ selectați „Utilizatori de completare snap locale și grupurile“ și faceți clic pe butonul „Add“. Apoi, faceți clic pe butonul „Finish“. și apoi - butonul „OK“. În arborele de consolă, deschide nod „Utilizatori și grupuri (locale) locale“;
- Apăsați combinația de taste + R pentru a deschide dialogul „Run.“ În caseta de dialog „Run“. în „Open“ de tip lusrmgr.msc și faceți clic pe butonul „OK“;
2. Deschideți nod „membri“, fie meniul și „Acțiuni“. sau din meniul contextual, selectați „Utilizator nou“;
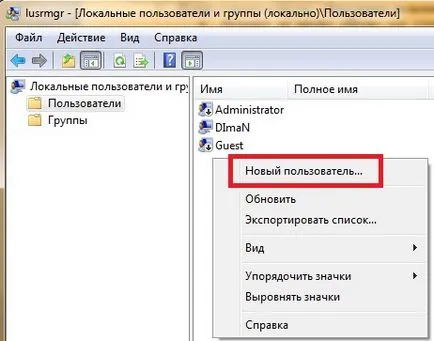
3. În caseta de dialog „Utilizator nou“, introduceți informațiile corespunzătoare. În plus față de aceste date, puteți utiliza următoarele casete de selectare: Utilizatorul trebuie să schimbe parola la următorul log on. Utilizatorul nu poate schimba parola. Parola nu expiră niciodată limitată. Dezactivați contul dvs. și faceți clic pe butonul „Create“. și apoi „Close“.
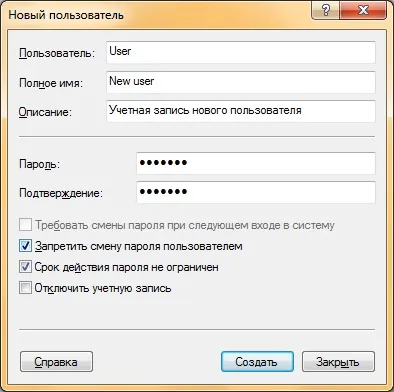
Pentru a adăuga un utilizator la un grup, faceți dublu clic pe numele de utilizator pentru a accesa pagina de proprietăți pentru utilizator. Pe „Grupul“, click pe butonul „Add“.
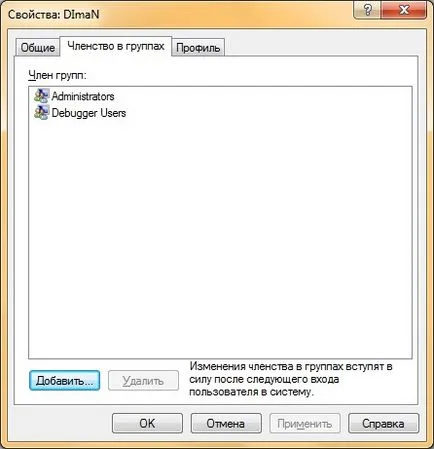
În „Select Group“, puteți selecta un grup pentru utilizator în două moduri:
1. În „Introducere nume de obiecte pentru a selecta“, introduceți numele grupului și faceți clic pe butonul „Verificare nume“. așa cum se arată în următoarea captură de ecran:
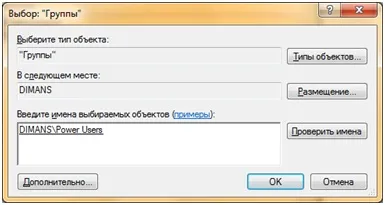
2. În "Select Group", click pe butonul "Advanced". pentru a deschide caseta de dialog „Selectare grup“. click pe butonul „Căutare“ în această fereastră. pentru a afișa o listă a tuturor grupurilor disponibile, selectați grupul corespunzător și dublu-clic pe butonul „OK“.
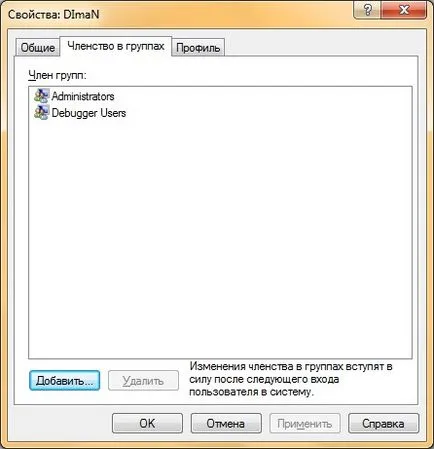
Creați un cont folosind linia de comandă
În plus față de aceste metode, conturi de utilizator pot crea, edita și șterge folosind linia de comandă. Pentru a face acest lucru, urmați acești pași:
1. Porniți un prompt de comandă ca administrator;
2. Pentru a crea un cont, utilizați comanda net de utilizator cu linia de comandă.
comanda net de utilizator pentru a adăuga utilizatori, parole, set dezactiva conturi, setările parametrilor și șterge conturile. Atunci când comanda fără parametri de linie de comandă afișează o listă de conturi de utilizator, care sunt prezente pe computer. Informații despre conturile de utilizator sunt stocate în conturile de utilizator de bază de date.
net al utilizatorului / add / passwordreq: da / ori: de luni până vineri, orele 9-18 / FULLNAME: "Utilizator nou"
/ Add - acest parametru specifică faptul că trebuie să creați un cont nou;
/ Passwordreq - acest parametru este responsabil pentru faptul că, la prima conectare utilizator se schimbă parola;
/ Times - această setare determină cât de multe ori utilizatorul este permis să se conecteze. Pot fi specificate ca o singură zi, și toată gama (de exemplu, Sa sau M-F). Pentru a specifica timpul permis ca un format de 24 de ore și formatul de 12 ore;
/ Nume complet - această opțiune este identic cu câmpul „Numele complet“, atunci când un utilizator este creat de metodele anterioare.
Creați conturi de utilizator pentru calculatoare compuse din domeniu
Crearea unui utilizator prin intermediul într-o clipă „Active Directory - Utilizatori și Calculatoare“
Pentru a crea un utilizator nou în domeniu prin utilizarea „Active Directory anticipate - Utilizatori și Calculatoare“, procedați în felul următor:
1. Deschideți utilitarul de completare snap-in "Active Directory - Utilizatori și Calculatoare";
2. În arborele de consolă, extindeți nodul care oferă domeniu și de a găsi un container în care pentru a crea un cont de utilizator;
3. Faceți clic pe unitate sau recipient, faceți clic dreapta, selectați „Create“ și de a folosi comanda „Utilizator“;
5. În următoarea fereastră de dialog, introduceți parola pentru acest cont, iar apoi duplica-l în câmpul „Acknowledgement“ și setați casetele de selectare dorite, apoi faceți clic pe butonul „Next“.
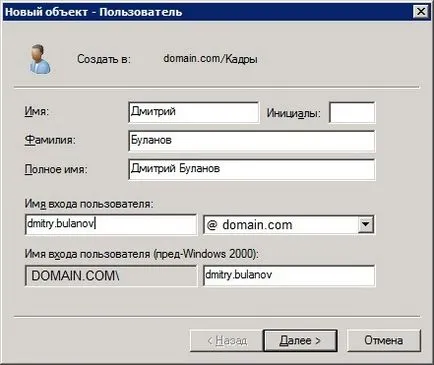
Crearea unui utilizator din linia de comandă
Pentru a automatiza crearea de obiecte în domeniu Active Directory, puteți utiliza comanda USER DSADD UserDN. cu care utilizatorii pot crea site-uri și de a primi parametri care indică proprietățile sale. Puteți crea un nou utilizator, folosind linia de comandă, după cum urmează:
utilizator dsadd "CN = Dmitry Bulanov, OU = Rame, DC = serverul, DC = com" -samid Dmitry.bulanov -pwd * -mustchpwd da -profile \\ server01 \ Profiles \ dmitry.bulanov fn "Dmitri" -ln " Bulanov "Display-ul" Dmitri Bulanov „-upn [email protected]
Determinarea parametrilor utilizați:
Samid - specifică numele de autentificare a utilizatorului;
Pwd - acest parametru definește parola pentru contul de utilizator. Dacă specificați caracterul *, vi se va cere să introduceți parola utilizatorului;
Mustchpwd - indică faptul că utilizatorul trebuie să își schimbe parola la următorul log on;
Profil - specifică calea către profilul contului de utilizator;
Fn - specifică numele de utilizator;
Ln - specifică numele de utilizator;
Display - indică numele afișat al utilizatorului;
Utilizatorii de import prin intermediul echipei CSVDE
CSVDE utilitate linie de comandă vă permite să importe și să exporte obiecte Active Directory într-un fișier text cu valori separate prin virgulă (Valori separate prin virgulă, * .csv). Aceste fișiere pot fi create și manipulate folosind programe cum ar fi Notepad, sau, de exemplu, Microsoft Office Excel. Acest instrument - o modalitate de a automatiza crearea de conturi de utilizator pe baza bazei de date Excel de informații de utilizator, și Microsoft Office Access. Comandă importă fișierul text în care linia determină atributele de import utilizând spațiul de nume lor LDAP. Sintaxa comenzii este următoarea:
Csvde -f filename -k -i
Parametrul i indică regimul de import, iar k este un parametru folosit pentru a ignora erorile.
fișier CSV ar trebui să arate astfel:
Nu se poate importa parole folosind echipa CSVDE.
Utilizatorii de import folosind comenzi LDIFDE
Atunci când comanda LDIFDE va permite de asemenea sa import și export obiecte Active Directory. În acest caz, un LDIF format standard de fișier (Format Lightweight Directory Access Protocol Data Interchange). Acest format de fișier constă dintr-un bloc de linii care formează împreună o singură operațiune. Alte operații sunt separate printr-o linie goală. Fiecare linie conține numele atributului urmat de două puncte cu o valoare de atribut. Apoi, puteți vedea o listă a fișierului LDIF:
DN: CN = Dmitry Bulanov, OU = Utilizatori, DC = serverul, DC = com
CN: Dmitri Bulanov
displayName: Dmitri Bulanov
Fișierul poate fi creat într-un program cum ar fi Notepad, dar trebuie să-l salvați cu extensia * .ldf. la promptul de comandă, tastați următoarele:
Ldifde -f filename -k -i
Crearea unui utilizator utilizând Windows PowerShell
Cu Windows PowerShell pentru a crea un utilizator în Active Directory Users pot crea după cum urmează:
1. Conectați-vă la containerul în care este creat obiectul;
2. Se aplica metoda Creați împreună cu numele clasei și distinctiv RDN;
3. Completați atributele folosind metoda Put;
4. Confirmați modificările cu metoda setinfo.
Apoi, puteți vedea script-ul de listare PowerShell - * .ps1-fișier:
$ ObjUser = $ ObjOU.Create ( "utilizator", "CN = Dmitri Bulanov")
$ ObjUser.Put ( "userPrincipalName", "dmitry.bulanov @ server.com")
$ ObjUser.Put ( "displayName", "Dmitri Bulanov")
$ ObjUser.Put ( "descriere", "testeri software")
$ ObjUser.Put ( "departament", "departamentul de testare")
$ ObjUser.Put ( "titlu", "testeri software")
$ ObjUser.Put ( "e-mail", "dmitry.bulanov @ server.com")
$ ObjUser.Put ( "postOfficeBox", "Casa")
//$ObjUser.Put("pwdLastSet“, 0) - pentru a schimba parola la urmatoarea pornire
Puteți introduce toate rândurile manual, și puteți utiliza * .ps1 fișiere pentru a automatiza crearea de noi utilizatori. Pentru a permite scripturi Windows PowerShell pentru a deschide, introduceți următoarea comandă:
Politica de execuție specifică script-ul pe care le puteți rula. În urma numirii politicii de executare, puteți rula script-ul, dar dacă specificați pentru a rula numai numele de script, poate apărea o eroare. Veți avea nevoie de cele mai multe ori, de asemenea, indică calea către script-ul în sine.
Crearea Utilizatorii cu VBScript
Datorită faptului că, precum și VBScript și Windows PowerShell utilizează interfața ADSI pentru manipularea obiectelor în Active Directory, procesul de creare a utilizatorilor în VBScript este identică cu crearea unui utilizator în Windows PowerShell. În primul rând, script-ul se conectează la OU container, în care va fi creat de utilizator. După aceea, script-ul se va aplica la obiect ADSI GetObject instrucțiunea. Când atribuiți o variabilă obiect pentru a crea un obiect de referință este utilizat Set declarație.
După care activează Creare metodă pentru a crea un obiect dintr-o anumită clasă, în același mod ca și în PowerShell. Pune Urmatoarea metoda utilizată, dar argumentele sunt închise în paranteze. Ultima linie - este identică cu Windows PowerShell. Exemplu de script:
Set objOU = GetObject ( "LDAP: // OU = utilizatori, DC = servere, DC = com")
Set objUser = objOU.Create ( "utilizator", "CN = Dmitri Bulanov")
objUser.Put "sAMAccountName", "dmitry.bulanov"
objUser.Put "displayName", "Dmitri Bulanov"
objUser.Put "givenName", "Dmitri"
objUser.Put "sn", "Bulanov"