lot de prelucrare a imaginilor în Photoshop
Bună ziua tuturor! De data aceasta vă voi arăta unele dintre elementele de bază de automatizare în Photoshop, precum și aplicarea practică a acestora. Vom crea o acțiune complexă, bazată pe construct și trage operație picăturii de editare lot pe un dosar întreg.
Partea I - Acțiune Crearea
Pasul 1 - Să începem!
Nu orice utilizator de Photoshop - designer. Există mulți oameni care au nevoie de instrumente grafice care pot face viața mai ușoară. Dacă sunteți un fotograf sau un webmaster, această lecție vă va ajuta.
În primul rând, a pus toate imaginile pe care doriți să le procesați într-un dosar separat. Apoi, deschide oricare dintre aceste imagini.

O vom folosi pentru a crea în Photoshop Acțiuni.
Pasul 2 - Setarea acțiunii.
În primul rând, deschide fereastra Acțiuni (selectați Fereastră> Acțiuni sau apăsați Alt + F9). Acțiunea va crea un nou grup.
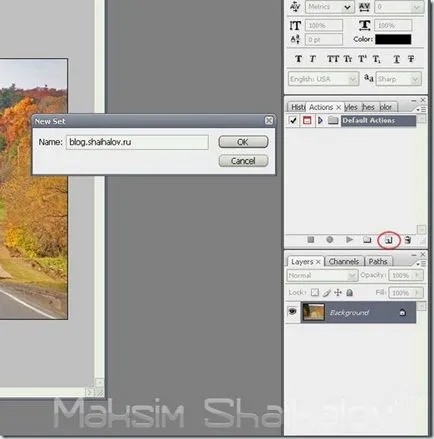
După crearea grupului - a crea o acțiune specifică. Faceți clic pe panoul de acțiune din partea de jos a frunzei. Noi spunem că o acțiune nouă «Vintage semiton».
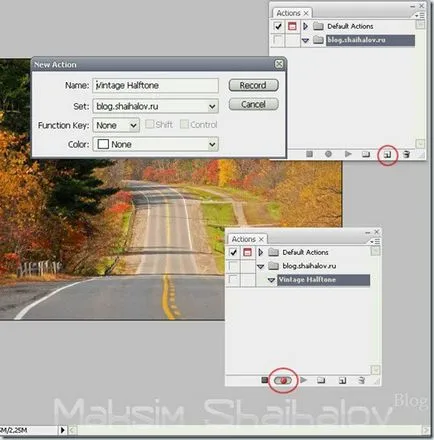
După ce creați o notă pe cele trei pictograme mici: stop, înregistrare și redare. Pentru etapa următoare, este necesar să se scrie pictograma a fost activă.
Pasul 3 - Modificarea dimensiunii imaginii
Validitatea de construct. Voi explica cum și ce să facă. Fii atent și urmați instrucțiunile.
După ce ați deschis fotografia și pictograma de înregistrare este activ, începe înregistrarea pași.
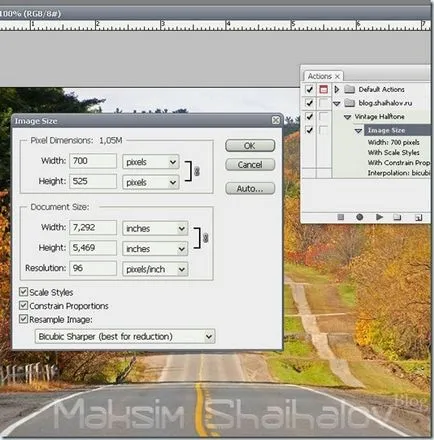
Primul pas este de a schimba dimensiunea imaginii. Pentru că am de gând să folosească fotografiile într-o galerie de web este necesar pentru a le reduce. Pentru a face acest lucru, am ales Image> Image Size și setează valoarea lățimii și a pus-o 700 de pixeli verificare pentru a păstra raportul de aspect. Mai mult decât atât, este necesar caseta și selectați Resample Image Bicubică Shaper (cel mai bun pentru reducerea).
Nu modificați dimensiunea imaginii cu alte metode (de exemplu, Free Transform). Deoarece acest lucru nu va funcționa pe imagini verticale.
Apăsați OK și mergeți la pasul următor.
Pasul 4 - Copiați imaginea.
Acum, că ar fi frumos să-și piardă culoarea pe care le trage. Pentru a face acest lucru, puteți doar să apăsați D de pe tastatură.
Nu schimba culoarea folosind selectorul de culoare sau pipetă.
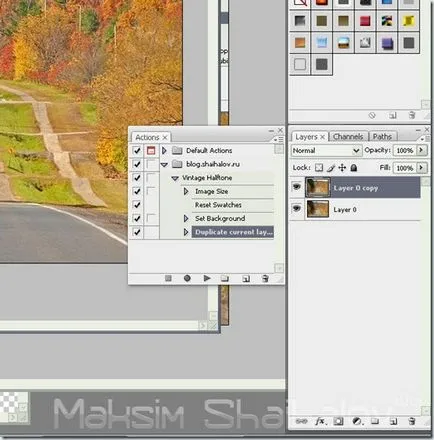
Pasul 5 - Adăugați o strălucire difuză
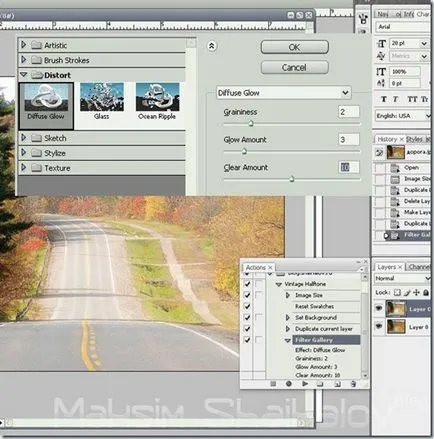
Pasul 6 - Schimbarea Opacitatea și Merge Layers
Nu utilizați cursorul pentru a modifica valoarea de opacitate, deoarece Photoshop va înregistra fiecare pas pentru fiecare punct procentual (100, 99, 98, 97. 75) și nu-l doresc.
Apoi, Shift + clic pe stratul miniatură «Layer 0" , click dreapta pe el și selectați elementul Merge Layers.
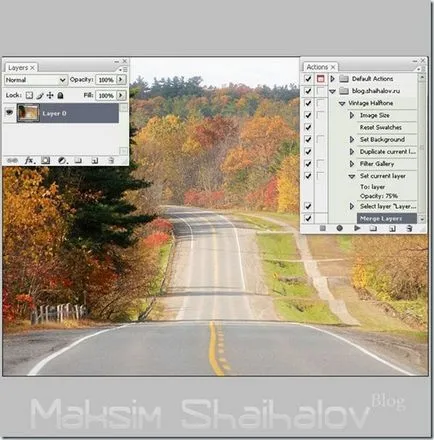
Pasul 7 - Gaussian Blur Filter

Pasul 8 - mod de amestecare poate crește copia.
Dacă doriți să încercați diferite moduri de amestecare, faceți clic pe butonul Stop din caseta de Acțiuni, și experiment! Apoi faceți clic pe Înregistrare, apoi selectați modul de amestecare dorit.
În final, setați opacitatea la 70%.
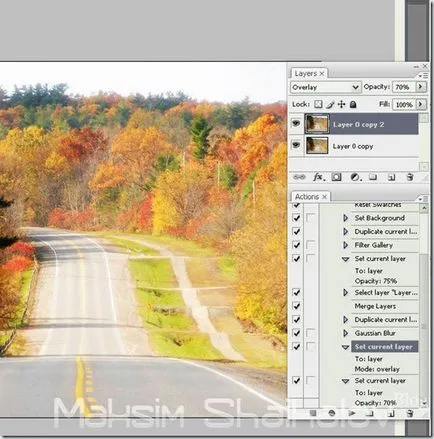
Pasul 9 - Crearea unui strat de umplere
Acum, să adăugăm un fond negru pentru munca noastră.
Pentru a face acest lucru, du-te la Layer> New Fill Layer> Culoare Solid. apăsați OK și selectați culoarea # 000000.
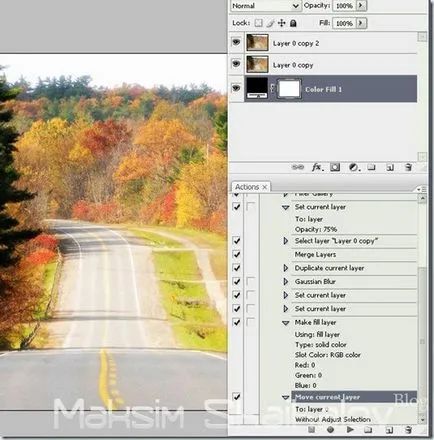
Muta strat «culoarea de umplere 1" în partea de jos.
Pasul 10 - adăugați o mască strat
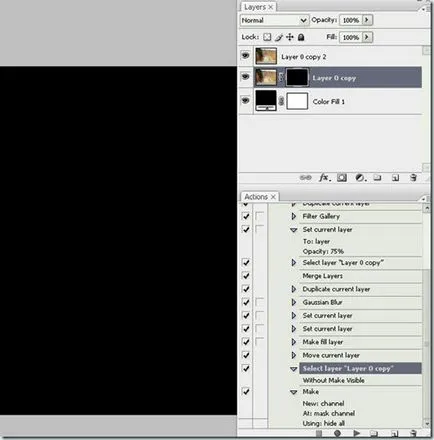
Pasul 11 - Selectați masca strat
Acum vom crea un accident vascular cerebral aleator în fotografiile noastre.
După ce creați o mască strat, trebuie să faceți clic pe miniatura și apoi selectați toate prin apăsarea Ctrl + A de pe tastatură.
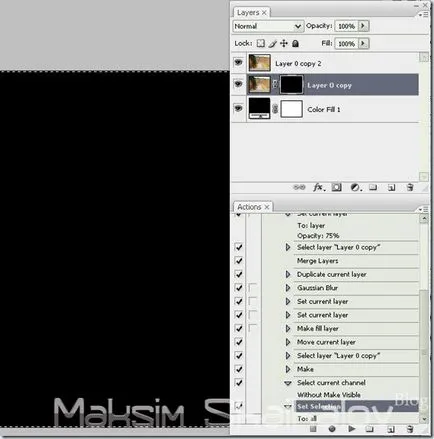
Acesta este un pas important, dacă nu faceți clic pe miniatura măștii de strat, apoi rezultatul final va primi urât =)
În plus, atunci când selectați toate, nu puteți utiliza instrumentul Marquee și să facă o selecție aleatorie. Dacă face acest lucru, Photoshop va stoca coordonatele cifrele exacte numai pentru o anumită fotografie, și nu va funcționa pe orice alta.
Pasul 12 - Conversie selecție
Acum, selectați instrumentul Marquee din caseta de instrumente. Faceți clic dreapta pe selecție și alegeți opțiunea de selecție Transformare.
Notă panoul superior, există două valori W și H (lățime și înălțime, trebuie să fie de 100%). Faceți clic pe lanțul de mic în mijloc, și modificați valoarea la 95%. Astfel, reduceți alocarea a 5%. Faceți clic pe caseta de selectare și aplică transformarea.
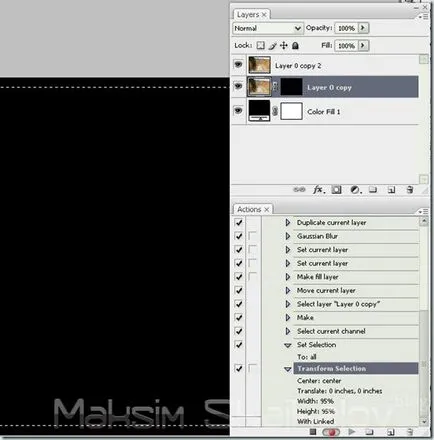
Pasul 13 - Crearea unei frontiere arbitrare
schimba în mod arbitrar de selecție.
Apoi, du-te la Select> Rafinare muchie. și setați valoarea ca în captura de ecran și faceți clic pe OK.
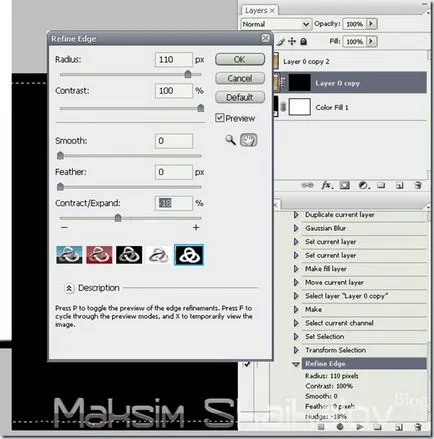
Ar trebui să obțineți ceva de genul asta.
Dacă lucrați cu o altă dimensiune a imaginii, trebuie să joace un pic cu valorile Rafinare muchie.
Pasul 14 - umple selecția
Acum umple selecția cu alb.
Reset culori butonul D. Apoi selectați instrumentul Marquee din caseta de instrumente, faceți clic dreapta și selectați Fill. În caseta de dialog, selectați setările ca în captura de ecran.
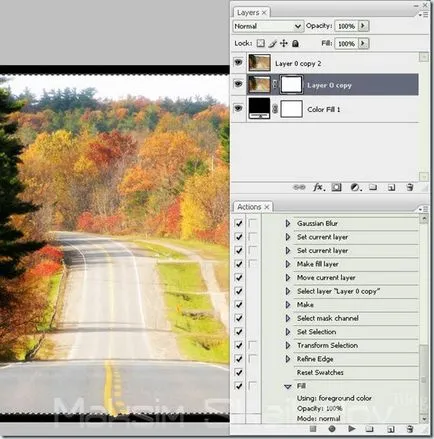
În cele din urmă, apăsați Ctrl + D pentru a deselecta.
Pasul 15 - acțiune de copiere
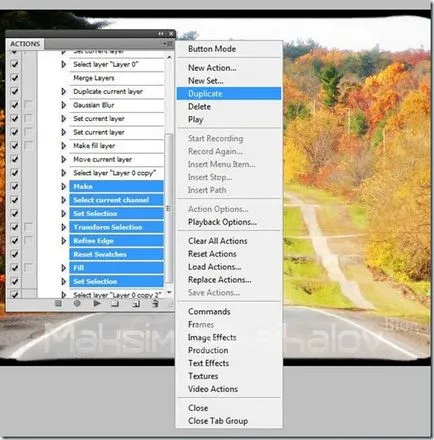
Pasul 16 - Tipul de tonalitate
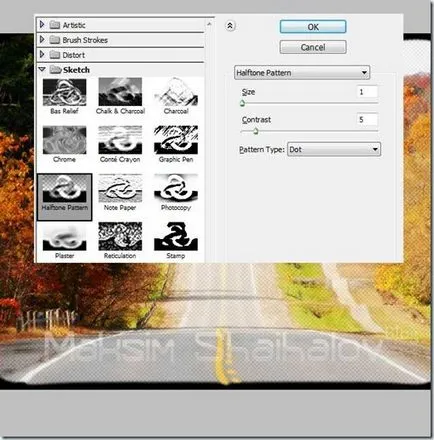
Pasul 17 - Adăugați un filtru foto
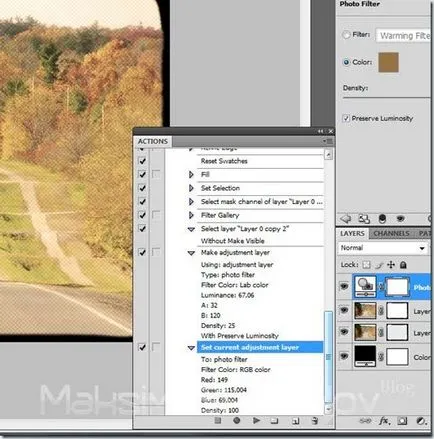
Pasul 18 - Hue / Saturation
După, du-te de ajustare Layer> Nuanța Saturația. selectați valori ca în captura de ecran și faceți clic pe OK.
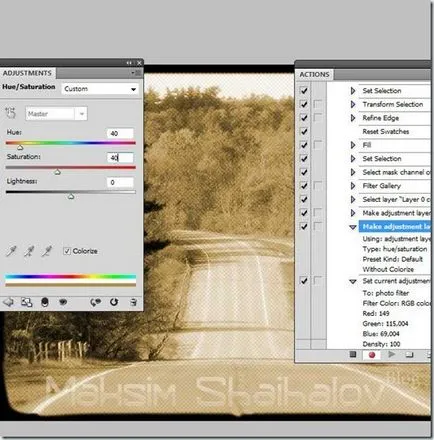
Pasul 19 - Umpleți un nou strat
Paleta Straturi a crea un nou strat, și puneți-l mai presus de orice. Să-l lăsați numele «Layer 1.» apoi Ctrl + A (Selectează toate) și apoi selectați instrumentul Marquee, faceți clic dreapta și selectați «Fill. „Folosește culoarea prim-plan. Totul ar trebui să izbucni în negru.
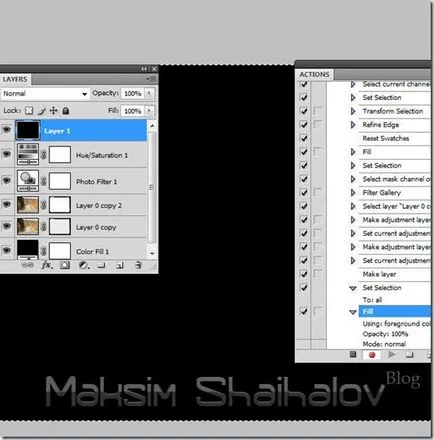
Acum, se adaugă la «Layer 1" efect de model Overlay. Eu folosesc «Gri granit» din pachetul Grayscale de hârtie.
Pasul 21 - Efectul stratului Rastrizuem
Creați un alt strat.
Apoi Shift + clic pe stratul «Layer 1" din paleta Layers pentru a selecta ambele straturi. Și apăsați pe Ctrl + E, pentru a le combina.
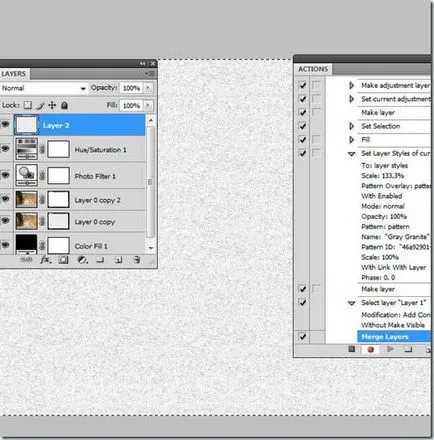
Pasul 22 - Schimbarea modului de amestecare și opacitatea
Acum schimba «Layer 2" modul de amestecare Multiply și opacitatea de 75%.
Pasul 23 - Aplatizarea imagine
În paleta Straturi, selectați toate straturile. Clic dreapta și alegeți Aplatizarea imagine. În cele din urmă, în fereastra Acțiuni, puteți face clic pe Stop.
Asta este! Acum putem aplica acești pași pentru orice fotografii.

Sfârșitul partea I - verifica!
Acum este timpul pentru a verifica dacă acțiunile dumneavoastră funcționează corect pe o altă imagine. Pentru a face acest lucru, deschideți fotografia și pentru a găsi acțiunea noastră (Vintage semiton) și apăsați pe butonul de redare.
Înainte de a merge mai departe, ar fi frumos pentru a menține acțiunea în sine.
Pentru a face acest lucru, selectați un set de acțiuni «blog.shaihalov.ru» și «acțiuni» cutie, și apoi, înainte de setările suplimentare (la pictograma din dreapta sus) și selectați Salvare acțiuni. Introduceți un nume pentru acțiunea dvs. și salvați-l oriunde.
Acum puteți merge la editarea de lot.
Partea a II-a - Lot de editare
Pasul 1 - Crearea unei picăturii
acțiuni ale picăturii, aplicate la una sau mai multe imagini sau chiar într-un dosar atunci când le trageți pentru a plasa pictograma.
Puteți salva o picătură de oriunde și să-l utilizați de câte ori este necesar. Pentru a crea o picătură, accesați meniul
Fișier> Automat> Creare picăturii. Acolo puteți alege o varietate de opțiuni.
Mai întâi, selectați directorul sursă și de a salva fotografiile picaturi acolo. Pentru redare, selectați opțiunea de a seta «blog.shaihalov.ru» și acțiune semitonuri Vintage. Pentru dosarul de destinație aleg un alt dosar.
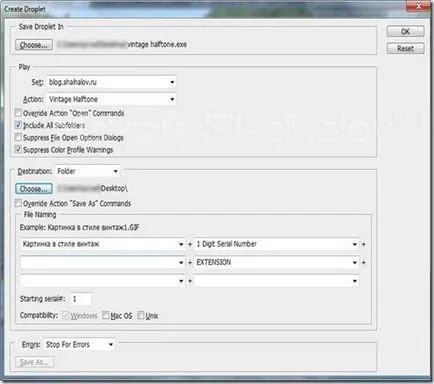
În plus, puteți configura numele imaginii care rezultă prin adăugarea unui text personalizat, o secvență de numere, extinde și selectați compatibilitatea maximă. După ce ați configurat picături, apoi faceți clic pe OK.
Pasul 2 - Lucrul cu picătura.
Acum, deschide folderul de imagini. Selectați și trageți imaginea pe pictograma dropleta.Vy vedea că Photoshop edita automat imaginile selectate și salvați-le în locația specificată.

concluzie
Automatizarea de acțiune în Photoshop, uneori, salvează o mulțime de timp. Ea ar trebui să poată utiliza în viitor designeri, webmasteri și fotografi.
Te sfătuiesc să încercați aceste tehnici cu fotografia ta =)