lecții ArchiCAD
Cum de a face o incizie în arhikad 3D
Incizia arhikad - nu numai opțiune utilă în timpul creării modelului, dar, de asemenea, un instrument indispensabil în proiectarea documentației de proiect.
Un rol special este întrebarea devine, atunci când desen 3D acasă în contextul arhikad ajută pentru a evalua vizual rezultatul de proiectare, pentru a identifica deficiențele și pentru a arăta componentele interne ale clădirii.

Fig. 1 - cut ArchiCAD 3D
Principiul creării unei secțiuni 3D se bazează pe utilizarea marquee elementelor ArhiCAD și filtrare din cadrul proiectului. De asemenea, trebuie înțeles faptul că, în secțiunea ArchiCAD 3D - acesta este un instrument foarte similar, cu toate acestea, există o diferență semnificativă: secțiunea disecat mental al clădirii, cu una sau mai multe planuri, toate acțiunile sunt realizate folosind avioane directe (a se citi despre crearea de arhikad 3D-secțiune).
3d incizie în arhikad: un algoritm pentru construirea
Acum, veți învăța cum să facă o incizie în arhikad 3 etape:
1. Planul de podea Marquee trebuie să desemneze o zonă care este tăiat, ca urmare a tuturor elementelor care nu se încadrează.
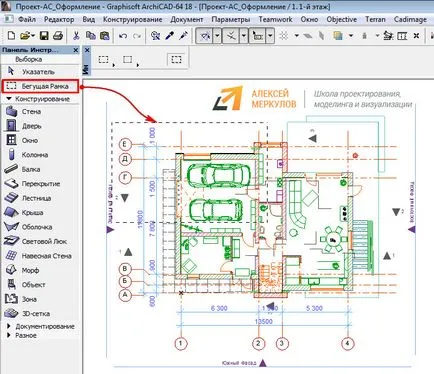
Fig. 2 - Marquee ArchiCAD
Forma cadrului de deplasare poate fi nu numai dreptunghiulară, dar au, de asemenea, o formă cu mai multe secțiuni complicate (de exemplu, ca în figura 1). Astfel, în arc de cerc în secțiune arhikad astfel încât să pună în aplicare nu este posibil. Trebuie specificate variante ale marchiza pe afișajul informații atunci când instrumentul în sine este activă (Fig. 3).
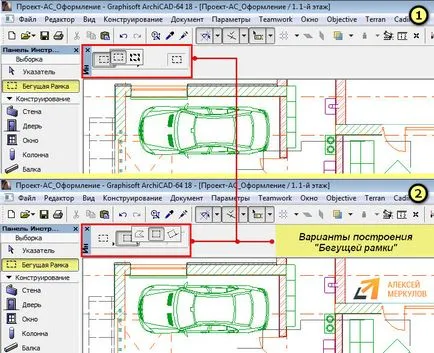
Fig. 3 - arhikad: tăiat în linii
NOTĂ: Rețineți că desenul Marquee în ArchiCAD poate fi pe un etaj sau prin toate etajele proiectului (parametrii selectați, așa cum este prezentat în figura 3.). Când acest rezultat este adecvat (Fig. 4). Cadru Gros vă permite să afișați secțiunea de o parte separată a unei clădiri cu mai multe etaje, la momentul respectiv, ca „subțiri“ afișează cadru numai podeaua curentă a obiectului

Fig. 4 - tăiate arhikad: toate etajele sau podeaua actuală a clădirii
2. Selectați View -> elemente în 3D-View -> Afișare selectare / Marquee în 3D (Figura 5).
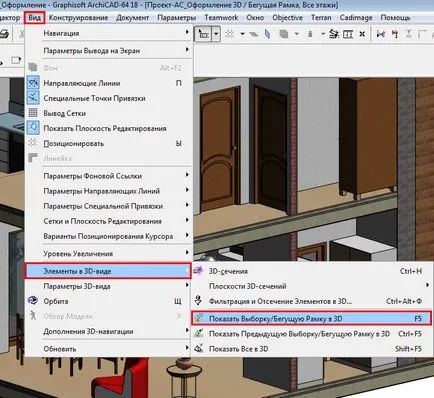
Fig. 5 - Selectarea Arată / Marquee în 3D în ArchiCAD
Măsuri similare au fost finalizate, dacă faceți clic RMB și selectați „Afișare de selecție / Marquee în 3D» (F5 hotkey).
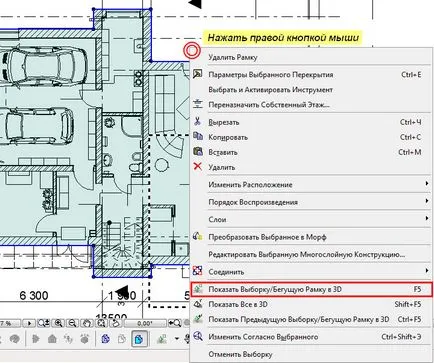
Fig. Elemente de afișare în 3D, capturate în Marquee - 6
3. Ca urmare, reducerea 3D ArchiCAD va afișa marchiza contur. Elementele, prinse în incizia pot fi selectate și editate. Vă rugăm să rețineți că, dacă selectați un obiect (de exemplu, suprapunere), este să stea în întregime, iar acest arhikad afișează vizual elementul de frontieră selectat folosind punctele de ancorare.
Pentru a reveni la nivelul actual, pur și simplu apăsați F2. Este posibil să se schimbe tipul de cadru (cu „amenda“ pentru „gras“ Fig.4), fără a îndepărta selecția. Pancarde pur și simplu selectați opțiunea corespunzătoare.
NOTĂ: În cazul în care acțiunile de mai sus merge în vizualizarea 3D într-un mod familiar, de exemplu, apăsați F3, acesta va continua să apară o parte a modelului, și nu versiunea originală a proiectului. Pentru a remedia acest lucru, mergeți la View -> elemente în 3D View -> Toate în 3D ...
Setarea elementelor 3D în secțiunea
Rețineți că în incizia în ArchiCAD 3D poate tweaking în continuare. Mai ales acest lucru este valabil și pentru obiectele care se încadrează în secțiunea. Pentru a face acest lucru, selectați View -> elemente în 3D-View -> Filtrarea și atașabilă elemente în 3D ...
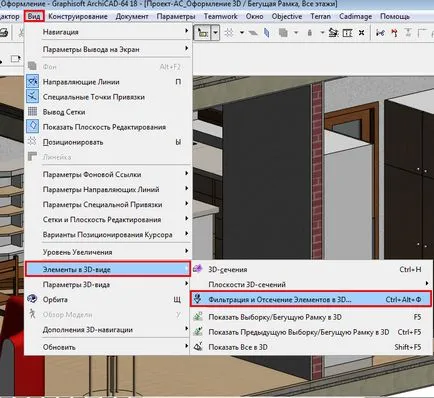
Fig. 7 - Filtrarea și atașabilă elemente în 3D ArchiCAD
O casetă de dialog, așa cum se arată în Fig. 8.
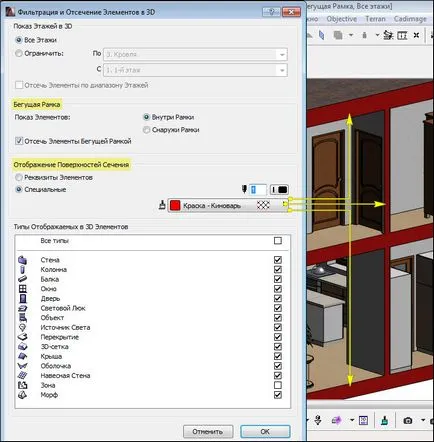
Fig. 8 - secțiuni ArchiCAD: secțiunea de configurare a suprafeței și a opțiunilor de afișare 3D pentru elemente
În mod implicit, suprafețele de afișare în secțiunea transversală set „elemente esențiale“. Puteți alege un strat special și alegeți opțiunea corespunzătoare în cazul dumneavoastră particular. De asemenea, rețineți secțiunea „Marquee“ (Figura 8): Elemente de afișare pot fi fie în interiorul sau în afara cutiei.
Aici puteți limita afișarea de povestiri în 3D în timpul elementelor de separare, adică dacă aveți o clădire de 5 etaje, puteți filtra și afișa numai etajul cinci, iar plafonul sau parter si etajul 1, care este valabil și pentru multe dintre proiectele în etapa de proiectare și design detaliat.
3D Image Settings ArchiCAD
Un rol important este jucat de designul vizual al vizualizarea 3D rezultat, inclusiv tăiate 3D.
Pentru a personaliza afișajul pentru a selecta View -> 3D View Options -> Setări imagini 3D, sau de a fi în fereastra 3D (F3 comandă rapidă), apăsați RMB -> apare parametrii de imagine 3D ... caseta de dialog, așa cum se arată în Fig. 9.

Fig. 9 -ArhiCAD - afișează o vizualizare 3D
Vă recomandăm să se familiarizeze cu materialul, „arhikad imagine Parametrii 3D“, unde veți găsi o descriere detaliată a tuturor caseta de dialog opțiuni, prezentat în Fig. 9.
Posibilitatea de a facilita locul de muncă oferă elemente optime de afișare 3D setare în arhikad (fig. 10). Cu toate acestea, rețineți în situația dvs., o astfel de setare parametru poate fi excesivă.
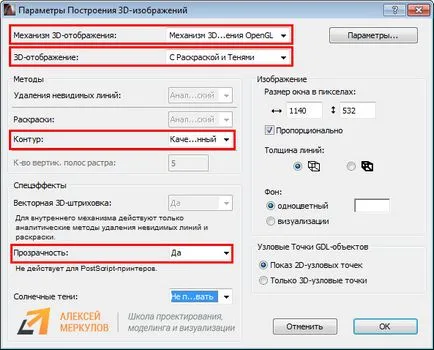
Fig. 10 - parametrii optimi pentru construirea de imagini 3D arhikad
Aici este opțiunea cea mai utilă - „contur“. În mod implicit, această setare este dezactivată. Aceasta dă definiția elementului de volum. Cu toate acestea, reprezentarea multicoloră a contururilor (cum să planteze, va fi implicit în cazul în care nu ați modificat setările din setul de pene) nu sunt întotdeauna adecvate. Dacă afișajul de obiecte în arhikad este culoarea greșită, va trebui să lucreze cu un set de pene.
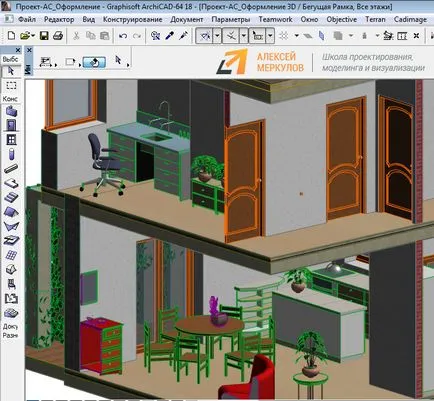
Fig. 11 - arhikad - afișarea incorectă a culorilor
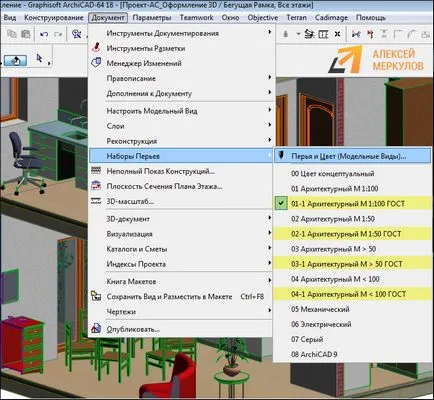
Fig. 12 - pene ArchiCAD setare
NOTĂ: abonații mei au întrebat în mod repetat: cum să facă o incizie în arhikad 12 sau, de exemplu, o tăietură în arhikad 16. Trebuie remarcat faptul că principiul de mai sus este potrivit pentru orice versiune de ArchiCAD!
Pentru a rezuma: în tăiate 3d arhikad pentru a obține doar suficient, în cazul în care o serie de acțiuni consecutive. Asigurați-vă că pentru a lucra prin materialul în practică.