Lecția 3
In acest exercitiu, vom încerca să creeze un instrument de „magic“ în formă de lupă, ceea ce va permite, printr-o singură imagine pentru a vedea mai mult.
Crearea unui nou flipchart.
Alege o culoare și umple fundalul paginii. Am ales să aprindă galben.
Pune de la Biblioteca de resurse două desene. Cei care am ales sunt în imagine generală secțiunea - Peisaj.
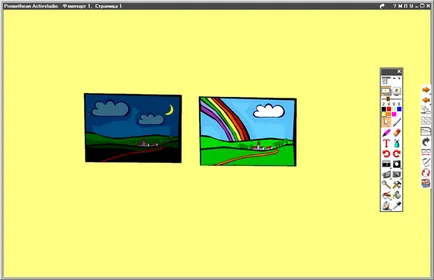
Creșterea dimensiunea imaginilor, dar astfel încât acestea au fost la fel, și să le combine, astfel încât o singură imagine acoperă complet celălalt.
Iată ce ar trebui să aveți:
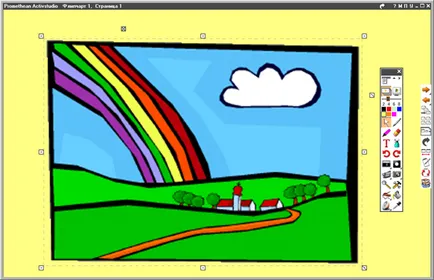
Ideea exercițiului este de a crea o lupă, care nu va crește, dar vizibile prin figura de sus imaginea de jos.
„Shine“ imagine vom folosi instrumentul radieră. Sper că vă va aminti de lucrarea anterioară, care radieră lucrează la stratul superior, și desenele plasate de la Biblioteca de resurse pe stratul de mijloc. Adică, nu vom putea șterge o parte a imaginii, atâta timp cât este pe stratul de mijloc, astfel încât cifra de top ar trebui să fie transferat la stratul superior.
Pentru a face acest lucru, efectuați clic dreapta pe modelul superior și executați Editare | nivelul | Mai sus. Aparent, nimic nu sa schimbat, dar imaginile sunt acum pe straturi diferite.
Pentru a evita cifrele deplasării accidentale le va bloca. Pentru a obține acces la cifra mai mică, mutați ușor superioară și inferioară din dreapta-clic pe meniul contextual butonul de desen. Executați comanda Edit | Block.
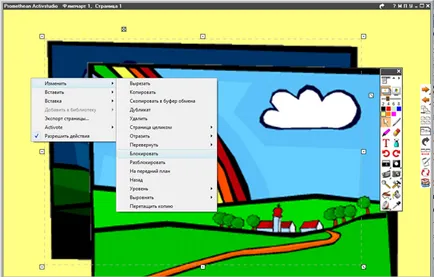
Iarăși imagine compatibil și bloca panoul superior.
lucrărilor preliminare efectuate, iar acum începe să creeze o lupă magică.
Am ales instrumentul Radieră și „ștergeți“ o mică gaură în figură superioară. Încercați să vă asigurați că acesta are o formă rotundă:
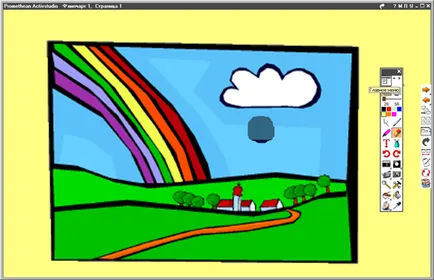
Vedem că prin gaura se poate vedea figura de jos.
Dacă acum utilizați Marquee instrumentul Selectare, mutați gaura care va fi capabil de a vedea diferite părți ale partea de jos a imaginii.
Puteți, desigur, este de a opri, dar avem două dezavantaje. În primul rând, marginea gaura nu este foarte buna, asa ca se pare murdar. În al doilea rând, dacă o mutați în afara desenului, dispare. Adică, este, desigur, nu va dispărea complet, dar va fuziona cu culoarea de fundal, și tu-l pierzi.
Prin urmare, pentru deschiderea noastră, vom crea un cadru care se va transforma într-o lupă.
Pentru a face acest lucru, deschideți instrumentul modificatori panou stilou prin clic dreapta pe instrumentele din bara de instrumente.
Alege un cerc stabili culoarea roșie și lățimea stilou de aproximativ 15.
Acum, muta cursorul la centru (.) A deschiderii și manualul se întinde în direcția de centru desena un cerc spre exterior. Încercați să vă asigurați că circumferința limita este complet închis ușor umflături marginile găurii.
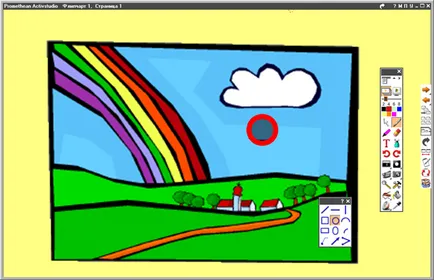
Dacă nu ați lucra prima dată, a anula acțiunea folosind butonul Anulare de pe bara de instrumente și încercați din nou. Dacă este necesar, modificați lățimea stilou. Acțiunea va fi anulată și re-desena un cerc, atâta timp până când veți obține efectul dorit.
Pentru o similitudine completă cu lupa nu este suficient doar să se ocupe de Lupă. Deseneaza-l cu instrumentul pen-ului este o linie dreaptă modificator.
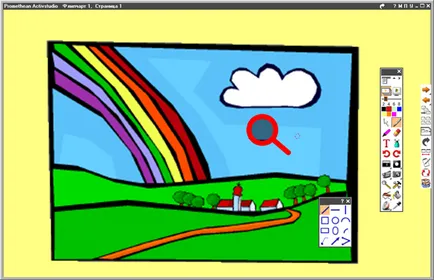
Lupă este gata, dar toate piesele sunt obiecte separate. Ei au nevoie să combine împreună, și anume grup.
Pentru a face acest lucru, curent Marquee instrumentul Selectare și trasați un dreptunghi în jurul valorii de o lupă pentru a evidenția toate părțile sale dintr-o dată. Având în vedere că cifrele ne-am blocat prudent, ele nu interferează. Dacă figura mutat atunci când încearcă pentru a selecta lupa, atunci nu ați blocat. În acest caz, bloca.
Deci, ați identificat toate lupă dintr-o dată. Pentru grup, faceți clic pe marcatorul sunt grupate în partea de jos a obiectului selectat.
Faceți clic pe departe pentru a deselecta un obiect.
Acum puteți muta lupă în orice direcție și cu instrumentul Marquee Select.
Am creat un instrument foarte util și interesant, care ar putea fi necesare destul de des. Dar să-l creeze din nou de fiecare dată în diferite flipcharts destul de greoaie, așa că-l păstrați în Biblioteca de resurse.
Pentru a face acest lucru, deschideți Biblioteca de resurse.
Deschideți „Biblioteca mea de resurse.“
Deschideți secțiunea colecțiile mele. deoarece Lupa - un grup de mai multe obiecte - o colecție.
Acum trageți lupă pentru schițe fereastra Biblioteca de resurse.

După ce faceți clic pe butonul OK din sticlă butonul de mărire apare în schițele Biblioteca de resurse.
Ultima modificare 16:27 24.09.10