Introducere în limbajul java
Configurarea mediului de dezvoltare
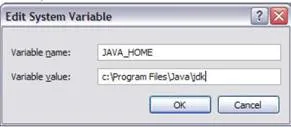
3) Adăugați la lista de moduri de a căii variabila de mediu calea către directorul BIN
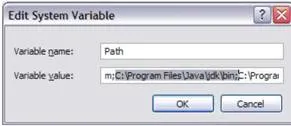
test de operabilitate
1) În orice director, de exemplu D: \ TEMP, creați un fișier text cu conținutul One.java
/ *
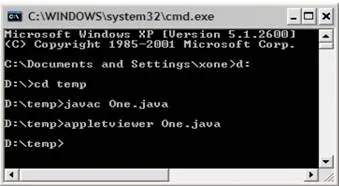
În absența unor erori și instalarea corectă a TDK, un ecran apare cu rezultatele applet
În cazul în care apare o eroare în timpul executării javac și appletviewer cu tipurile de mesaje:
„Javac“ nu este recunoscută ca o comandă internă sau externă, de program operațional sau fișier.
verifica disponibilitatea căii în variabila de mediu PATH la utilitati director BIN JDK.
3) În același director creați un fișier text cu conținutul One.htm
4) Dă comanda: start One.htm
Ar trebui să vedeți o fereastră de browser cu rezultatele de exemplu apppeta
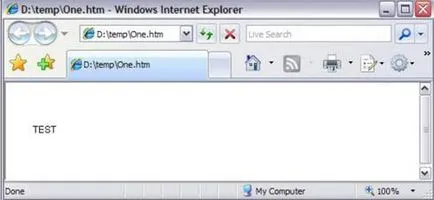
Dacă nu există nici un text în fereastra TEST, verificați setările browser-ului tău:
- pentru Internet Explorer 7: Instrumente / Punct Internet Options Setări avansate, Java secțiunea (Sun), trebuie să fie marcate Utilizare JRE.
- pentru Opera 10: Instrumente / Preferințe. fila Complex, secțiunea de conținut, trebuie să fie marcate cu elementul Enable Java.
Instalarea IDE Eclipse
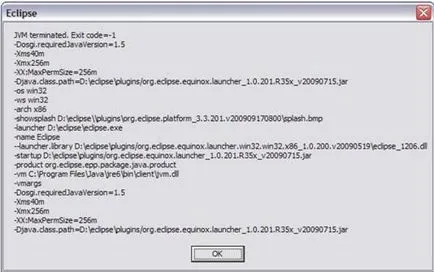
se recomandă să se schimbe setările din fișierul eclipse.ini. line:
...
--launcher.XXMaxPermSize 256M
...
--Xmx256m
sau alege valorile parametrilor respectivi în mod independent. Într-un caz extrem, puteți șterge fișierul din directorul eclipse.ini Eclipse.
Pentru a facilita procesul de programare (acces la avansat Javadoc date de referință înseamnă), se recomandă să se includă în lista de noi metode de lucru proiecte .TDK (mai degrabă decât selectată implicit JRE). Pentru a face acest lucru prin meniul Window / Preferințe pentru a deschide Java / JRE instalate fereastra de preferinte si cauta (butonul de căutare.) JDK (implicit - în directorul Program Files / Java). După o căutare de succes, trebuie să selectați elementul din lista de JRE instalate JDK corespunzătoare
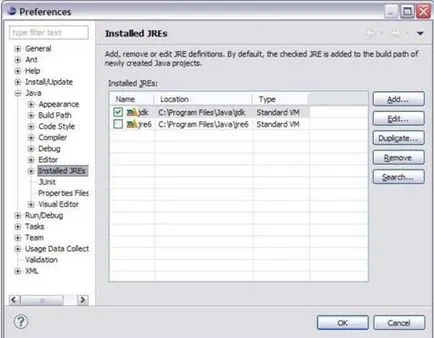
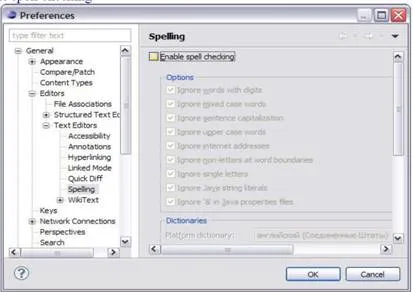
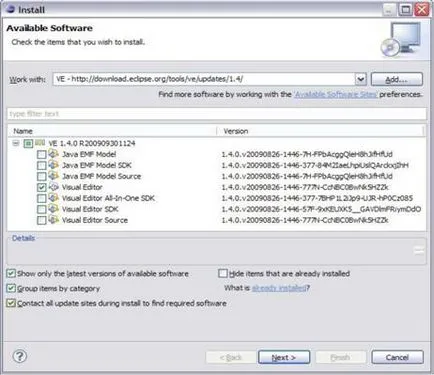
Confirmarea de instalare
Ca urmare a instalării cu succes, Ajutor / Despre Eclipse caseta Detalii de instalare mesaj ar trebui să conțină informații despre Visual Editor componente
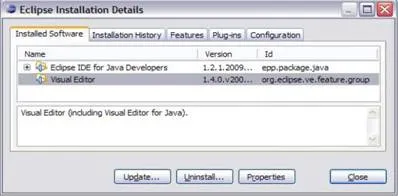
În echipa de fișiere / New.Other. (Sau prin apăsarea unei combinații de Ctrl + N) în elementul de listă secțiunea Java Wizards ar trebui să fie prezent Clasa vizuală.
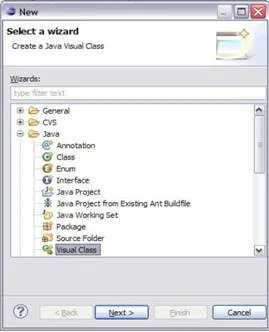
Elementele de bază în Eclipse
Eclipse spațiu de lucru
Când prima lansare cu succes a Eclipse va afișa pagina de bun venit
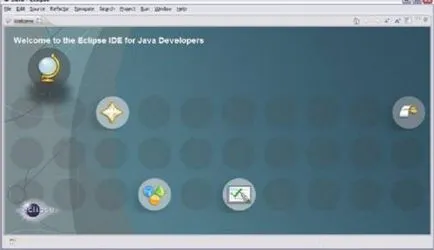
În plus, este recomandat pentru a merge la pagina de prezentare generală (prezentare generală) Unde pot găsi informații despre caracteristici noi, explora unele exemple de foc pentru a finaliza un curs de formare
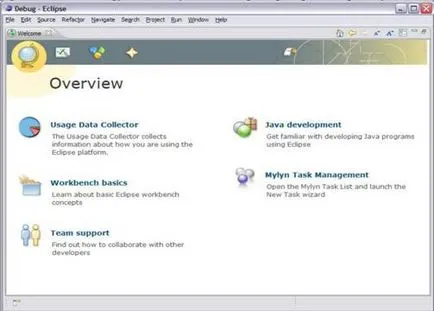
Crearea unui nou proiect în Java
În meniu, selectați Fișier / Nou. Java Project (Fișier Nou Java Project) și introduceți pro01 ca răspuns la o cerere de numele proiectului, apoi faceți clic pe Finish. Deschideți perspectiva Java. Puteți fie schimba perspectiva în fereastra curentă selectând fereastra deschisă perspectivă. Java (Window / Deschideți perspectiva Java), sau deschide o fereastră nouă selectând Window Fereastră nouă (Fereastră Fereastră nouă) și alegeți o nouă perspectivă. perspectivă Java are un set de idei menite să conducă dezvoltarea în Java. Una dintre ele, situat în colțul din stânga sus, este o ierarhie care conține diferite pachete Java, clase, JAR-fișiere și o varietate de fișiere. Această reprezentare se numește Package Explorer (Package Explorer). Fiind în perspectiva Java, faceți clic dreapta pe lângă proiectul de cod sursă pro01 src și selectați File / New menu / Clasa (File. New Class). În pop-introduce One ca caseta de dialog numele clasei. Mai jos inscripția cioturi metodă care doriți să creați? (Ce metode de cioturi pe care doriți să creați?) Notă void main (String [] args) publice statice n clic pe lângă Finish.
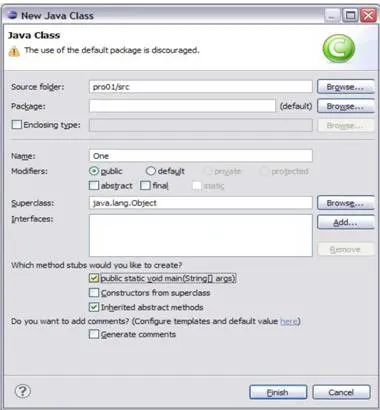
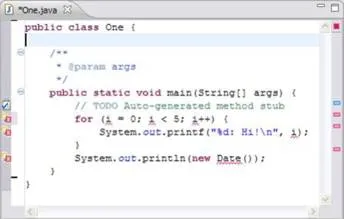
În cele de mai sus, semnul becului este aproape de operator, deoarece lipsea descrierea pentru i. Dublu-clic pe beculeț va aduce o listă a corecțiilor propuse. În cazul nostru, se va cere să creați un câmp de clasa I, o variabilă locală sau un parametru i pentru a I a metodei; alegerea mouse-ului oricare dintre aceste opțiuni va arăta codul care va fi generat.
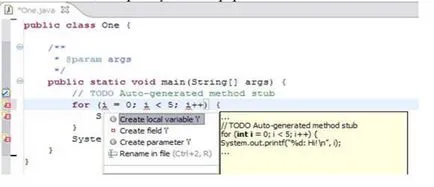
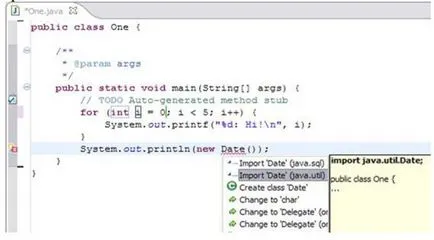
După ce toate corecțiile obținem codul:
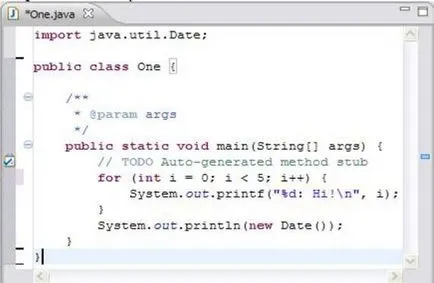
În cazul în care programul compilează fără erori, acesta poate fi pornit prin selectarea Run din meniul Eclipse. Notă absența unei etape separate, pentru a compila, deoarece compilarea este realizată sub formă de cod de conservare. Dacă codul nu există erori de sintaxă, este gata pentru a rula. Panoul inferior afișează noul panou cu depuneri Console (Console) care afișează rezultatul programului.
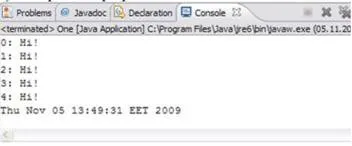
Puteți rula, de asemenea, programul în debugger Java. În primul rând trebuie să setați un punct de întrerupere în principal () prin dublu-clic pe mouse-ul în caseta gri din partea stângă a casetei de editare de lângă System.out.printf de apel (.). În meniul Run, selectați comanda Debug (Debug). Vor fi automat perspectivele de activare depanare Debug, care conține o serie de idei noi:
Observați vizualizarea Debug în colțul din stânga sus al perspectivei. Acest punct de vedere arată stiva de apel și conține bara de instrumente în bara de titlu, care permite controlul execuției programului. Pe panoul sunt butoanele pentru continuarea (Reluare), suspendarea (Suspendare) sau finalizarea programului (Terminate), du-te la operatorul următor (Step Into), pas pe următoarea declarație (Step Over) sau returnarea metodei (Etapa retur).
Panoul din dreapta sus conține reprezentări variabile (variabile), Concentrații (puncte de control). Fereastra puteți deschide (expresii) din meniu, display (afișare) etc. Dacă activați reprezentarea a variabilelor marcaje, puteți vedea valoarea curentă a variabilei i. Pentru mai multe informații cu privire la oricare dintre punctele de vedere disponibile prin ajutor sensibile la context; Pentru a face acest lucru, faceți clic pe mouse-ul pe titlul prezentării și apăsați tasta F1.
Pentru un fișier executabil JAR, puteți utiliza comanda File.Export Java meniul fișier JAR Runnable, butonul Next, Finish.
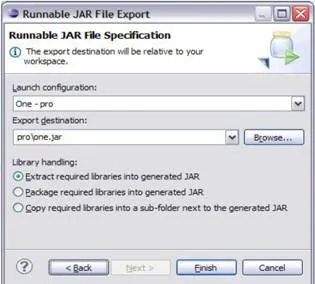
Rulați fișierul JAR rezultat din linia de comandă folosind Java -jar echipa one.jar
Caracteristici suplimentare Eclipse
În plus față de jdt plug-in de tip, concepute pentru a redaktirvaniya, compilare numit aplicații de depanare, plug-in-uri sunt disponibile, care susțin procesul de dezvoltare complet: modelarea, construirea de automatizare, unitate de testare, testarea performanțelor, controlul versiunilor și managementul configurației. Eclipse cuprinde un plug-in pentru a lucra cu un sistem de versiuni paralele (CVS -Concurrent Versiuni System) pentru controlul sursei. plugin-ul echipei (comanda) este conectat la CVS-server, care permite membrilor echipei de dezvoltare să lucreze cu un set de fișiere care conțin codul sursă, fără a interfera cu modificările făcute de alții. Plugin-uri sunt menținute și distribuite de către comunitatea Eclipse Foundation pot fi găsite pe site-ul Eclipse. Lista cea mai completă a plugin-uri disponibile sunt disponibile pe Eclipse Plug-in pagina de centru, care este un plugin-uri director.
Arhitectura Eclipse Platform
Platforma Eclipse oferă un set puternic de plug-in-uri care suportă diferite tipuri de proiecte.
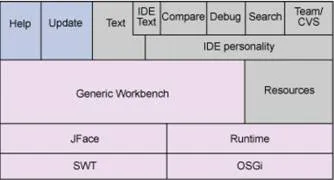
Recomandări pentru utilizarea denumirilor
Prin convenție, numele clasei este scris cu majusculă. Câteva cuvinte sunt scrise împreună, fiecare începe cu o literă de capital. Când scrieți metode și câmpuri de identificatori, nume de link-uri către site-uri folosesc același stil, dar prima literă este scris cu litere mici. Primitivele statice finale cu valori inițiale constante (constante de compilare-timp) sunt denumite cu litere majuscule și cuvintele sunt separate printr-o linie de subliniere (cum ar fi directiva constantele de limbă C intrare #defme)
clasa VeryLongClassName <
intDEFAULT_NUM finală private static = 10;
ArrayList finală privată
// ...
void showBodyO publice <
pentru (element Item2d. articole) <
System.out.printf ( "(% .0f;% .3f)", item.getX (), item.getY ());
> System.out. println ();
>
>
biblioteci de cod Java de la Sun corespunde deschiderii de inserție și de închidere acolade, așa cum se arată mai sus.