Introducere în autocad
Plasați cursorul pe primul subiect în lista (marcată de tema icoane cu întrebări). Tema va fi evidențiată, iar cursorul se va schimba forma, o fereastra pop-up cu descrierea temei. În acest caz, alături de tema unui gri icon-stele.
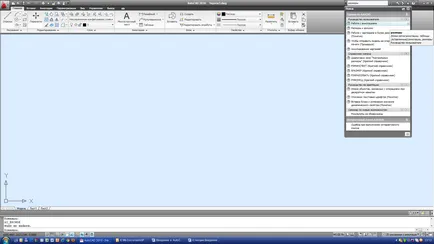
Faceți clic pe steaua de lângă numele temei pentru ao adăuga la „Favorite“. În acest caz, asteriscul va fi de aur.
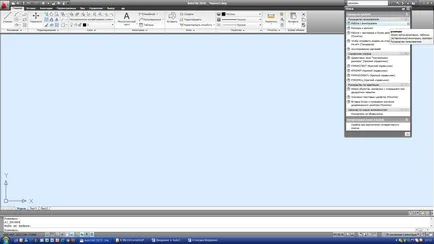
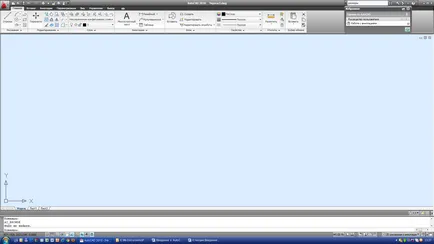
centru de Vinformatsionnom, faceți clic pe „Favorite“
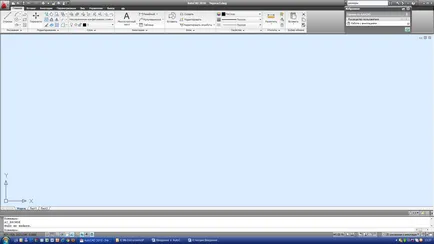
În lista, veți vedea subiectul nou adăugat.
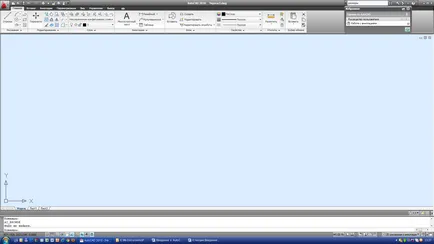
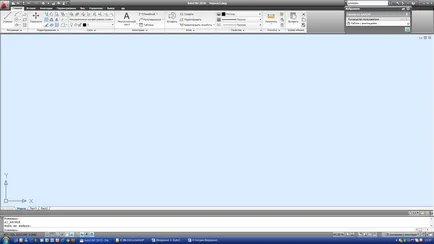
Butonul „Centrul de Comunicații“ vă permite să căutați în kanalahAutodesk.
Bara de instrumente Acces rapid
După cum sugerează și numele, bara de instrumente Acces Rapid oferă o modalitate rapidă și convenabilă pentru a selecta comenzile cel mai frecvent utilizate.
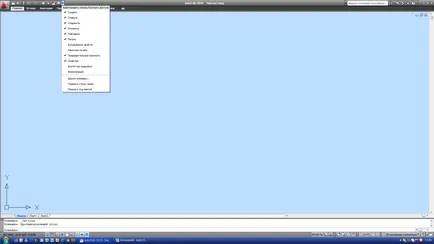
În partea de sus a filelor bandă sunt nume. Stânga-clic pe titlu, mergeți la fila corespunzătoare.
Prin selectarea elementului de meniu „Close“ se deschide meniul corespunzător.
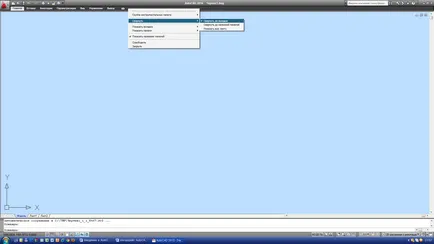
De exemplu, prin selectarea din opțiunea de meniu contextual „File“, deschideți submeniul corespunzător. Acest submeniu conține o listă cu toate filele posibile.
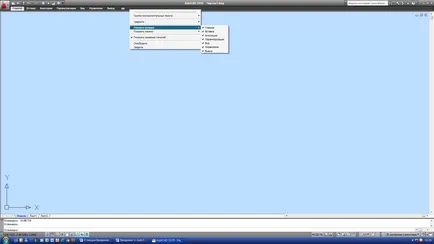
Fiecare filă are mai multe grupuri de comenzi de pe panoul.
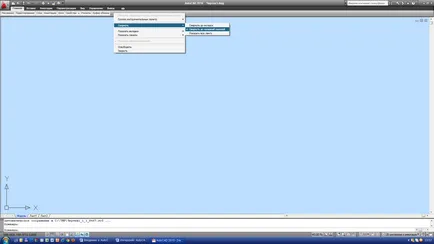
file Ribbon constau din panouri panglică.
Selectarea din meniul „Panel“, context, se deschide submeniul corespunzător, în funcție de filă și conține o listă de panouri.
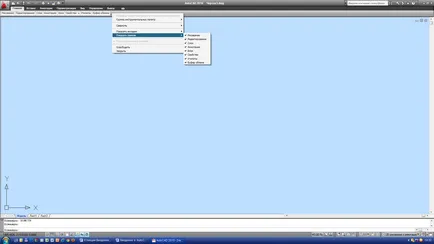
Bara de titlu este afișat sub pictogramele de comandă, atunci când banda este complet deschisă.
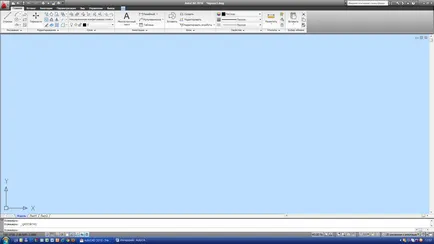
De asemenea, are următoarele comenzi în meniul contextual al benzii:
„Free“ - Aceasta comanda deconecteaza banda de pe bara de titlu cu mouse-ul și poate fi tras la orice punct al ferestrei programului.
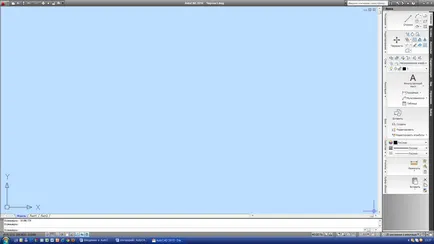
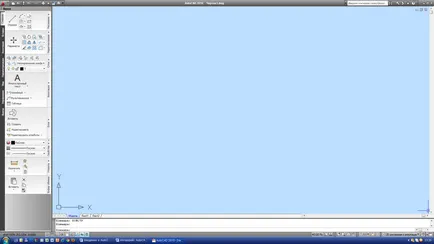
Dar este mai bine să nu o facă!
Conceptul cheie al versiunii AutoCAD yavlyaetsyakomanda- orice indicație a programului pentru o acțiune specifică. Echipele pot fi cu parametri sau fără ele.
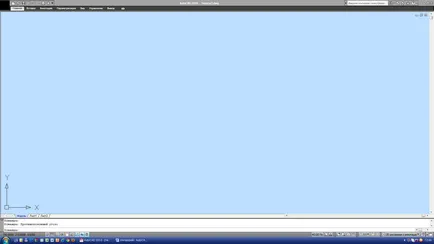
Linia de jos conține prompt, „Command:» (comanda :), după care cursorul este setat, introduceți comenzi și apăsați pe klavishuEnter.
De asemenea, în cazul unei erori, sistemul intră într-un mesaj de pe linia de comandă în sine.
spațiul de lucru curent este verificat.
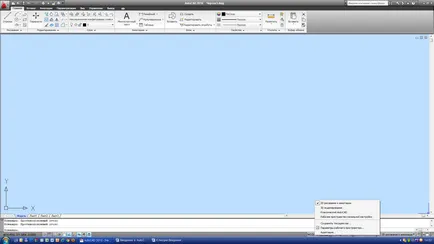
Setarea mediului de sistem
Atunci când sistemul este configurat în conformitate cu dorințele utilizatorului, fluxul de lucru devine mult mai eficient.
Petrece câteva ore pentru opțiuni de studiu, nu va fi forțat în kazhdomchertezhe schimba setările la valorile implicite.
Sistemul este configurat aproape totul:
fișierele cale de căutare implicit,
controale de tip,
lucra cu fișiere,
tipărire și editare,
grafică de performanță,
de urmărire automată și de legare și mai mult.
Setări sistem concentrate în dialogeOptions (Setări), care este centrul de control al opțiunilor de program.
Pentru a deschide caseta de dialog „Settings“, trebuie:
trebuie să apăsați butonul „Settings“ din meniul browserului.
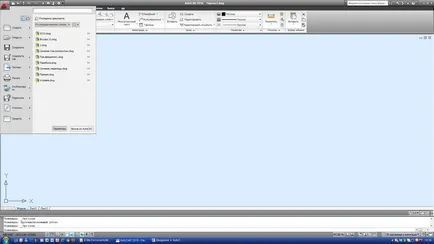
Caseta de dialog "Settings".
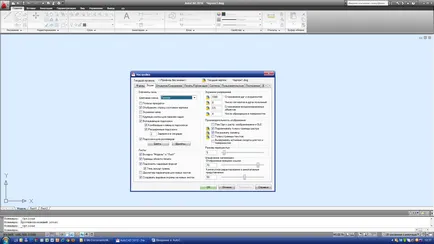
2. Acesta poate fi oriunde în câmpul grafic, faceți clic dreapta pentru a deschide meniul contextual. Alegeți "H Setare ..." otkryvaetsyato caseta de dialog aceeași.
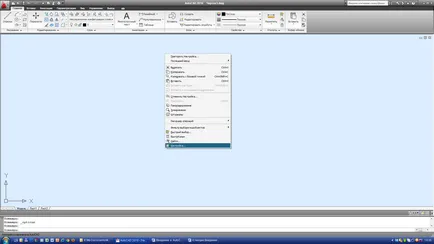
Setările Dialog soderzhit10vkladok, care combină similare în domenii de configurare.
Să luăm în considerare o parte din fila.
Fila „File“ conține calea de căutare implicită a suportului de sistem de fișiere.
. Nu este necesar pentru a elimina calea de căutare existente, dacă nu știi exact cum să facă acest lucru.
Fila „ecran“ controlează aspectul ferestrei principale a programului de lucru în timp ce în spațiul de hârtie, și modelul spațial spațiu.
Opțiunile filei vă permit să schimbați complet fereastra de configurare a sistemului.
tab-ul „Elemente caseta“ „Screen“, pentru a defini parametrii de bază ai ferestrei.
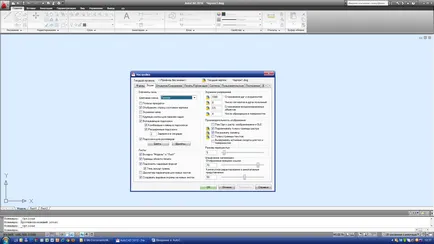
Lista verticală a „schema de culori“ are două semnificații: