Interpolarea în Excel
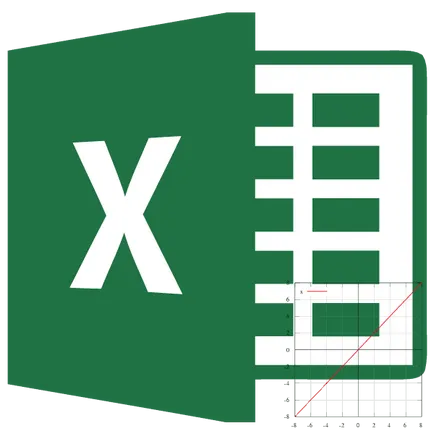
Situația este, atunci când aveți nevoie pentru a găsi rezultate intermediare într-o matrice de valori cunoscute. În matematică aceasta se numește interpolare. În Excel, această metodă poate fi utilizată pentru datele de tabel, și diagrame. Să examinăm fiecare dintre aceste metode.
Utilizarea interpolare
Condiția principală sub care este posibil să se utilizeze interpolare - este faptul că valoarea dorită ar trebui să fie în cadrul setului de date, și să nu merg dincolo de ea. De exemplu, dacă avem un set de argumente, 15, 21 și 29, atunci când funcția pentru argumentul de 25, putem folosi interpolarea. Și pentru a găsi valoarea corespunzătoare pentru argumentul 30 - nu mai există. Aceasta este principala diferență dintre această procedură prin extrapolare.
Metoda 1: interpolare pentru date tabelare
În primul rând, ia în considerare datele de interpolare, care sunt aranjate în tabel. De exemplu, ia în considerare o serie de argumente și valorile lor funcționale corespunzătoare, raportul dintre care poate fi descrisă printr-o ecuație liniară. Aceste date sunt plasate în tabelul de mai jos. Trebuie să găsim funcția corespunzătoare pentru argumentul 28. face mai ușor doar cu ajutorul operatorului PROGNOZĂ.
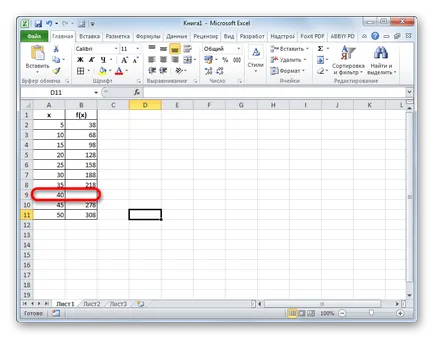
- Selectați orice celulă goală de pe foaia de unde utilizatorul intenționează să ieșire rezultatul acțiunilor întreprinse. Urmat făcând clic pe butonul „Insert Function“. care este dispus pe partea stângă a barei formula.
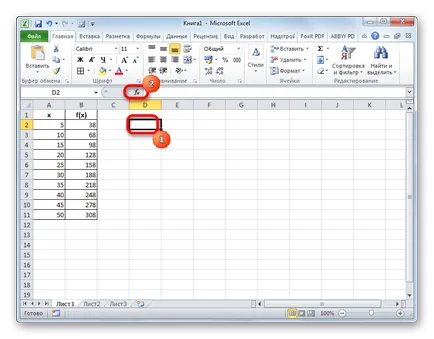
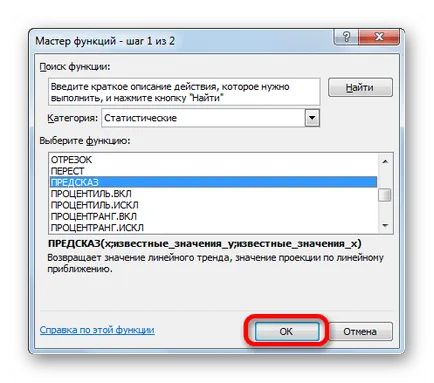
- X;
- Valori cunoscute ale y;
- Valoarea cunoscută a lui x.
În prima casetă noi trebuie doar să mână de la tastatură pentru a conduce valoarea argumentului, care trebuie să găsească o funcție. În cazul nostru este de 28.
În „valorile cunoscute y» trebuie să specificați coordonatele intervalului tabel care conține valorile funcției. Acest lucru se poate face manual, dar este mult mai ușor și mai convenabil pentru a plasa cursorul în caseta și selectați zona corespunzătoare de pe foaia.
De asemenea, stabilit în câmpul „valori cunoscute x» coordonate gama cu argumente.
După ce ați introdus toate datele necesare, faceți clic pe butonul «OK».
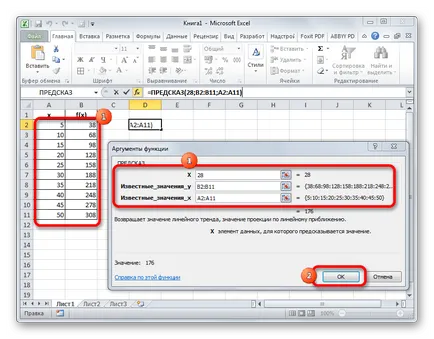
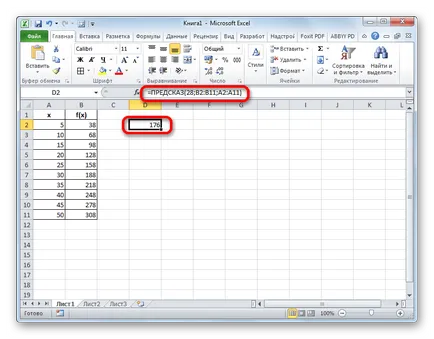
Metoda 2: grafică de interpolare folosind setările
Procedura Interpolarea poate fi utilizată în construcția de grafice de funcții. Este relevant în acest caz, în cazul în care masa pe care este construit grafic, unul dintre argumentele specificate valoarea funcției ca imaginea de mai jos corespunzătoare.
- Efectuați trasarea unei metode convenționale. Aceasta este, în timp ce în tab-ul „Insert“. selectați intervalul de masă, pe baza căruia construcția va fi realizată. „Graph“ click pe pictograma. „Charting“ unelte găzduit în bloc. Din lista rezultată, selectați graficele, care sunt considerate mai adecvate într-o situație dată.
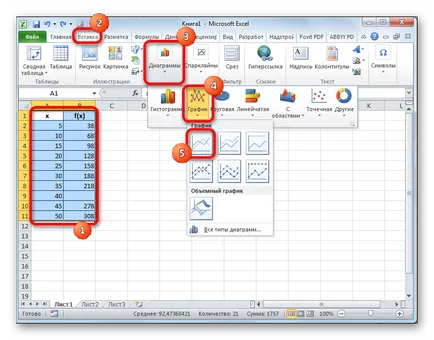
Pentru a începe, selectați o linie albastră solidă pe care doriți să o ștergeți și faceți clic pe butonul Delete de pe tastatură.
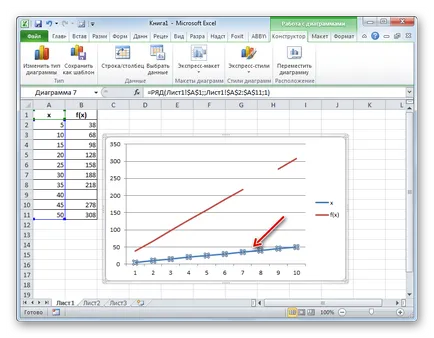
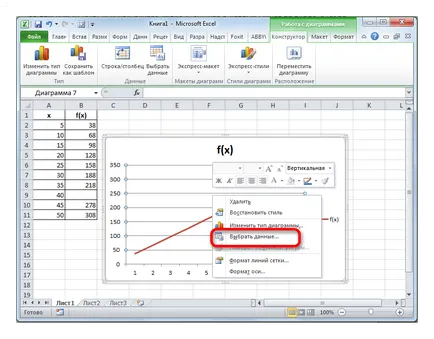
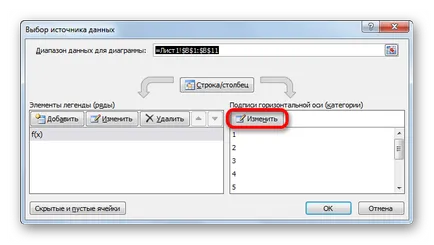
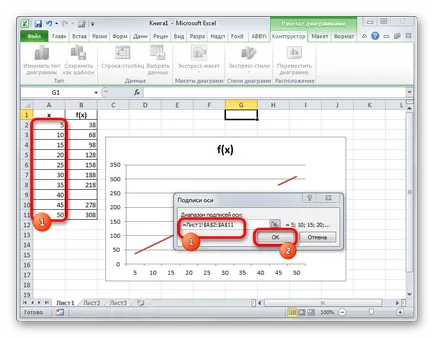
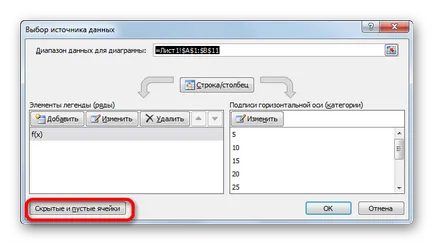
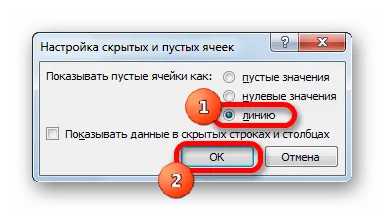
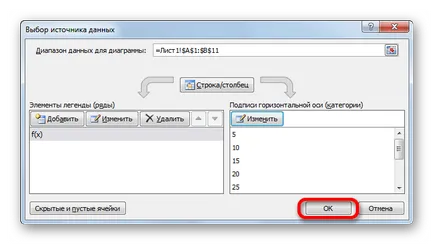
După cum se poate observa, graficul este ajustat, iar diferența este îndepărtată prin interpolare.
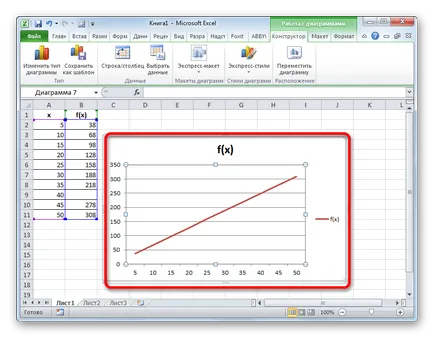
Metoda 3: interpolare generată folosind
Intercalați graficul poate utiliza, de asemenea, funcția specială LP. Se returnează o valoare nulă în celula a spus.
- Odată ce programul este construit și editat, așa cum ai nevoie, inclusiv alinierea corespunzătoare a semnăturii scalei, putem închide doar diferența. Selectați o celulă goală în foaia de calcul din care sunt trase date. Faceți clic pe pictograma familiar „Insert Function“.
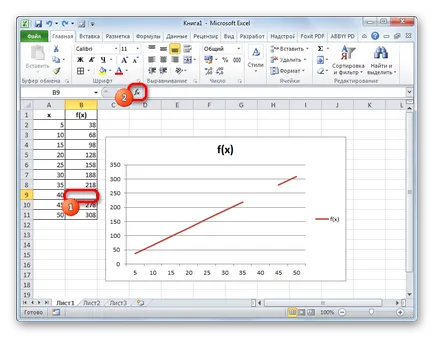
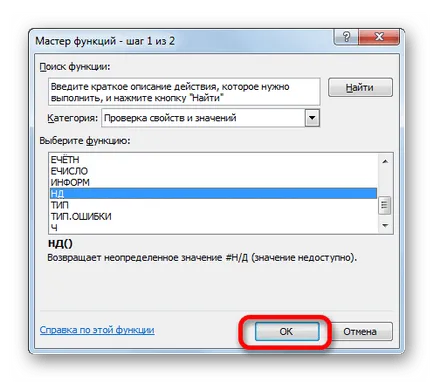
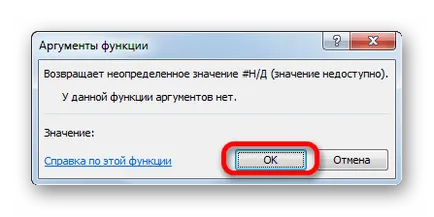
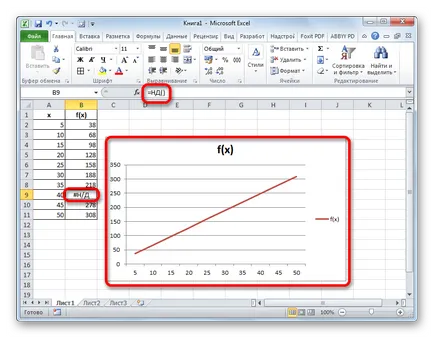
Puteți face chiar mai ușor fără a executa funcții expertul. și o unitate de tastatură la o valoare de celule goale „# N / A“, fără ghilimele. Dar aceasta depinde de modul în care unii utilizatori preferă.
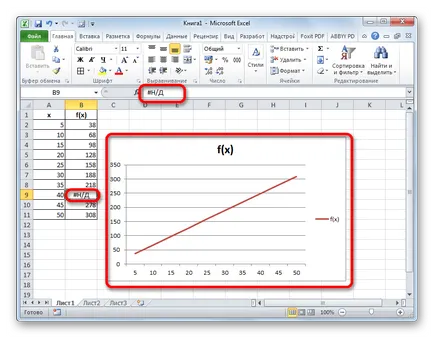
După cum puteți vedea, programul Excel poate fi interpolate ca date tabelare utilizând funcția PREVIZIUNILOR. și grafică. În acest ultim caz, este posibil prin setarea funcției program sau aplicarea LP. cauzând eroare "# N / A". Alegerea metodei care să utilizeze depinde de sarcina, precum și de preferințele personale ale utilizatorului.
Suntem încântați să fie în măsură să vă ajute să rezolve problema.
La rândul său, ne puteți ajuta prea. chiar ușor.