Instrumentul „eliberare» rapidă (selecție rapidă) Photoshop
Posibilitatea de a selecta un obiect din imagine pentru ao muta în fundal, sau pentru a izola produsul unei corecții speciale / acțiuni, desigur, a fost întotdeauna disponibil în versiunile anterioare ale Photoshop. Oamenii văd problema ca un spin-off. De exemplu, tăierea sau separarea model de părul vâlvoi cu fundalul - o problemă pentru mulți oameni.
Unii pixeli care constituie imaginea de păr este în mod constant amestecat cu pixelii care constituie fundalul.
În Adobe Photoshop CS3 + activat de economisire instrument de selecție, care le oferă utilizatorilor mai mult control asupra calității selecției. El se numește «Selecție rapidă Tool» (Instrumentul „Selecție rapidă“), îl va găsi în panoul de instrumente într-o pereche cu instrumentul «Magic Wand» (bagheta magică). Adobe a recunoscut superioritatea acestui instrument pe «Magic Wand» (Magic Wand), astfel încât bara de instrumente a plasat cu ea (bagheta magică este acum în meniul drop-down pentru cele două instrumente).
Destul de cuvinte ... să-mi arate aceste vorbe la fapte. Să începem din imagine.
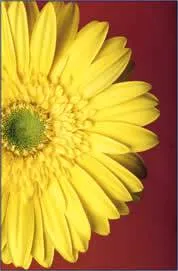
«Selecție rapidă Tool» (Instrumentul „Selecție rapidă“), ascunse în bara de instrumente, și ceva ca un «baghetă magică» (Magic Wand).
La fel ca multe alte instrumente, «Quick Selection Tool» (Instrumentul "Selecție rapidă") ia forma de perii.
Deci, noi spunem „vopsea“, o selecție. Selectați perie mare cu margini moi și, dacă peria se suprapune peste marginea obiectului, reduce dimensiunea sa de a îmbunătăți izolarea și pentru a reduce posibilitatea de contact cu pixelii de fundal.
Acest instrument este atât de bun .... Mi se pare mai intuitivă și precisă decât «Magic Wand» (bagheta magică). Nu aveți nevoie pentru a vopsi toate instrumentul necesar se reglementează selectarea, vopsea doar peste zona pentru a determina alocarea și marginile.

Ce să faci când stație selectată nedorite?
Pur și simplu reduce dimensiunea pensulei, și apoi țineți apăsată tasta Alt. șterge secțiunea!

Ce se întâmplă dacă am făcut selecția?
Dacă ne-am tăiat obiectul cu fundalul și marginile întoarse strâmbe sau neclare?
Noi încă nu am terminat. Nu numai că puteți verifica selecția înainte de utilizare, puteți actualiza, de asemenea, și a vedea cum va arăta în modul de «Quick Mask» (Quick Mask), un fundal negru sau alb, chiar și ca o mască strat.
În panoul de setări există un buton numit «Refine Edge» (Refine Edge) (Notă Selectați -. Refine Edge (Isolation - Refine Edge / Alt + Ctrl + R)). Se deschide o casetă de dialog pentru instrument de selecție.
În ea, puteți ajusta raza (raza) și Contrast (Contrast), precum și descărcarea neclaritate, reduce sau mări dimensiunea culminant (pentru valori mici), izolare margine netedă pentru a elimina „resturi“, fără estomparea marginile și să mai departe. Combinațiile acestor setări pentru a rafina marginile.
Puteți vedea corectarea în timp real, asigurându-se că înainte de utilizare, că alocarea este un mod dorit.
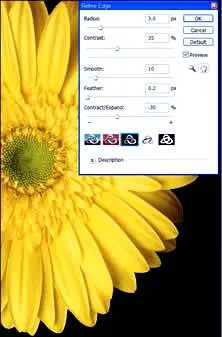
Izolarea, corectat în funcție de gustul dumneavoastră, puteți lua și de a reduce dimensiunea imaginii, editați-l fără a schimba alte obiecte sau de fundal, și așa mai departe. D.
Vei fi uimit de rezultatul.
Traducere: Antsyperovich Alexander;