Instrumente dreptunghiulare și ovale câmp în Photoshop
Pe bara de instrumente, acesta este primul grup - sunt instrumente pentru a crea zona selectată - o zonă dreptunghiulară (Rectangular Marquee Tool) și Elliptical Marquee (Elliptical Marquee Tool). Sarcina lor principală - pentru a crea o zonă dedicată de formă dreptunghiulară sau ovală. Uită-te la imaginea de icoane arata ca și în cazul în care acestea sunt situate pe panoul:
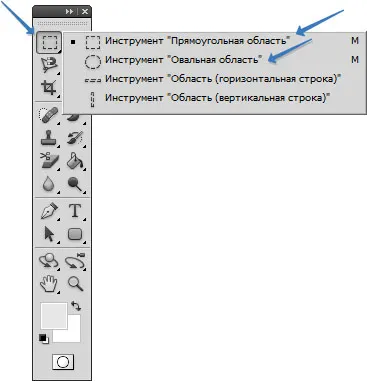
După cum puteți vedea, în acest grup există și alte instrumente: linie orizontală și verticală.
În primul rând, vă recomand să citiți articolul care va explica ce alocarea și selecție. Ceea ce este ascuns sub aceste concepte, ceea ce fac ei în Photoshop și puteți înțelege principiul lor de operare. După ce a stăpânit aceste informații, puteți trece la zone dreptunghiulare și ovale, deoarece acestea se referă la instrumentele necesare pentru a face o selecție.
De ce, în același articol în cauză imediat pe cele două instrumente? - Pentru că ei sunt la fel. Singura diferență este sub forma unui cadru cu furnicile mărșăluiau în primul caz, este dreptunghiular, iar în al doilea - Oval.
După selectarea forma dorită și setați în bara de opțiuni, putem crea o selecție în document, pentru editare ulterioară.
În unele cazuri, avem nevoie pentru a elibera, am scris în acest articol. Voi menționa doar cel mai popular motiv pentru utilizarea unei selecții:
- trebuie doar să modificați ceea ce ați alocat cu un cadru, fără a strica ce afara;
- trebuie să copiați și inserați fragmentul selectat;
- mutarea selecției (pentru a evidenția pentru a selecta instrumentul Deplasare și trageți fragmentul.);
- pentru a crea un accident vascular cerebral.
Cum se utilizează dreptunghiulară și eliptic Marquee
Selectați pe panoul de forma dorită (dreptunghi sau ovală) de selecție, ajustați setările de pe panoul (deoarece acest lucru se poate face, vor fi discutate mai jos), apoi țineți apăsat butonul stâng al mouse-ului peste imaginea și țineți apăsat butonul mouse-ului, păstrați-l deoparte. Vei vedea cum va apărea în cadru, prin mutarea liniilor punctate (numite „furnicile marș“). Desenul unui cadru de mărimea dorită, eliberați butonul mouse-ului. Toate proceda la editare.
Iată cum arată:
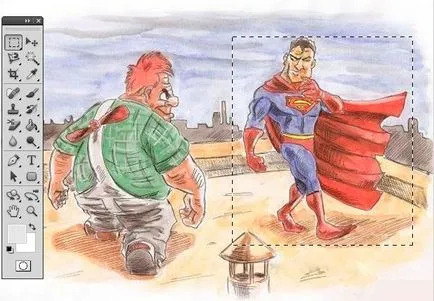
Astfel, instrumente de formă dreptunghiulară și o zonă de formă ovală sunt necesare pentru a face o selecție în Photoshop.
Descrierea opțiunilor de scule
Panoul de setări vă permite să personalizați în continuare o selecție cadru, care este potrivit pentru oricine, chiar și cele mai dificile obiective. Să-l considerăm mai îndeaproape.
(Click pentru a mari)
Elementul 1 - Setați parametrii instrumentului
Setul de parametri este un meniu cu setări ale instrumentului salvate anterior. În mod implicit, acesta este gol.
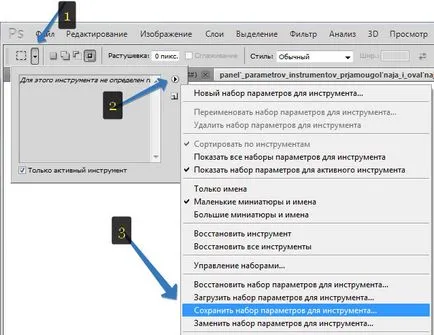
Elementul 2 - grup de elemente pentru a crea selecția
În acest grup există patru butoane, pe care le-am menționat în detaliu într-un articol cu privire la eliberarea de Photoshop. Dar, în scurt, eu încă o dată descriu ceea ce reprezintă fiecare buton.
Acesta este un mod standard, acesta este activat în mod implicit atunci când desenați mai întâi o selecție cadru.
Dacă faceți clic pe acest buton sau apăsați și mențineți apăsată tasta Shift. Photoshop pentru a indexa o mică pictogramă + (plus) pentru a vă anunța că orice selectați următoarele vor fi adăugate la selecția curentă.
Acest mod este util dacă ați ales aproape tot ce au vrut, dar observați că lipsește ceva. În schimb, pentru a porni din nou, aveți posibilitatea să comutați la acest mod, și se taie în jurul zonei ca și cum ar crea unul nou.
Scadere selecției
Prin apăsarea acestui buton, sau prin apăsarea și menținerea apăsată tasta Alt. veți obține efectul opus. o mică pictogramă va apărea sub cursorul mouse-ului - (minus) care vă spune că sunteți scăderea din modul de selecție.
Intersecția unei zone selectate
Dacă apăsați acest buton o dată pentru a evidenția zona, va permite Photoshop pentru a desena o alta, care se suprapun parțial primul. furnici mărșăluind apar în cazul în care cele două selecții se suprapun. Este un pic confuz, dar nu vă faceți griji, pentru că va folosi foarte rar acest mod (și, probabil, niciodată). Așa cum este utilizat aici, comanda rapidă - Shift + Alt.
Elementul 3 - penaj
Dacă trebuie să se înmoaie marginile de separare, astfel încât să se potrivească în fundal sau într-o altă imagine, utilizați umbrire. Acesta vă permite să faceți o singură imagine dizolvată ușor în alta.
Elementul 4 - Netezire
Selectați această opțiune pentru a netezi tranziție de culoare între pixelii de pe marginile zonei selectate și pixelii din fundal. Ca și în cazul penaj, se înmoaie ușor marginile, astfel încât imaginea mai bine amestecate, dar nu se poate controla gradul de netezire.
5 și 6 elemente - Style și dimensiuni
Dacă aveți nevoie pentru a constrânge selecția la o dimensiune fixă sau raportul de aspect (astfel încât relația dintre lățimea și înălțimea nu sunt modificate), puteți alege dintr-o listă drop-down opțiune specificată dimensiunea sau proporție specificată. și apoi introduceți valoarea dorită în domeniul emergente de lățime și înălțime (6 elemente).
Lăsând opțiunea selectată Normal. puteți desena o zonă de selecție de orice dimensiune.
Element 7 - Refine Edge
Acest buton vă permite să mergeți la caseta de dialog Refine Edge. În această fereastră, pe larg și în detaliu, este posibil să se configureze marginea zonei evidențiate. Acest lucru este valabil mai ales atunci când aveți nevoie pentru a crea o selecție de păr, blană, iarbă și alte detalii foarte fine, și bogat.
Pentru a desena un pătrat perfect circulară sau de selecție, apăsați și mențineți apăsată tasta Shift. Dacă doriți să atragă din centru spre margine (nu dintr-un colț), apăsați și mențineți apăsată tasta Alt.
Dacă aveți nevoie pentru a trage o selecție perfect pătrată sau circulară de la centru spre margine, apăsați și mențineți apăsată comanda rapidă Alt + Shift.
Pentru a anula selecția, utilizați comanda rapidă de la tastatură Ctrl + D.