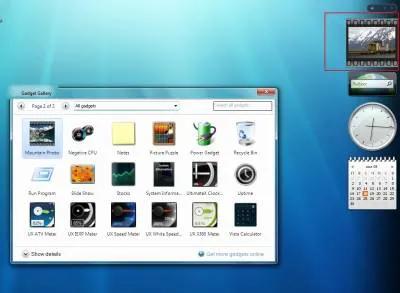Instrucțiuni de instalare pentru Gadgeturile din bara laterală pe site-ul oficial al Microsoft
Pasul 1.
Deschideți un dialog pentru a adăuga gadget-uri pentru a face acest lucru, faceți clic pe semnul plus de pe bara laterală - deschide o colecție de gadget-uri. În fereastra click pe link-ul „Get gadget mai mult on-line“. După aceea vei merge la site-ul Web Microsoft. Fereastra de colectare gadget-uri - ar trebui să fie închise.

Click pe imagine pentru marire
Etapa 2.
Încărcați site-ul dvs. cu o colecție de gadget-uri de la Microsoft. Alege orice obiect gadget și faceți clic pe butonul „Download“. În cazul meu, acest obiect gadget „Fotografii Munții“. Gadezheta Salvați fișierul pe desktop. (Notă: dacă utilizați Opera, înainte de a încărca mesajul - răspunde la OK).
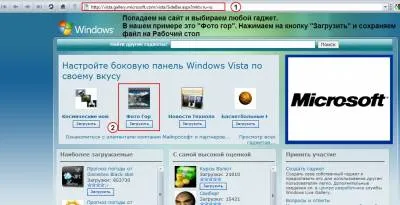
Click pe imagine pentru marire
Pasul 3. Du-te la My Computer. În continuare, în meniul Instrumente, faceți clic pe Opțiuni folder pe fila Vizualizare s în căutarea pentru „Se ascund extensiile pentru tipurile de fișiere cunoscute“ - Debifati-l și faceți clic pe Apply și OK.
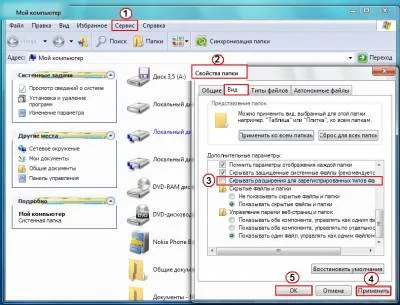
Click pe imagine pentru marire
Pasul 4.
Pe aspectul desktop pentru un fișier salvat gadget nostru. Faceți clic pe butonul din dreapta al mouse-ului și selectați Redenumire. Treci la titlu principal adăuga .rar și apăsați Enter. fișier rândul său gadget în arhive WinRAR.
Exemplu (Photo Gadget munte este numit): MountainPhoto.GADGET
dupa redenumire a devenit - MountainPhoto.GADGET.rar
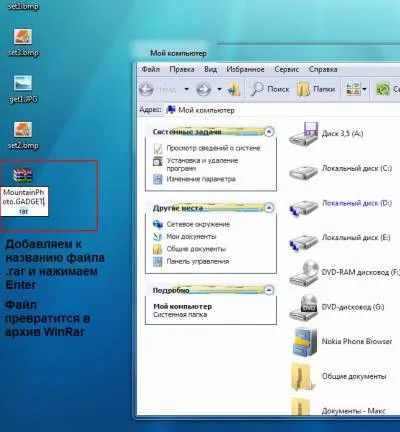
Click pe imagine pentru marire
Apoi, du-te la folderul C: # 92; Program Files # 92; Bara laterală Windows # 92, Gadgets, și creează un nou director cu exact același nume ca și fișierul nostru gadget pe desktop (numai fără .rar).

Click pe imagine pentru marire
După aceea, faceți clic dreapta pe gadget fișier arhivă care sta pe desktop și alegeți comanda „fișierele Extras“ - în fereastra care apare în Calea șir - specificați calea către directorul creat în paragraful precedent, în cazul meu C: # 92; program Files # 92; Bara laterală Windows # 92; Gadgets # 92; MountainPhoto.GADGET și faceți clic pe OK.
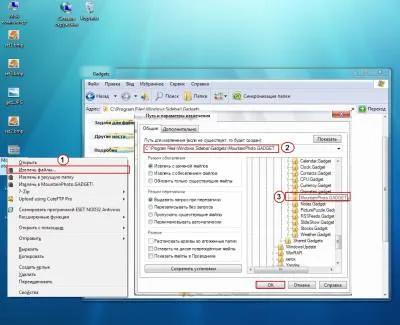
Click pe imagine pentru marire
Etapa 7.
Apoi, din nou, o fereastră cu o colecție de gadget-uri în bara laterală. În acest scop, ca de obicei facem clic pe cruce pe bara laterală. O fereastra se va deschide cu o colecție de gadget-uri. Acum, cu ajutorul de săgeți pentru a merge la fiecare filă sunt în căutarea pentru gadgetul. Faceți dublu clic pe gadget, și acesta va fi afișat în bara laterală.
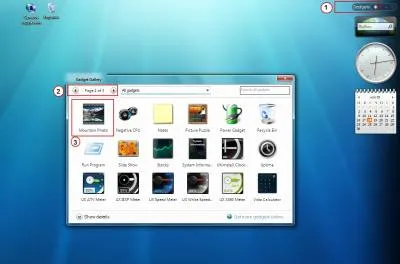
Click pe imagine pentru marire
Etapa 8.
Configurarea gadgetul ca ai nevoie, și se bucură de munca sa.