Instrucțiuni cu privire la modul de a stabili fonturi neclare în Windows 10 și aplicații
fonturi încețoșate pot apărea din cauza diverse probleme, dar de cele mai multe ori această problemă este rezultatul permisiunii incorecte expuse. Ca parte a acestui material va fi luate în considerare opțiunile, modul de a alege rezoluția dorită pentru o afișare fonturi clare în Windows 10, și, de asemenea, afectate de alte probleme, din cauza cărora textul este neclară.
setare în Windows 10 corect Rezoluția
Mulți utilizatori nu sunt conștienți că au pe computer nu este corect rezoluția, care este cauza distorsiunea fontului. Setarea rezoluției este setată programatic în setările sistemului de operare, în acest caz, ar trebui să fie în concordanță cu rezoluția fizică a ecranului monitorului matrice sau laptop.

Prin urmare, pentru a configura soluția corectă, este necesar mai întâi de toate pentru a defini rezoluția fizică a matricei monitorului. Pentru a face acest lucru, puteți vedea ecranul cu privire la disponibilitatea de etichete adecvate (de multe ori, dacă rezoluția monitorului de 1920 × 1080, este posibil să se găsească denumirea «FullHD»). Dacă definim ca urmare a inspecției Rezoluției sale monitorului nu a reușit, pur și simplu introduceți numele exact al ecranului modelul în motorul de căutare pe internet și pe site-ul producătorului sau alte resurse specializate, pentru a vedea această opțiune.
Atunci când va fi clar din rezoluția monitorului, trebuie să instalați același lucru în setările pentru Windows. Pentru a face acest lucru:
- Faceți clic pe butonul „Start“ și selectați „Opțiuni“;
- Apoi, du-te la optiunea „System“ și faceți clic pe „ecran Setări avansate“;
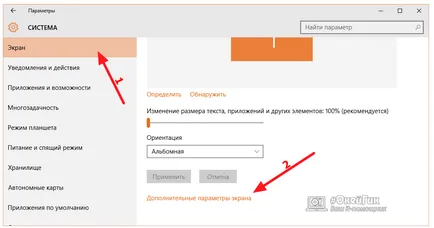
- Aceasta deschide meniul de configurare ecran. Asigurați-vă că coloana „Enable“ conține o valoare egală cu rezoluția fizică a monitorului. Dacă nu este, apoi setați dorit și faceți clic pe „Apply“.
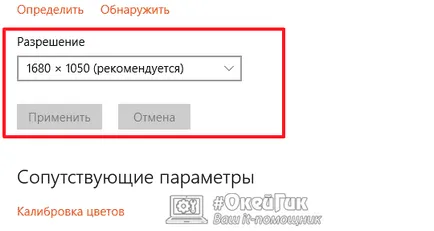
Cele mai multe site-uri de pe Internet sunt optimizate pentru rezoluții de până la 1920 × 1080, iar dacă utilizați 2K sau 4K fonturi de afișare pe ele după setarea permisiunile corespunzătoare pot părea mici. Într-o astfel de situație, este necesar să se scară rezoluția folosind un instrument adecvat, care se află în elementul de meniu „System“ setările de pe computer.
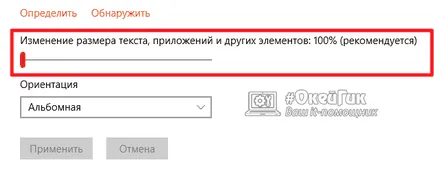
Textul estompată în Windows 10, după scalarea
Dacă setați o dimensiune normală font și alte elemente a trebuit să utilizeze scalare pe Windows, iar apoi a existat o problemă cu lipsa de precizie, primul lucru pe care trebuie să încercați să reporniți computerul pentru a remedia problema. În cazul în care, după acest text continuă să fie neclară, urmați acești pași:
- Apăsați comanda rapidă pe tastatură tasta Windows + R pentru a aduce linia de „Run“ și tastați dpiscaling de comandă;
- Apoi, selectați „Instalarea unui nivel de zoom personalizat“;
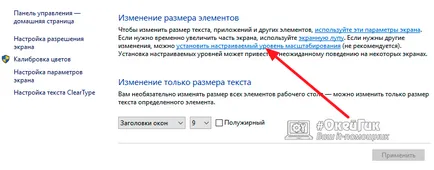
- O fereastra se va deschide modificări de dimensiuni personalizate. Coloana „scară de la dimensiunea normală“ ar trebui să fie de 100%. În cazul în care acest lucru nu este cazul, corect și faceți clic pe „OK“.

În unele situații, pentru a rezolva problema în acest fel nu funcționează, dar funcționează, dacă faci acțiunile contrare. Aceasta este, parametrii „sistemului“ pentru a reveni zoom la 100%, și reglați nivelul de zoom pentru a expune necesitatea de a crește valoarea.
Modificarea opțiunii ClearType de muncă
Pentru a modifica parametrii ClearType, trebuie să executați opțiunea. Acest lucru este cel mai ușor face prin căutare. Introduceți o interogare în ea „ClearType“, și selectați „Customize text ClearType“ dintre opțiunile propuse pentru elementul. Setarea în sine constă dintr-un tick.
Ce se întâmplă dacă fonturile neclare în
Dacă apare o problemă cu fonturi corupte nu este la nivel de sistem, iar în unele aplicații, este posibil ca acestea nu funcționează cu funcția de zoom, care a fost activat pe computer. Sistem de operare Windows 10 vă permite să corecteze situația de setări individuale de aplicare. Că programul nu scalate în mod automat, împreună cu întregul sistem, trebuie:
- Faceți clic dreapta pe fișierul executabil (.exe) și selectați din meniul derulant selectați „Properties“;
- Apoi, du-te la meniul de sus în fila „Compatibilitate“ și bifați caseta de sub „Dezactivare zoom imaginea ecran de înaltă rezoluție.“ Apoi, faceți clic pe „Apply“ și „OK“.
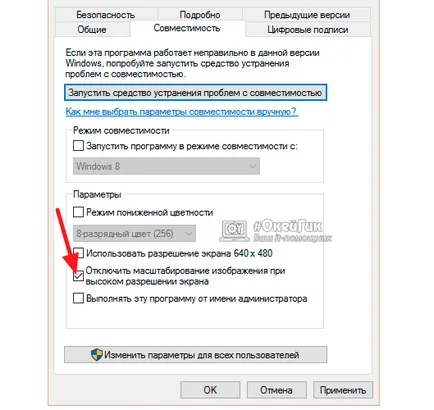
Prin urmare, sistemul de operare nu va mai forțat să scaleze aplicația care va rezolva problema cu fonturi neclare. Cu toate acestea, în cazul în care programul nu este optimizat pentru rezoluție mare, atunci va părea elemente mici.