Instrucțiuni cu privire la modul de a monta un scurt cod PIN pentru a introduce parola de sistem în loc de uchetki Microsoft
S-ar părea că totul este în regulă. În principiu, așa că este. Cu toate acestea, există un mare dezavantaj, mai ales că este foarte enervant acei oameni care au o parolă lungă și destul de complicată din contul Microsoft.
Și se enervează atunci când este pornit pe calculator / laptop / tabletă, sau se trezește. La urma urmei, de fiecare dată când porniți „caii“ dumneavoastră de lucru trebuie să introduceți o parolă.
Din această situație există două moduri. Primul este de a dezactiva necesitatea unei parole. A doua intrare este bazat pe un scurt cod PIN format din cifre, în loc de o parolă lungă.
A doua opțiune - este de a înlocui parola pe scurt cod PIN. Asta este, dacă setați codul PIN pentru a accesa sistemul pe care îl va folosi este în loc de parola de la contul Microsoft. Acum, voi încerca să explice și să arate screenshot-uri, cum să o facă. Instrucțiuni destul de simplu și nu va lua mult timp. Pentru tot ceea ce va lăsa doar câteva minute.
Primul lucru pe desktop-ul de apel dispozitiv «bar Charm», prin care ne întoarcem acum la parametrii (puteți face acest lucru, oricum).
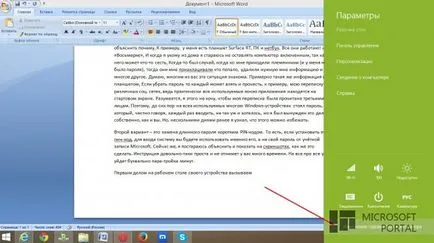
Apoi, pe stânga, vom vedea un mic meniu, este necesar pentru a selecta un element numit „Conturi de utilizator.“
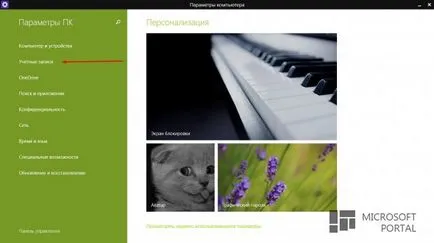
În pasul următor trebuie să selectați fila „Conectare Opțiuni“.
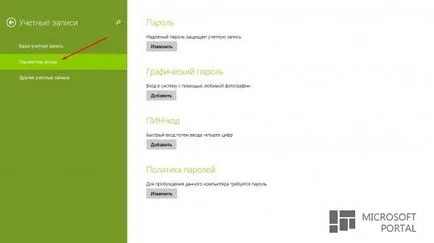
În continuare, vom găsi „PIN“ și faceți clic pe butonul „Add“.
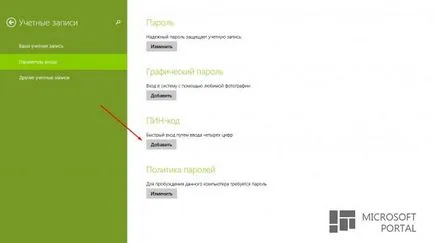
Acest lucru va aduce o fereastră în care linia corespunzătoare va trebui să introduceți parola existentă de la MS uchotki. Ați terminat? Excelent.
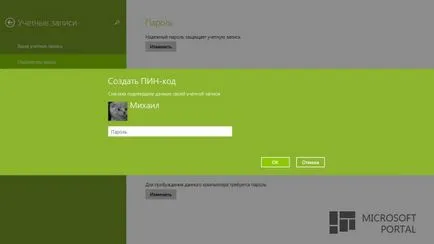
După ce, dreapta, introduceți parola, va apărea o fereastră în care vi se va cere să introduceți un cod PIN. Introducerea codului PIN de două ori și faceți clic pe butonul „Finish“. Nimic nu-l uita.
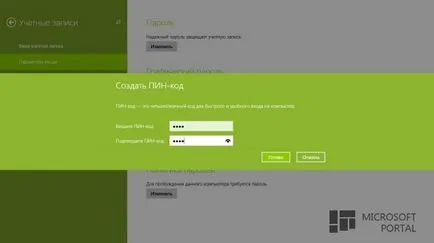
Excelent, după cum vom vedea codul PIN pentru a intra în sistemul a fost instalat cu succes (indicată prin butoanele: Edit si Delete).
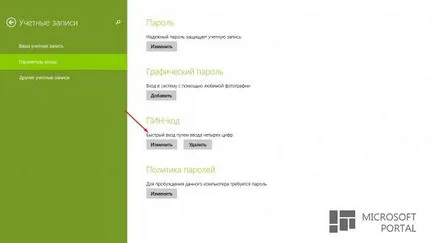
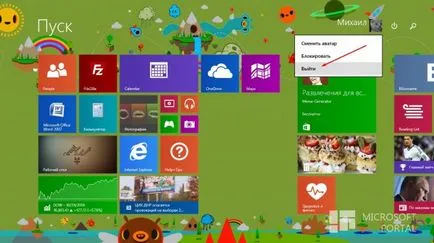
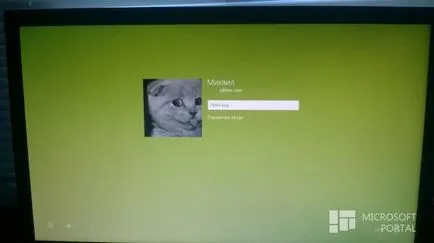
După cum puteți vedea, toate foarte simplu. Sper că scurt ghid de instalare PIN-codul meu în Windows 8.x va fi util pentru tine.