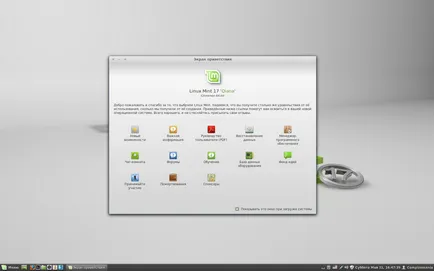Instalați Linux Mint 17 pe hard disk-ul unui computer cu USB în direct
1. Conectarea la Internet, ca în timp ce pachete de programe suplimentare sunt încărcate setările care nu se potrivesc în imaginea de instalare.
2. Cerințe de sistem de calculator nu mai mici decât cele de mai sus.
3. Transportatorul cu mod iso Linux Mint 17. a înregistrat un program special de pe un dispozitiv cu disc DVD / USB de stocare (unitate flash USB).
Introduceți suportul în computer și apoi reporniți-l. Chiar la începutul boot trebuie să apese: F2, F12 sau F8 (cheia este întotdeauna afișată în colțul din stânga jos al ecranului pentru câteva secunde în timpul inițializării) pentru a intra în BIOS. în cazul în care trebuie să puneți primul element să boot-eze de pe CD / DVD sau unitate USB.
Deci, să presupunem că sunteți deja conectat în BIOS.
Tastele săgeată în sus sunt de obicei folosite pentru a selecta elementul de meniu dorit. În jos și Enter pentru a selecta elementul corespunzător. Informații cu privire la cheile găsite de obicei, fie în partea de jos a ecranului sau dreapta.
În cazul meu ecranul principal BIOS, trebuie să selectați Caracteristici avansate BIOS:
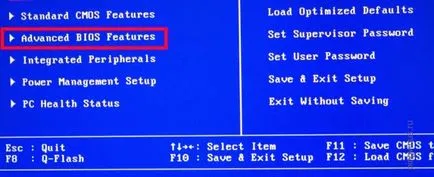
În Caracteristici BIOS-ul avansat aveți nevoie pentru a găsi instalarea în prima dispozitiv de pornire. t. e. primul dispozitiv de boot. În primul rând, este necesar pentru a pune unitatea CD-ROM sau USB Flash (în funcție de ceea ce va fi pornit)
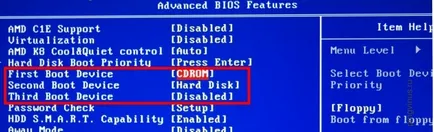
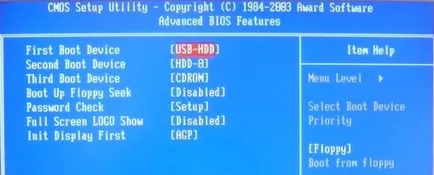
Atunci când au fost făcute setările BIOS, apăsați tasta F10 (Save and Exit Setup - Save & Exit) pentru a salva setările și a ieși din BIOS.
După aceste manipulări Așteptați imaginea .iso Linux Mint 17:
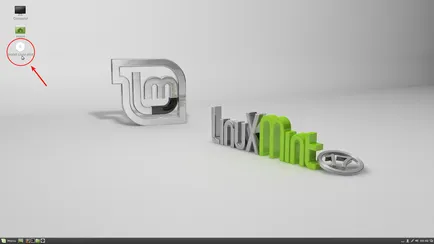
După ecran, veți vedea o imagine similară, faceți dublu clic pe discul de instalare de săgeată.
Ar trebui să deschidă fereastra de bun venit de instalare Bine ați venit solicitându-vă să selectați o limbă:
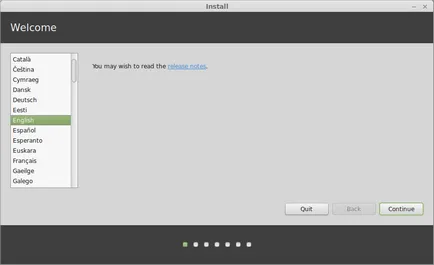
Selectați limba dorită și continuați.
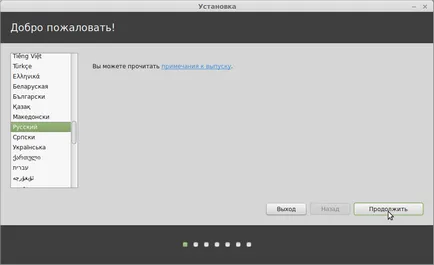
În Pregătiți pentru a instala Linux Mint trebuie să fie „otkryzheny“ ambele puncte, adică spațiu suficient în spațiul de cale ferată / disc pentru instalare și conectare la Internet ..:
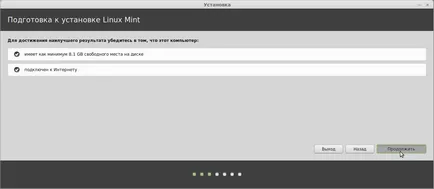
În tipul de fereastra de instalare, există trei opțiuni. Dacă instalați pentru prima dată și nu știu cum să împartă hard disk în secțiuni, selectați prima opțiune. În acest caz, se va partiționare automat și instalat Windows va rămâne în perfectă ordine:
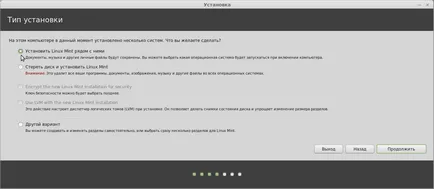
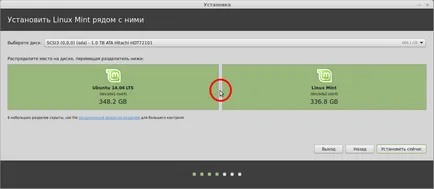
Dacă alegeți primul element din programul de instalare fereastră pentru a instala Linux Mint de lângă acesta, plasați cursorul în centrul dintre secțiunile (se arată în imagine), și puteți schimba dimensiunea partiției a muta cursorul la dreapta sau la stânga, în funcție de ordinea, care partiția pe care doriți să o măriți și o scădere, apoi faceți clic pe Instalați acum.
Notă. Dacă ați instalat anterior unul dintre Linux și-ar dori să reiterez aceeași partiție pentru a instala Linux Mint 17. Consultați această pagină pentru mai multe sfaturi cum să o facă.
Mai mult, în fereastra de configurare în cazul în care vă aflați? tastați în numele ferestrei în partea de jos a zonei pentru timpul de afișare corespunzător și a continua:
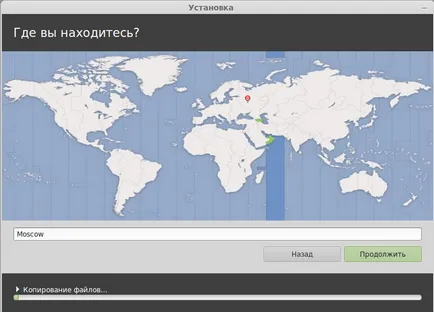
Verificați alegerea corectă a limbii pentru layout-ul tastaturii (dacă este necesar, schimbarea) și faceți clic pe Continuare:
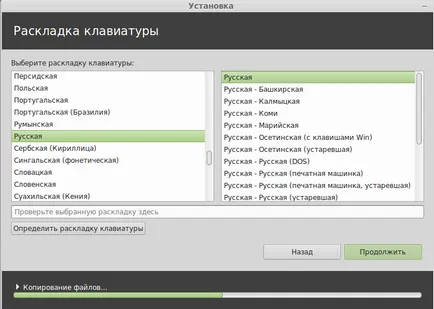
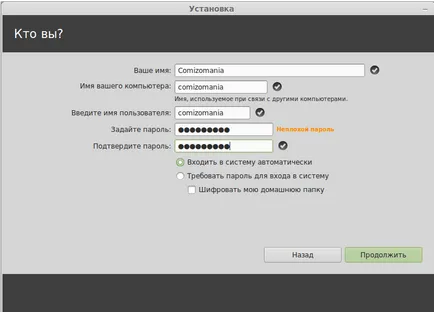
Deschideți Ecran de întâmpinare Bine ați venit la Linux Mint. demonstrează posibilitatea Linux Mint 17. care pot fi găsite înainte de sfârșitul instalării:
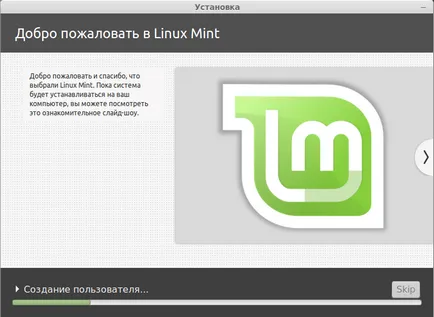
Când instalarea este completă, deschide programul de instalare fereastra de instalare recent finalizat:

Faceți clic pe Repornire. pentru a încărca un sistem deja instalat de pe hard disk.
Dupa repornire se deschide încărcător grub pentru sisteme de selecție cu 10 secunde timer care vă permite să selectați un sistem prin mutarea tastele săgeți, sus / jos și după selectarea apăsați Enter. De obicei Linux Mint în încărcătorul este primul și, dacă nu atinge nimic, apoi, după 10 secunde se va încărca.
Asta e tot. Sunteți în Linux Mint 17: