Instalarea Windows XP pe o mașină virtuală VirtualBox
Există o oportunitate de a lucra cu două sisteme de operare simultan. Pentru a face acest lucru, utilizați mașina virtuală. Metoda are avantajele și dezavantajele sale. Pe de o parte, pentru a comuta rapid între cele două sisteme de operare user-friendly. Pe de altă parte - mașina virtuală „mănâncă“ resurse ale computerului dvs. - în special de memorie. Cu toate acestea, cele mai multe calculatoare de astăzi, chiar și cu caracteristici tehnice medii, în mod normal transferate în mașini virtuale.
Nu cu mult timp în urmă am vorbit despre cum se instalează prin intermediul Google Chrome OS și Windows aceste sisteme de operare mașină virtuală 8. Astăzi se va instala Windows XP la Windows 7.
VirtualBox - un software gratuit care poate fi descărcat de aici.
Primul lucru de făcut este de a crea o partiție (dispozitiv virtual) pentru XP. Deschideți VirtualBox și faceți clic pe „Create“. Numele poate fi orice, dar celelalte doua puncte - «Microsoft Windows» și «Windows XP».
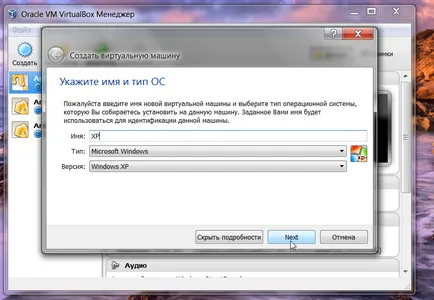
Toate următoarele elemente: cantitatea de memorie, de tip hard disk, numărul GB - toate apăsați «Next / Urmatorul“. Parametrii sistemului propus ar trebui să fie bine. VirtualBox știu ce caracteristici ai nevoie pentru a alege să imite celebrul său sistem de operare.
Următorul pas - stabilirea unui sistem de operare virtuale. Ați alocat deja spațiu pentru XP pe computer. Acum, dispozitivul virtual, trebuie să vă conectați ISO-imagine de Windows XP.
Du-te la „Settings“. În fereastra, selectați „Media“, în apropiere de „controler IDE - click pe“ gol „în apropiere de“ Unitate: master secundar „, faceți clic pe pictograma unității. Și apoi faceți clic pe „Alegeți o imagine a discului optic.“
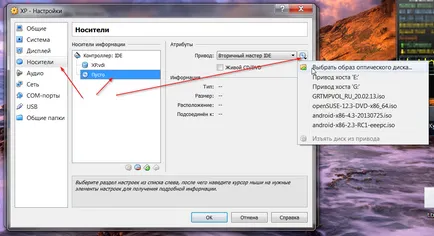
Deschide o imagine fereastra de căutare. Ar trebui să găsiți un fișier ISO-XP. De fapt, fișierul ISO - acesta este discul de instalare pentru mașina virtuală.
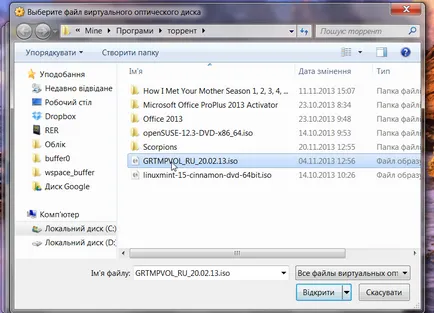
Când selectați fișierul, asigurați-vă că pentru a confirma „OK“.
Putem presupune că sunteți dispozitiv complet pregătit și „împins în DVD-ROM» ROM. Rămâne pentru a porni mașina și începe instalarea. Faceți clic pe "Start".
Aceasta deschide o fereastră separată mașină virtuală, în cazul în care instalarea va avea loc. Cel mai probabil, ați ales implicit de 10 GB hard-disk, asa ca acum sistemul afișează spațiul nealocat 10237 MB.
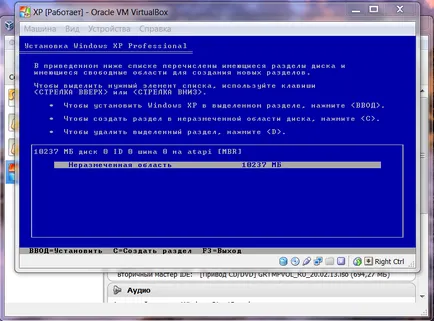
Mai jos a ecranului puteți vedea echipa. Apăsați „C“ pentru a crea o partiție.
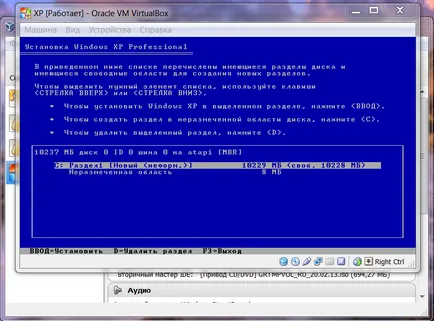
Când îl creați, faceți clic pe „Install“.
Sistemul oferă acum o partiție format creat. Alegeți formatul în format NTFS.
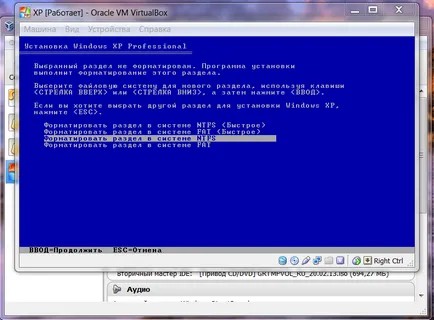
Instalarea a început: „Copiile programului de instalare fișierele.“ Atunci când progresul este completă, Windows XP va reporni, și instalarea va continua.
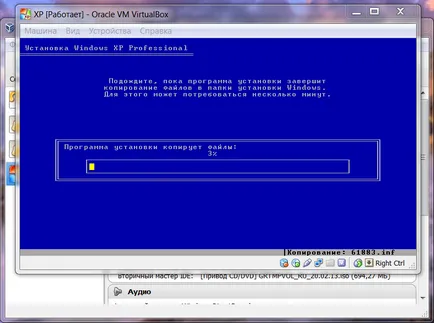
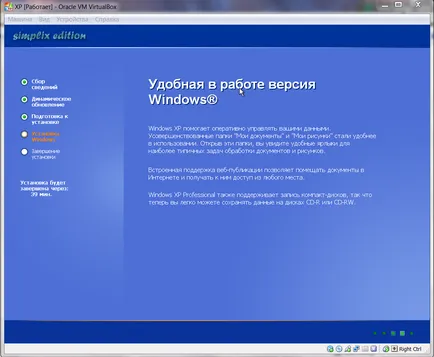
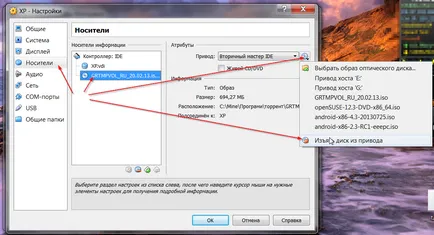
instrucțiuni
Windows XP este gata pentru prima boot. Pentru a interacționa în mod convenabil cu mașina virtuală, vom da câteva sfaturi.
- Există două moduri de mouse-ul VirtualBox - integrate si non-integrate. Dacă aveți de gând să utilizați al doilea, apoi reveniți la mouse-ul în sistemul de operare principal, faceți clic dreapta „Ctrl“;
- Moduri de schimbare poate fi în „Mașina“ tab-ul, și apoi „dezactiva / activa integrarea mouse-ului.“
Pentru ziua de azi. Curând spune cum să înceapă să utilizeze Linux și Android mașină virtuală.