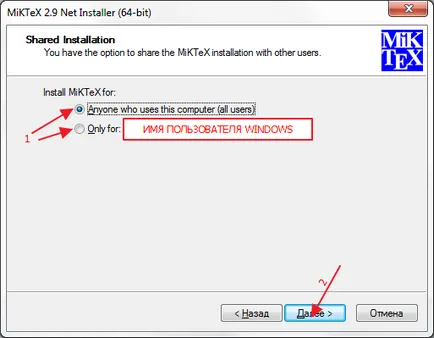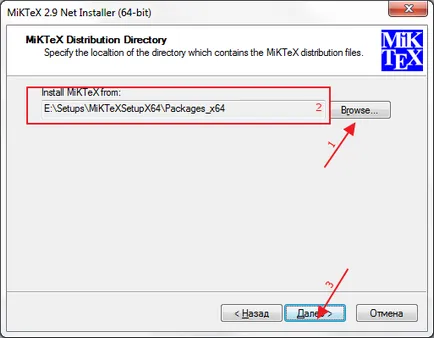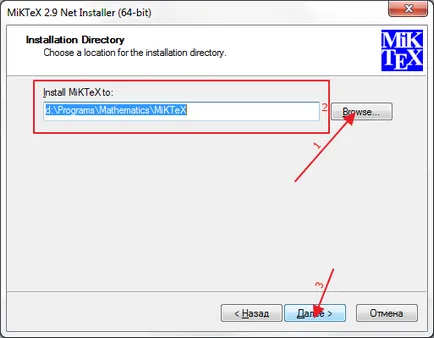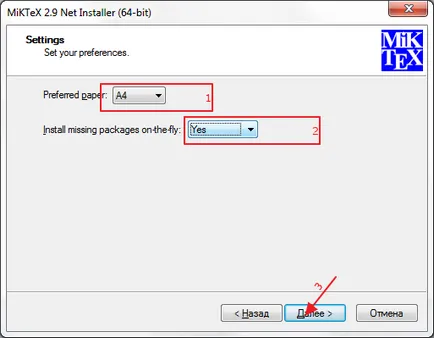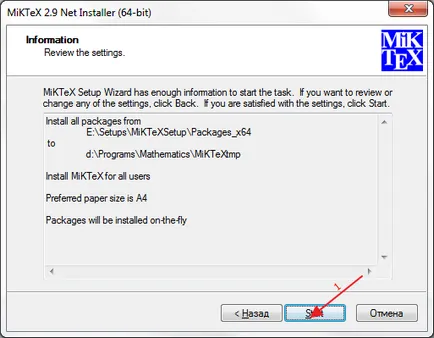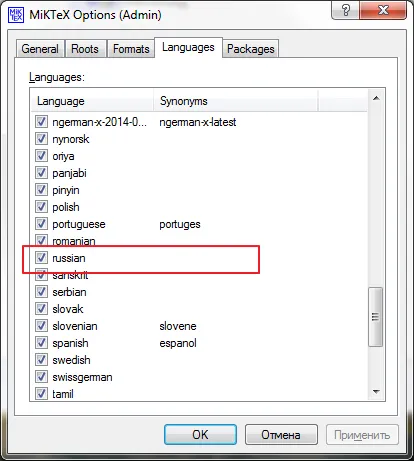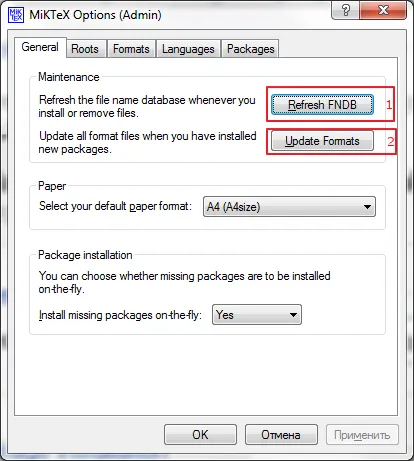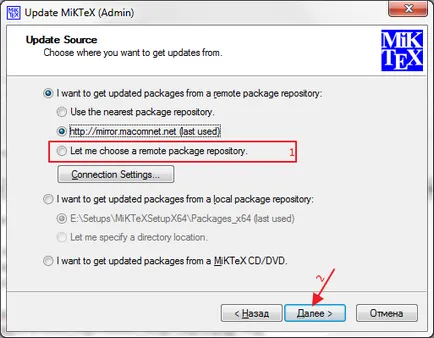Alegeți orice (dacă aveți un singur utilizator pe Windows, este mai bine să aleagă „Numai pentru: ...“) (1) și apăsăm pe (2).
Faceți clic pe „Browse“ (1) și selectați directorul care conține pachetele (în arhivele descărcate de pe site-ul este „Packages_x32“ (x32) sau „Packages_x64“ (x64) în directorul de instalare). În câmpul (2) ar trebui să apară în acest fel. Faceți clic pe "Next". În cazul în care un dosar a fost selectat incorect, apare un mesaj: „Directorul. nu este o sursă validinstallation. “. În acest caz, asigurați-vă că dosarul este selectat corect.
Faceți clic pe „Browse“ (1) și selectați directorul în care doriți să instalați MiKTeX (asigurați-vă că nu există fișiere în folderul). În câmpul (2) ar trebui să apară în acest fel. Faceți clic pe "Next".
Ne uităm să avem „hârtie preferată:“ (1) a fost valoarea „A4“.
Dacă nu există internet, atunci „Instalați pachetele lipsesc de pe-the-fly:“ (2) trebuie să poarte un „Nu“, în cazul în care Internetul este limitat, atunci „Întreabă-mă mai întâi“, iar dacă este nelimitată, atunci „Da“. Apăsați "Next" (3).
"Start" Hit (1). Ne așteptăm până la sfârșitul instalării și faceți clic pe „Next“ și „Finish“.
Așa că am stabilit MiKTeX! În plus, acesta trebuie să fie configurat.
Du-te la "Start" -> "All Programs" -> "MiKTeX 2.9" -> "Întreținere" -> "Settings".
În fereastra deschisă du-te la tab-ul „Limbi“.
Marcați elementul „rusesc“ (pentru a fi în măsură să scrie un text în limba română!) Și faceți clic pe „Apply“.
Apoi, du-te la tab-ul „General“
Apăsați „Refresh FNDB“ și „Actualizare Formate“.
Deci, configurarea este completă. Rămâne doar să se actualizeze.
Du-te la "Start" -> "All Programs" -> "MiKTeX 2.9" -> "Întreținere" -> "Actualizare".
Selectați „Permiteți-mi alege un depozit pachet de la distanță“ (1) și apăsați „Next“.
Deci, MiKTeX instalat și configurat. Vă recomandăm din timp în timp pentru a repeta verificarea pentru actualizări.