Instalarea plug-in-ADT
Instalați instrumentele de dezvoltare stabilite după cum urmează:
1. În meniul Eclipse, faceți clic pe Ajutor pentru instalarea software nou.
3. Eclipse va lansa o căutare pentru plugin ADT. Toate plug-in-uri găsite vor apărea în caseta de mai jos, așa cum se arată în Fig. 2.2. Notă opțiunea Instrumente pentru dezvoltatori și faceți clic pe Următorul.
4. Eclipse va începe să se descarce plugin-ul. După aceea, asigurați-vă că ambele marcate plugin-uri (Android DDMS Android și Instrumente de dezvoltare) și faceți clic pe Următorul.

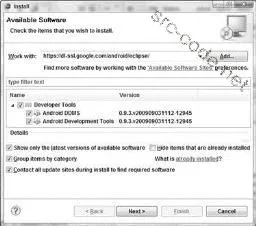
5. Citiți și acceptați acordul de licență (Accept termenii acordurilor de licență), faceți clic pe Next și apoi Finish. În cazul în care ADT Plugin va fi dezabonat, veți vedea avertismentul corespunzător înainte de a continua cu instalarea.
6. După terminarea instalării trebuie să reporniți Eclipse ADT și setați unele setări. Închideți și reporniți Eclipse, Sunteți o ia pe meniu Preferințe elemente de fereastră sau Preferințe Eclipse, dacă sunteți de lucru pe platforma MacOS.
7. În panoul din stânga, selectați elementul Android.
8. Faceți clic pe butonul Browse și navigați la folderul unde Decay falsificat arhiva din mediul de dezvoltare Android, și apoi faceți clic pe Aplicare. Lista de mai jos va fi disponibil mediu de dezvoltare module, așa cum este prezentat în Fig. 2.3. Dați clic. pentru a finaliza instalarea.
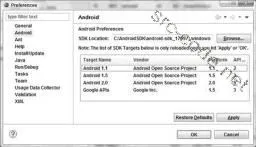
Dacă ați descărcat noua versiune de Android mediu de dezvoltare, puneți-l într-un alt director. După aceea, încă o dată avem nevoie pentru a face setările de mai sus pentru a specifica ADT plug-in la un nou mediu de dezvoltare, cu care va construi aplicația.
Având în vedere că mediul se îmbunătățește în mod constant dezvoltarea de Android, se pare mai mult și actualizări noi pentru plugin-ul ADT. În multe cazuri, la procesul de a instala actualizări este foarte simplu:
1) executați comanda de ajutor Verificați dacă există actualizări;
2) în cazul în care au găsit nici o actualizare pentru ADT, lista va apărea în rezultatele căutării. Selectați pachetele actualizate și țiilor clic pe Instalare.
Uneori nu se poate utiliza sistemul de actualizare încorporat pentru a instala o nouă versiune a pluginului. În acest caz, va trebui să dezinstalați și instalați unul nou. Pentru a face acest lucru, utilizați instruktsi- s în secțiunea anterioară.
Creat prima cerere pentru Android
Ați descărcat deja instrumentele de dezvoltare de instalat Eclipse și TASTE sub PLUGINS - acum gata pentru aplicatii de programare pentru Android. Vom începe prin crearea unui nou proiect și stabilirea configurației compilator și debugger Eclipse.
Crearea unui nou proiect Android
Pentru a crea un nou proiect de utilizare.
1. Faceți clic pe File New Project.
2. În lista de tipuri de aplicații, selectați Project Android și faceți clic
3. În fereastra care apare (fig. 2.4), trebuie să specificați informații despre proiectul TION HO. În câmpul Nume proiect, specificați numele fișierului de proiect. câmp Numele pachetului este folosit pentru a specifica numele pachetului Java; Opțiunea Creare activitate - pentru a indica numele clasei, care va fi activ de pornire; Nume câmp de aplicare poate fi folosit pentru a atribui un nume prietenos pentru program. Min Versiunea SDK vă permite să definiți versiunea minimă de Android, care este aplicație compatibilă.
Pentru a determina versiunea SDK compatibil pentru a alege între o funcționalitate îmbunătățită a noilor versiuni și compatibilitatea aplicațiilor cu un număr mare de dispozitive care rulează Android. Aplicația va fi disponibilă prin intermediul serviciilor de piață Google Android de pe orice dispozitiv în cazul în care ați instalat selectat sau mai multe Sunteți o versiune sokaya.
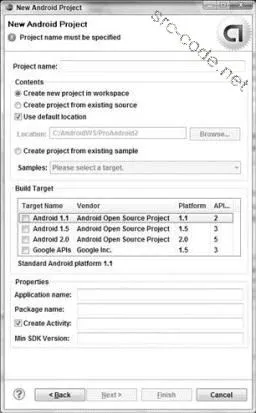
4. După specificarea informațiile necesare despre proiect, faceți clic pe Finish.