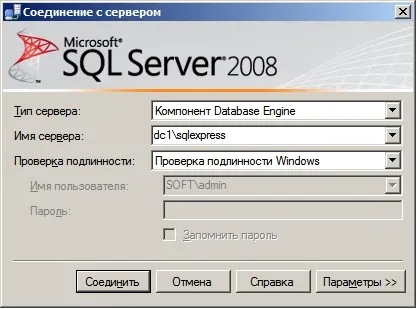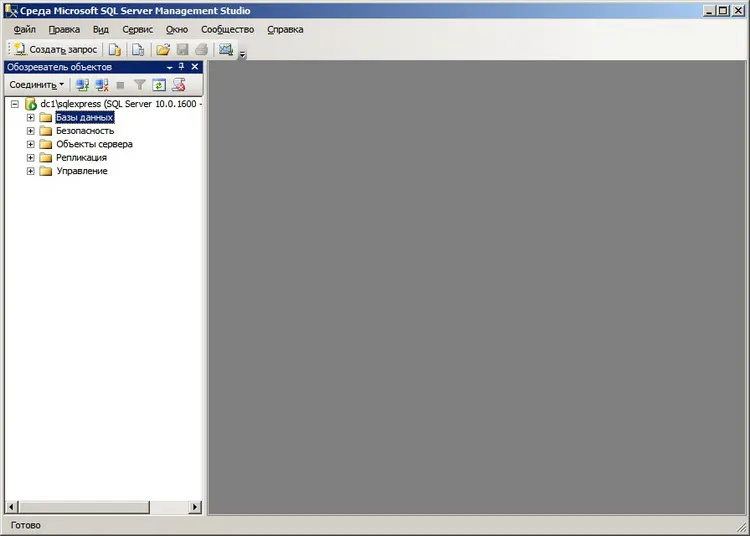Instalarea MS SQL Server 2018 Express studio și de management expres, programare pentru incepatori
Pentru început, să vorbim, asta este tot pentru software-ul.
Odată ce ați descărcat pachetele de instalare, mutați pentru a instala și vom începe cu un curs SQL Server.
Pentru a face acest lucru, executați fișierul executabil, în cazul meu SQLEXPR_x64_RUS. În primul rând, va despacheta fișierele și apoi executați fereastra „Installation Center SQL Server“, care, de altfel, o mulțime de informații utile, pot urca, dar pentru a instala avem nevoie pentru a merge la opțiunea „Setup“ și selectați „Nou de instalare izolat SQL Server sau adăuga componente la o instanță existentă "
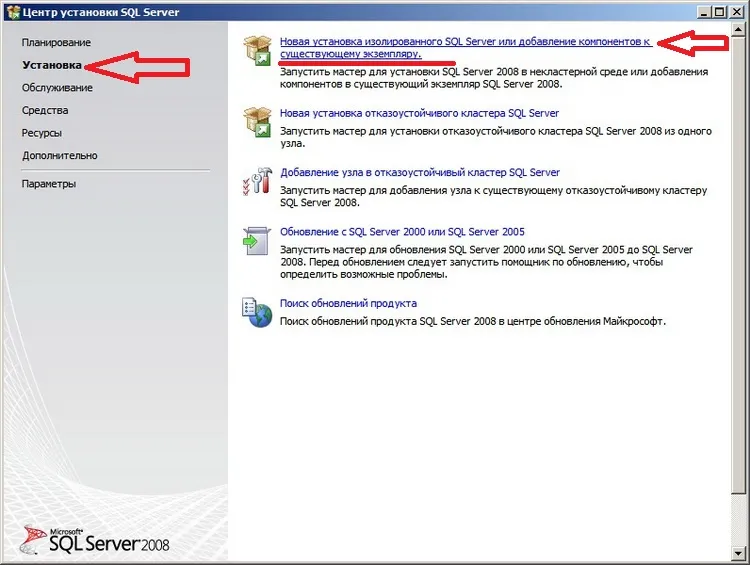
Apoi, programul de instalare va verifica sistemul pentru posibilele probleme și să dea rezultate buton, care pot fi vizualizate făcând clic pe „Afișați detaliile“ și apoi faceți clic pe „OK“
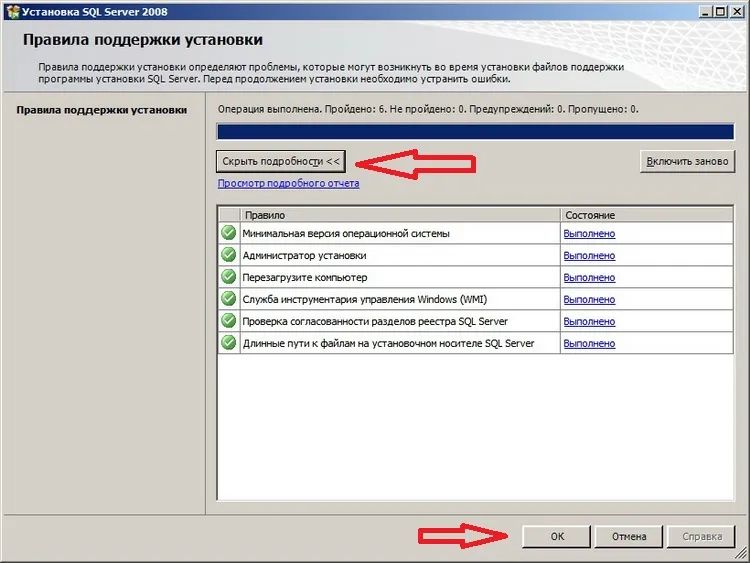
După aceea, programul de instalare vă va solicita să instalați „Setup Support Files“, ne faceți clic pe „Install“
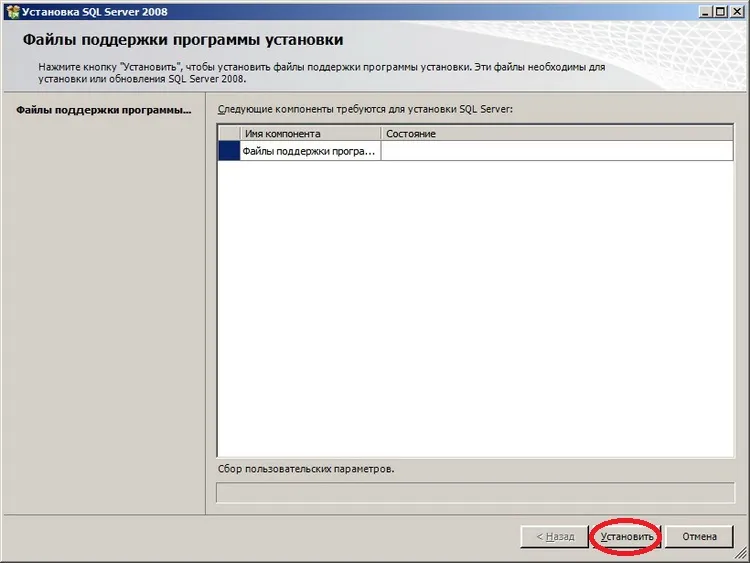
De altfel, pe toată fereastra de instalare va apărea
Nu vă faceți griji acest lucru este normal, deoarece instalarea de SQL Server nu este o chestiune simplă pentru calculator.
În continuare, va apărea o fereastră „Reguli pentru configurare“, iar programul va afișa o eroare care trebuie să fie eliminate înainte de a instala și avertismente, adresa acestora nu este necesară, dar poate fi posibil.
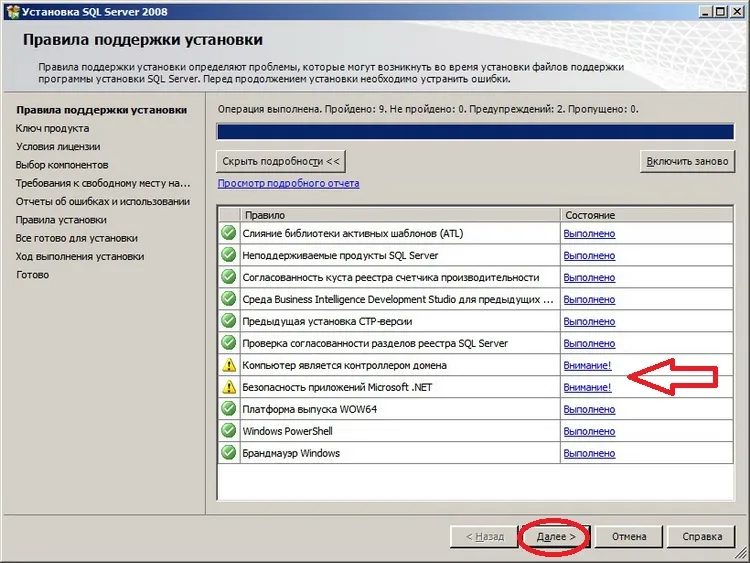
De exemplu, am două avertismente, primul din cauza faptului că am acest server este un controler de domeniu, și probabil știți că, în mod ideal, controlerul de domeniu pentru a acționa ca singurul controler de domeniu, și nu mai mult, dar așa cum am avea server de test, eu pur și simplu nu acorde atenție la acest avertisment, dar vă sfătuim controlerul de nimic altceva pentru a instala. Al doilea avertisment datorită faptului că serverul meu nu este conectat la Internet, care Ea nu are acces la Internet, pentru mai multe detalii puteți face clic pe link-ul „Atenție!“, Care va fi o descriere detaliată a erorii sau avertizare.
Și doar să faceți clic pe „Next“
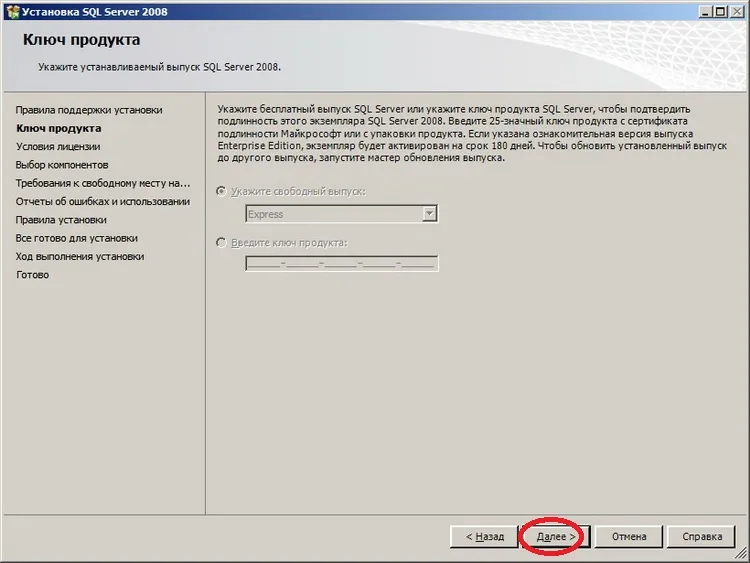
În cazul în care ni se solicită să introduceți o cheie de produs, dar vom intra în versiunea Express nu avem nevoie de nimic, așa că faceți clic pe „Next“ o dată
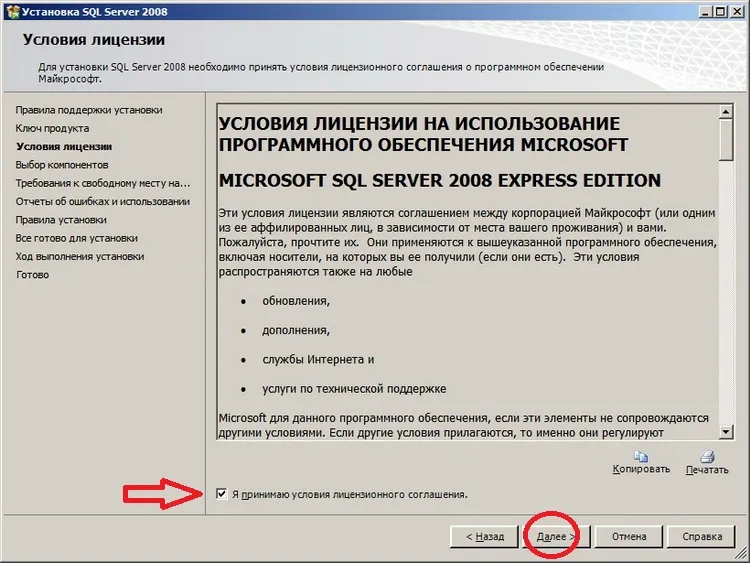
După ce faceți clic pe Următorul, se va deschide fereastra de selecție a componentelor, spre stânga, în fereastra va fi o descriere a acestor componente, avem nevoie doar de „Serviciul de componentă de motor“, dar că lucrurile mici, să configurăm totul dintr-o dată, așa că am pus toate casetele de selectare și faceți clic pe „Next „Oh, și puteți alege o modalitate alternativă de a instala toate componentele, dar este de altfel, care brusc nevoie, și am lăsa toată implicit
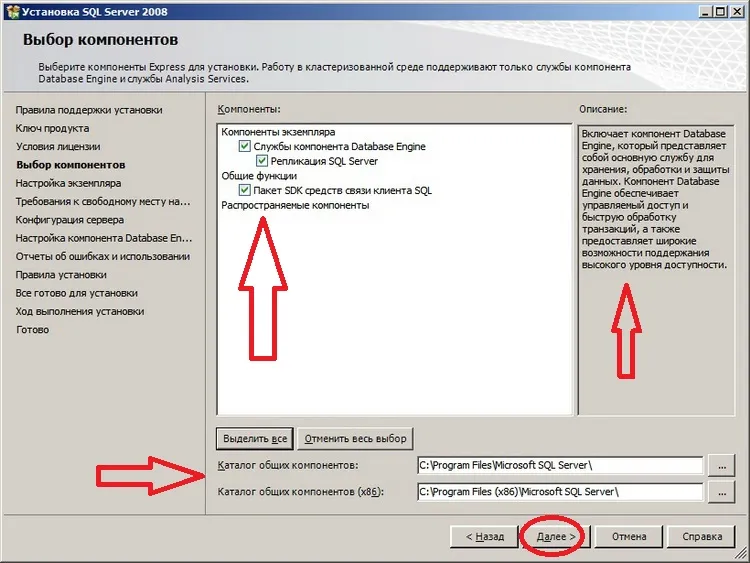
Apoi, vom solicita să schimbați numele instanței, voi pleca așa cum este, și tu, desigur, cu excepția cazului în care aveți nevoie să vă puteți redenumi, faceți clic pe „Next“
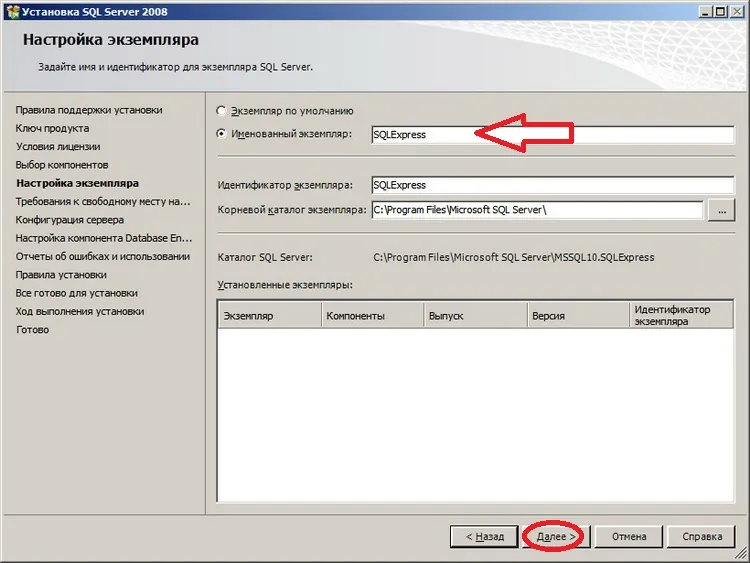
Apoi, programul de instalare va analiza spațiul pe disc, care va fi setat toate componentele SQL Server, am bine, așa că se agită imediat „Next“
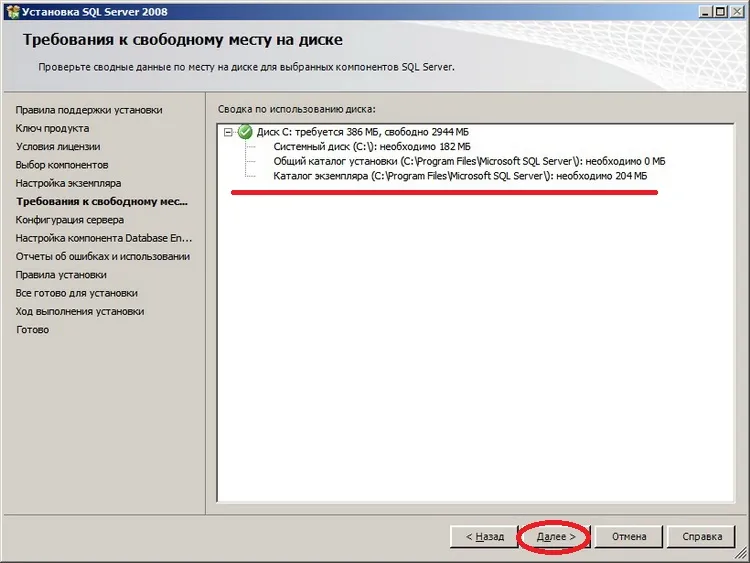
În continuare vom avea nevoie pentru a ajusta un pic serverul nostru SQL, și mai exact, ce va rula acreditările serviciului nostru, vom introduce și, respectiv, faceți clic pe „Next“
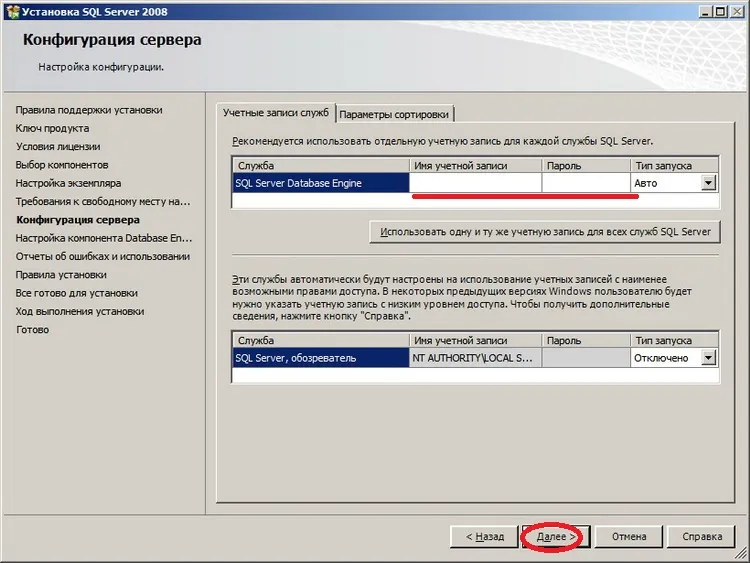
Apoi, continuați să configurați serverul SQL, iar în acest stadiu, avem nevoie pentru a seta setările de autentificare și mai precis modul de autentificare și de a specifica un SQL Server acreditări de administrator. Am ales «Mod de autentificare pentru Windows“, care este, În acest caz, SQL Server va fi capabil să se conecteze numai acei utilizatori, care înfășurate pe computer sau dacă serverul este într-un domeniu, toate membru de domeniu, membrii încep pe serverul SQL nu este necesar. Și pentru administratori pentru a configura am făcut clic pe „Adăugați utilizatorul curent“, adică acreditările, sub care am setat serverul (puteți atribui mai multe administratori). Faceți clic pe „Next“
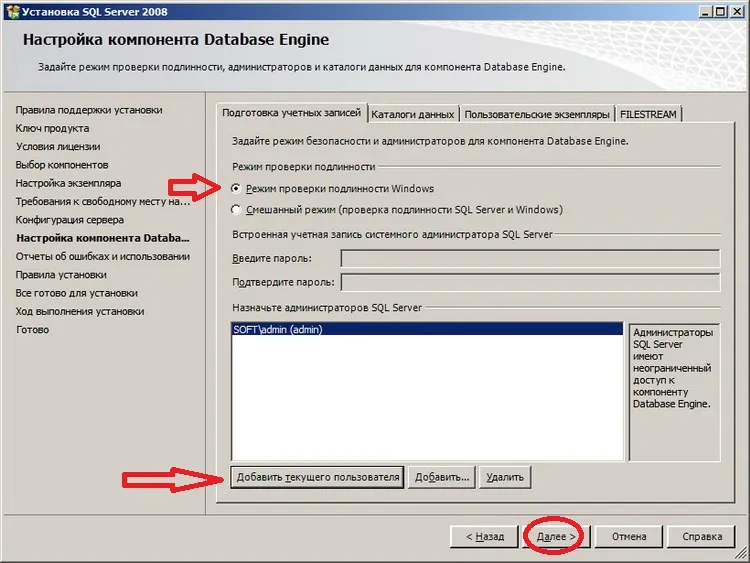
În fereastra următoare, puteți selecta o setare de raportare a erorilor, nu vreau să trimită rapoarte, și, prin urmare, nu pun casetele de selectare corespunzătoare, apăs „Next“
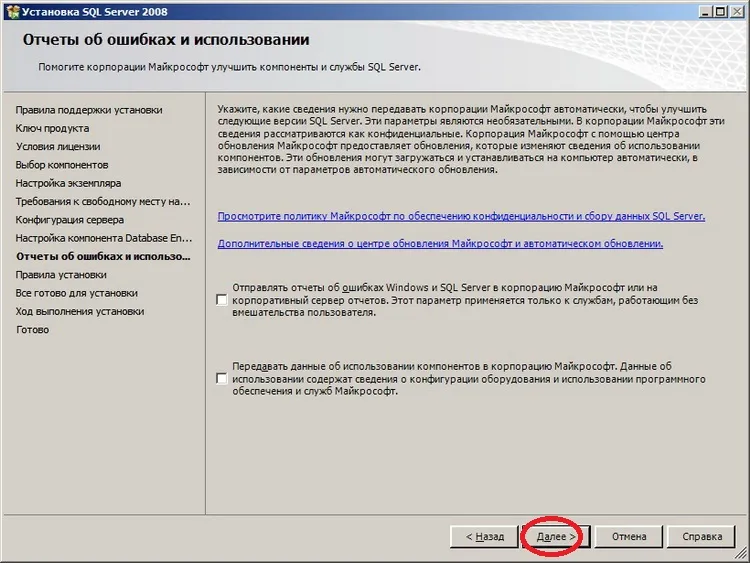
Apoi, programul ne va informa cu privire la regulile care trebuie respectate sau nu respectate în timpul procesului de instalare, am apăsați „Next“
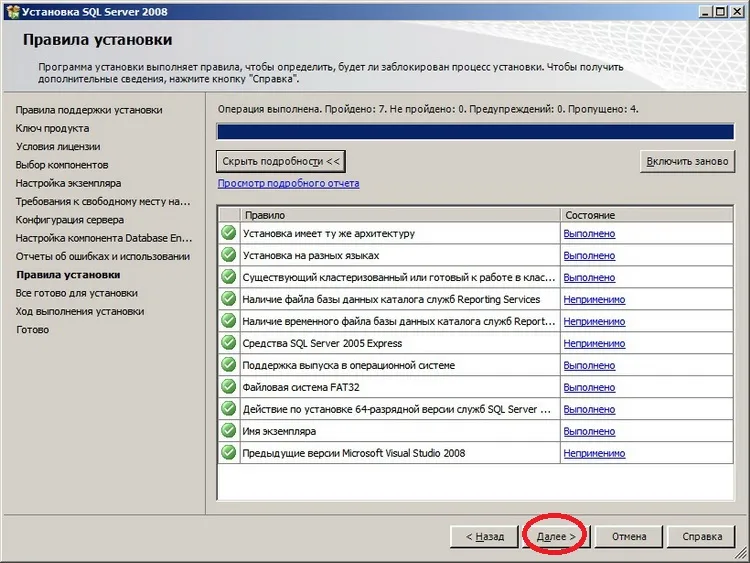
Și apoi, în cele din urmă, sunteți gata să instalați, iar programul va afișa un rezumat al tuturor parametrilor de instalare să verificați și să faceți clic pe „Install“
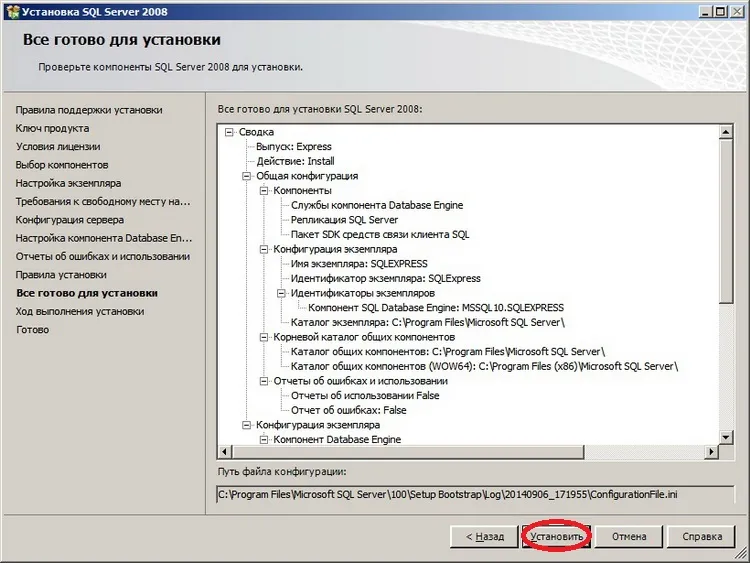
Și așa a început instalarea, va dura aproximativ 5 minute și în final se va afișa o fereastră în care se va indica dacă cererea este instalarea cu succes a componentelor SQL Server, sunt bine apăs „Next“
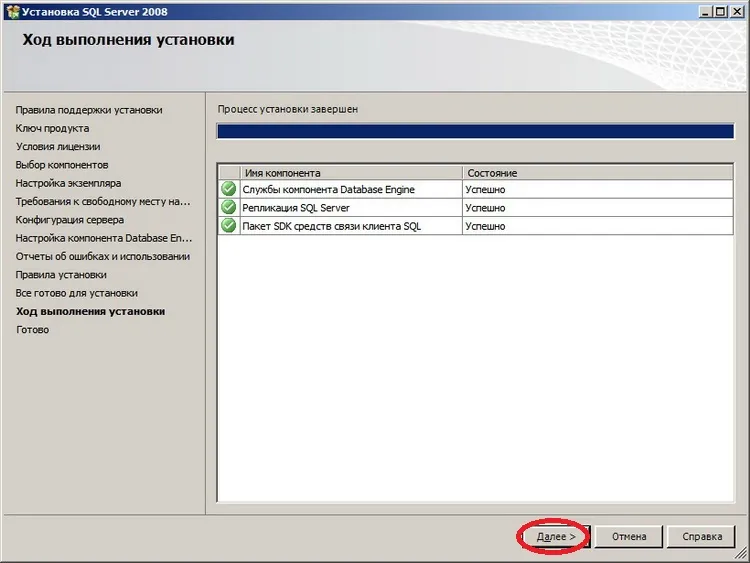
Asta e tot ce instalarea este completă, pur și simplu faceți clic pe fereastra următoare pentru a închide
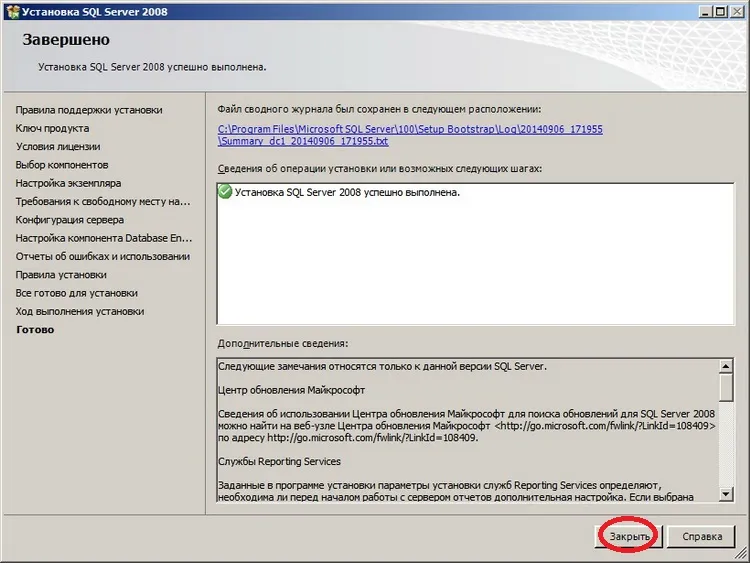
„Centrul de instalare SQL Server» se poate închide și fereastra. Server de modul în care a început o dată, l-au forțat să nu candideze, și în viitor, puteți porni, opri sau reporni un pocnet «SQL Server Configuration Manager“, care poate fi găsit în:
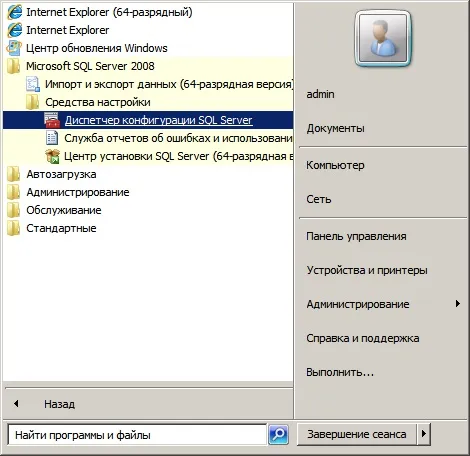
Instalarea Management Studio Express
Acum, procedează pentru a instala Management Studio. Pentru a face acest lucru, executați pachetul de instalare. Și cât de ciudat ne deschidem din nou „Setup Center SQL Server». De asemenea, facem clic pe „Setup“ și selectați „New instalare stand-alone sau a adăuga componente SQL Server la o instanță existentă,“ în general, toate la fel. Se va instala bifa caseta de reguli, faceți clic pe „OK“ pe ea. Apoi, la fel ca atunci când instalați programul SQL Server va instala „Setup acceptă fișiere.“ Face totul exact așa cum și când instalați SQL Server, vom ajunge la fereastra de selectare a componentelor și selectați „Tools“, nu poate merge prost, în principiu, în timp ce selectați alte componente pur și simplu nu se poate, faceți clic pe „Next“
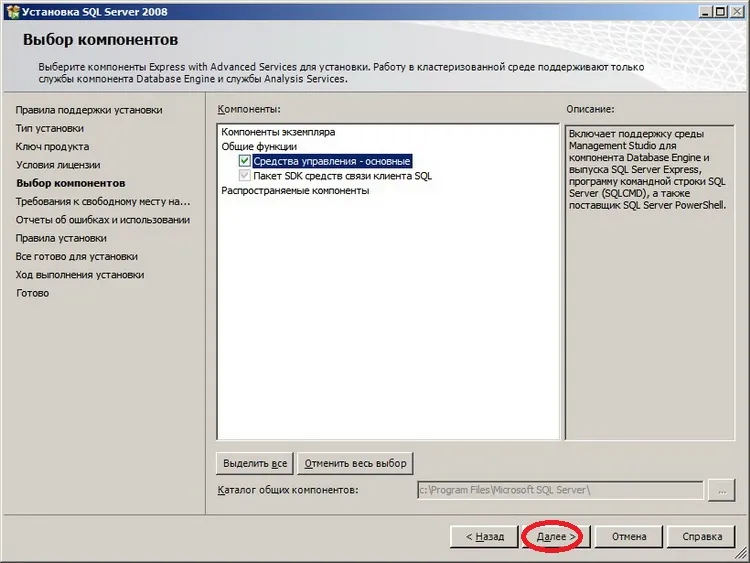
Apoi, din nou, toate aceleași ferestre, verificați spațiul disponibil pe disc, trimiterea de rapoarte, verificați setarea de reguli și a plantelor spontane în sine, în concluzia că instalarea a reușit componenta fereastra să apară
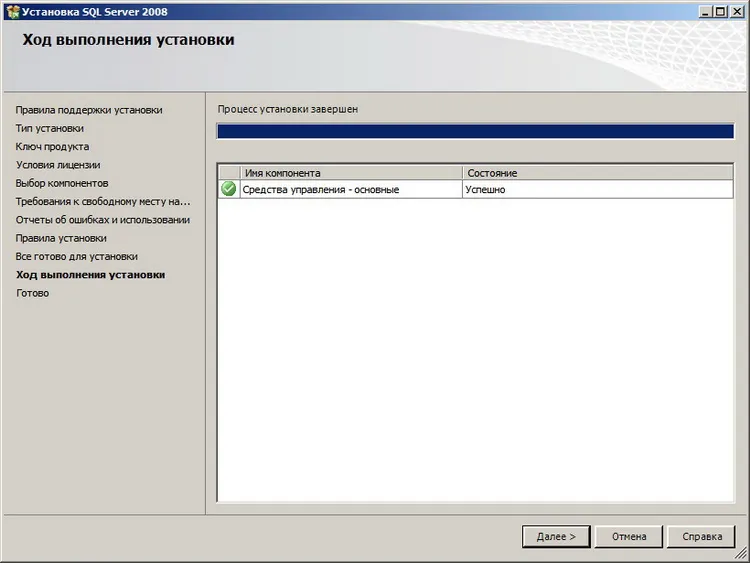
Faceți clic pe „Next“ și apoi „Close“. Și puteți rula Management Studio Express
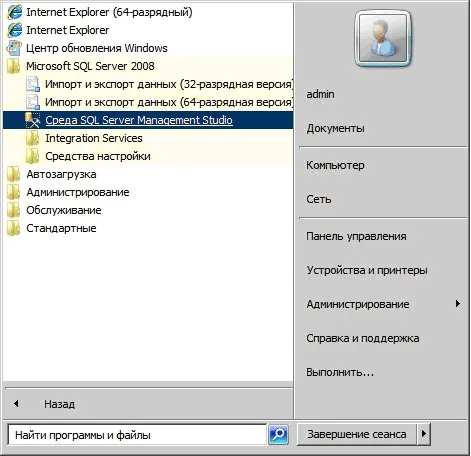
După ce a început necesitatea de a configura o conexiune la SQL Server în „Connection“, în cazul în care în „Name Server“ indică numele computerului, urmat de numele SQL serverul nostru (am întrebat în timpul procesului de instalare, SQLEXPRESS), în cele din urmă am primit DC1 \ SQLEXPRESS, selectați setați autentificarea și faceți clic pe „Connect“