Imprimarea unei broșuri în scriitor OpenOffice - ubuntu în soums
Nu este nici un secret faptul că, practic, suita de birou numai, care este capabil să reziste la egal cu MS Office. este OpenOffice.
Această suită de birou are avantajele sale, ci pentru că se bazează pe mai multe principii diferite, utilizatorii, care sunt utilizate în MS Office poate fi uneori dificil de prezis cum să pună în aplicare una sau alta oportunitate de a OpenOffice (chiar dacă punerea în aplicare a acesteia din urmă este mult mai elegant și mai confortabil).
Una dintre problemele a căror soluție este foarte simplu, este de a imprima o broșură în OpenOffice Writer. Având în vedere că, de obicei, utilizatorii de Windows rezolva această problemă prin intermediul imprimantei (setări de imprimare), și nu toate imprimantele au această caracteristică, acest ghid va fi util pentru utilizatorii de OpenOffice pe Windows.
1. Pentru broșura noastră cu câmpuri simetrice (în oglindă) (atât interne, cât și externe), trebuie să selectați un marcaj în oglindă proprietățile paginii.

Accesul la această casetă de dialog se poate obține fie prin meniul „Format> Page“ tab-ul și „pagina“ sau prin meniul contextual, faceți clic dreapta pe textul (selectați „Pagină“).
În „Aspect pagină“ selectați „Mirror“.
Apoi, setați câmpul. Trebuie amintit faptul că marjele reale (ca text / imagine) tipărire broșuri constituie 70% din acestea.
Notă: Dacă aveți imprimanta taie partea de jos a paginii, de exemplu 1,5 cm, cutia exterioară stabilită cu o marjă (aproximativ 2,25 cm), pentru a evita „forfecare“ a textului din partea stângă (ca atunci când foaie A4 imprimată va fi partea de jos pagina din stânga broșuri). Această problemă este de obicei relevant pentru imprimante cu jet de cerneală (cu excepția acelor modele care acceptă imprimarea fără chenar).
Trebuie remarcat faptul că acesta își modifică documentul de peste, precum și stabilirea ulterioară se aplică numai opțiunea de imprimare, și nu afectează structura documentului, în timp ce în instalarea MS Word „broșură“ parametri la un document existent se transformă într-un dezastru (dacă setările de pagină sunt modificate pentru a dimensiunea A5, ceea ce implică necesitatea de a reduce fontul, tabele, grafice, obiecte, etc.). În această situație pune OpenOffice Writer MS Word pentru ambele lame.
2. Mergeți la elementul de meniu "File - Printer Settings" (sau doar "File - Print").

3. Utilizați „Properties“ se deschide o casetă de dialog în fila „hârtie“. „Orientarea“ in domeniu. alege «Peisaj» (peisaj), adică opusul nostru.
În acest caz, dacă aveți o broșură typeset inițial într-un format peisaj (bine, ce se întâmplă dacă!) Trebuie să selectați «Portret».
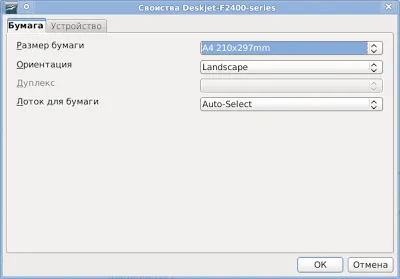
Dacă imprimanta acceptă imprimarea duplex (pe două fețe), documentul este gata de imprimare, iar în caz contrar urmați instrucțiunile de mai jos.
4. Du-te înapoi la pasul 2, în cazul în care selectați acum „Opțiuni“.

În „Pagini“ marcați elementul „Dreptul satului“ și „Broșura“. și apoi trimite documentul la imprimantă.
După prima trecere de stabilire a unui teanc de pagini pe o parte din care este imprimată cu speranța că imprimanta imprimă pe partea goală. Ordinea foilor în stivă nu se schimba!
Du-te înapoi la „Settings“. în cazul în care această dată nota de tipărire numai pagina din stânga și selectați opțiunea „în ordine inversă.“

Am doua fata, plierea și fixare.
Notă: Dacă ați avea să schimbe foile după a doua trecere, (sus - jos) încercați să setați opțiunea „în sens invers“ pentru a imprima pagini dreapta și la stânga - nu (în funcție de mecanismul imprimantei).