imagini Trace folosind magie vector
Vector Magic este într-adevăr justifică numele său. În opinia mea, nici o urmă Corel Draw sau Adobe Illustrator și o lumânare pentru el nici un bine. (Multe mulțumiri pentru resursa noastră de utilizator Mechanik pentru acest link util).
Deci, mai mult. Acesta este un serviciu online gratuit pentru imagini de reperare, de exemplu, Admisie au raster și de ieșire este un vector. Este ideea lui James Diebel și Jacob Norda de cercetare Inteligenta Artificiala Lab de la Universitatea Stanford. Ei au încercat să creeze o viață cât mai simplu posibil, cu o interfață clară și intuitivă, necesită un minim de costuri. Cum au făcut-o, să te judece.
Pentru a lucra cu serviciul, aveți nevoie de Adobe Flash Player 9 - din păcate, nu va funcționa fără ea. A doua problemă pe care am întâlnit - este refuzul browser-ului Opera de pe acest site. Probabil, acesta poate fi configurat, dacă doriți, dar dorința nu era acolo. Internet Explorer (precum și FireFox) a lucrat ca ar trebui.
Prima pagină de resurse ne oferă o mulțime de informații despre proiect, vectorul, urmă, și că este mai rău decât toate trasoare utilizate anterior. Dar principalul lucru - fereastra in care vom selecta imaginea dorită pentru a urmări (de la computer). Procesul de încărcare durează ceva timp. Puteți încărca un fișier JPG, GIF, PNG, BMP, TIFF.
După încărcarea eticheta iese: „Cel mai probabil, imaginea ta va fi culoarea de amestec la limitele elementelor. Acest lucru este important, deoarece rezultatul va depinde de setările corectitudinea de selecție. Confirmați selectarea setărilor prin apăsarea butonului următor, și, dacă este necesar, încercați alte câteva setări. „Acest serviciu încearcă să determine automat tipul imaginii (pentru a îmbunătăți calitatea urmelor). Doar de mai jos vă va învăța cum să verifice corectitudinea de tipul selectat.
În ciuda avertismentelor, eu încă mai continuat.
În continuare vi se va cere să alegeți tipul imaginii
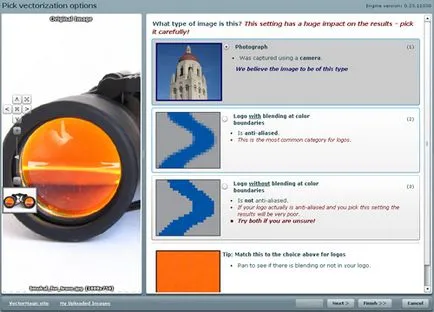
În partea de jos (în al patrulea pătrat) - veți vedea o porțiune mărită a imaginii. Folositi-l pentru a compara vizual cu toate cele trei opțiuni și să aleagă cele mai potrivite. Pentru a merge mai departe, faceți clic pe Următorul.
Alegerea calitatea imaginii
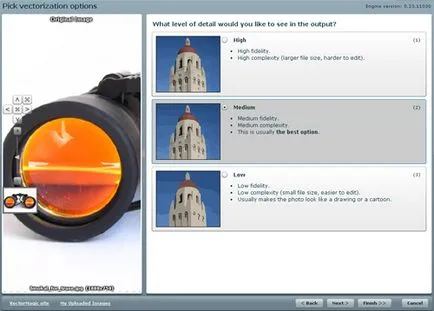
- mare
Are artefacte de compresie sau alte zgomote;
culoare uniformă a obiectelor;
fără estompare;
Dacă această opțiune este selectată, trace este mai atent, contururile obiectelor de acest zgomot poate strica rezultatul. - medie
există artefacte și zgomot;
culoare aproape uniform cu ușoare modificări;
uneori neclare;
(Propus în mod implicit) - sărac
o mulțime de artefacte și a zgomotului;
culoarea nu este uniformă, cu modificări semnificative;
încețoșare puternic;
Zgomotul și neclaritate, eventual, care nu sunt incluse în procesul de rutare din cauza a ceea ce s-ar putea pierde anumite detalii. - elementul de imagine pentru comparație.
Alegeți cea mai potrivită opțiune și faceți clic pe Next.
Cât de multe culori din imagine?
(Acest punct nu va fi, în cazul în care în primul paragraf ați selectat fotografia)
- Da, puțin, aproximativ 12 culori
Selectarea acestei opțiuni poate reduce precizia de zgomot sau neclaritatea. - Nu, în imaginea mea de mai multe culori
Această opțiune poate lăsa eroarea de zgomot și neclaritate.
Faceți o selecție și faceți clic pe Următorul.
analiza de culoare
În jumătatea dreaptă a ecranului caracteristici de urmărire paletă bazată pe culorile imaginii. În mod implicit cel mai mare succes (în opinia serviciului) paleta. Următoarele sunt altele, de la negru la alb posibil pentru imaginea ta. Este posibil să se umple setul paleta selectat pentru alții să ia pipeta de culoare din original, de a crea variante de culori proprii, dar încă în culoarea existentă a seriei.
Câteva mai multe sfaturi:
- Pe partea stângă - imaginea ta. Acesta poate fi „zumit“ și „pentru a derula“.
- Pentru a alege culoarea pipetei, este necesar să faceți clic, apăsând pe Ctrl.
- Încearcă să nu faci dublu click pe paleta, deoarece acesta pornește automat de urmărire.
urmărire
Trasarea nevoie de ceva timp - se afișează progresul acestui proces pe bar și un procent. Odată ce procesul este complet, puteți verifica și descărca rezultatul urme.
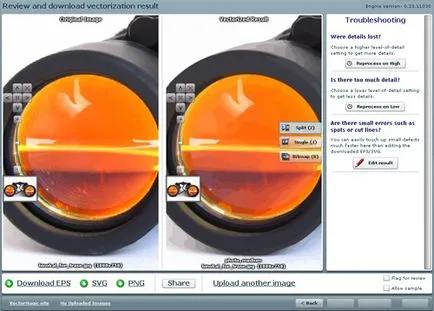
În cazul în care rezultatele nu sunt impresionați, și doriți să schimbați ceva în setările, te rog. La dreapta este oferit oportunitatea. Eventualele deficiențe și recomandări pentru a le rezolva. Mai jos, fiecare specificând un buton, începe să traseze termenii modificați. De fiecare dată când schimbați linia începe din nou.
de frontieră de culoare destul de buna?
Selectați o funcție din setările de calitate a imaginii mai mici, în scopul de a realiza o mai mare a granițelor netede.
Zgomotul răsfață rezultatele pe platourile de zone mici?
Selectați paleta cu mai puține culori sau o mai mici setări de calitate a imaginii.
Alegeți o paletă cu o mulțime de culori.
Unde sunt cele mai mici detalii?
Selectați setările de calitate mai bună a imaginii.
erori mici și greșeli, punct și taie linia?
Puteți să-l repara acum, în loc de editarea fișierului descărcat deja.
Editare Imagine Online
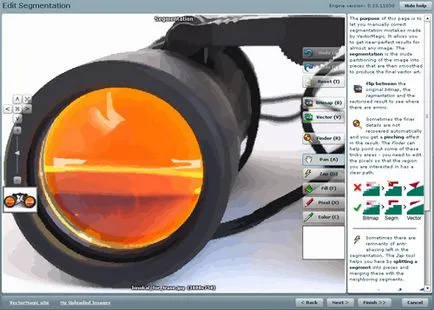
Această opțiune există pentru a permite de a edita erori în anumite zone pentru a urmări imaginea. Acest lucru vă permite pentru a obține rezultatele cele mai perfecte pentru aproape fiecare imagine. Segmentarea - un fel? în care imaginea este împărțită în mai multe părți, care apoi sunt netezite în procesul de creare a rezultatului final de rutare. Aceasta este, în fereastra vedem în pixeli care alcătuiesc o imagine și le editați această formă.
Pe câmpul de imagine este cheia, iar dreapta - o scurtă descriere a acestora.
Undo și Redo: Prin urmare anulează și returnează punerea în aplicare a acțiunii și manipulare. Restricții privind returnarea acțiunii nu a fost în măsură să detecteze.
Reset: anulează Se pare că toate modificările.
Bitmap și Vector: Dacă țineți primul vedea bitmap originale, păstrând în același timp al doilea - un rezultat vector.
Finder: Uneori, cel mai mic detaliu nu poate fi detectat în mod automat. Finder îi ajută să găsească. Fiecare astfel de porțiune de editat, astfel încât acesta a fost complet separată de restul intervalului.
Pan: pentru a derula imaginea.
Zap: Uneori, încă urme ale filtrelor și a culorilor de amestecare prelucrate trasor si arata ca si o parte din detaliile care sunt diferite de culoarea generală. Zap sparge bucata în segmente, și apoi se conectează la pictura pe culoarea pe care faceți clic.
Umplere: umplere, trebuie doar să faceți clic pe elementul selectat.
Pixel: Un desen creion cu culoarea care este specificată în fereastra de culori.
Culoare: Pipetă pentru a selecta o culoare. Culoarea selectată este reflectată în fereastra de mai jos.
Toate modificările generate sunt stocate pe un server furnizat Finish și faceți clic pe butoanele Next. Modificările nu sunt salvate dacă vă supraîncărcați procesul de editare a paginii.
Asta e, cum ar fi, precum și toate instrucțiunile de utilizare. Nu pot adăuga doar că nu am trasat o imagine complexă, cu un minim de culori si cu destul de bună calitate. Fișierul descărcat (am descarcat EPS) arată exact ca pe previzualizare. Toate urme în mod corect, fără puncte inutile și, și toate formă unghiulară elementele sunt grupate ilustrare și sunt aranjate într-un singur strat.

PS: Este de remarcat faptul că, din păcate, acum utilizarea Vector Magic trebuie să fie plătit.