imagini de prelucrare a lot în „Photoshop“
Camera digitală a încetat de mult să fie o noutate și înrădăcinată printre lucrurile necesare și obișnuite. Plimbãri cu prietenii sau masa festivă în cercul familial sunt stocate ca o sută de imagini. Sortarea și editarea de imagini memorabile - ocuparea forței de muncă obositoare. Facilitarea capacitatea sa de procesare lot de fotografii în „Photoshop“ de la compania Adobe Systems - un instrument eficient economisește timp atunci când se lucrează cu seturi mari de imagini.
Utilizarea de prelucrare a lotului: utilizarea și comoditatea
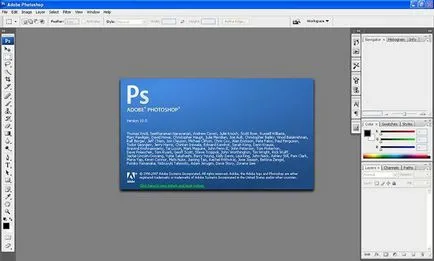
Caseta de dialog: Descriere
Pentru a începe, familiarizați-vă cu caseta de dialog de configurare, care se face prelucrarea lot de fotografii. În "Photoshop", utilizați calea: meniul "File" → «automatizare» → «Batch Processing“. Fereastra este caracterizată prin modificări de proiectare, în funcție de modificarea programului, dar principalele dialoguri rămân neschimbate.
- Fereastra „Set“ reflectă valoarea „Opțiuni implicite“. Formarea de noi seturi, dintre care creația este discutată mai jos, utilizatorul extinde funcționalitatea aplicațiilor de automatizare pentru sarcinile necesare.
- Fereastra „Operațiunea“. Lista verticală este formată din programul macro oferit de dezvoltator. Când adăugați operații personalizate, acestea vor fi reflectate în lista verticală și va fi disponibil pentru procesarea lotului.
- Caseta „sursă“ și situat lângă butonul „Select“ - fișierele de definire a fi procesate:
- line „Folder“ de puncte într-un director cu imagini;
- șir de caractere „de import“, selectează imaginea importată;
- șirul „fișierele deschise“ - procesarea fișierelor deschise în fereastra principală de lucru;
- line Podul program de lucru cu sincronizeaza aplicații Adobe Bridge. - Fereastra butonul „Folder de ieșire“ și „Select“. Acesta specifică directorul pentru a salva fișierele modificate și alți parametri de funcționare este completă.
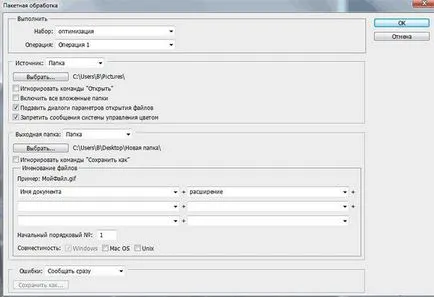
Mai multe opțiuni de căutare
Rămas fără parametri considerare sunt sfaturi și trucuri dezvoltator intuitiv și evidențiate.
- Instalați un control în poziția de „Acțiunea Override“ Open „se va deschide fișierul exclusiv în cazul în care această acțiune este înregistrată în cadrul operațiunii. În caz contrar, procesarea rapidă a fotografiilor în „Photoshop“ nu va fi efectuată.
- Linia „Include subfoldere.“ Funcția extinde operarea într-un director în directorul sursă.
- Linia următoare este anulat dialogul oficial excreție, informarea cu privire la fișierele de imagine de deschidere și mesaje despre programul încorporat profilurile de culoare.
salva ajustările de imagine sunt localizate sunt apoi folosite pentru a atribui numele atunci când scrieți fișierele procesate.
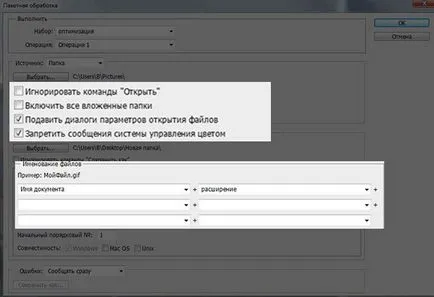
Setare implicită: Built-in Asistent
Deschideți dezvoltator filă conține operații predefinite. Faceți clic pe triunghiul înainte de numele operației se deschide succesiunea de acțiuni, care este reprodus în performanța echipei. munca macro începe atunci când faceți clic pe triunghiul din partea de jos a panoului „Operații“. Faceți dublu-clic pe numele operațiunii este inițiată prin apariția casetei de dialog vă permite să modificați numele operațiunii sau atribuie un „fierbinte“ tasta de comandă rapidă.
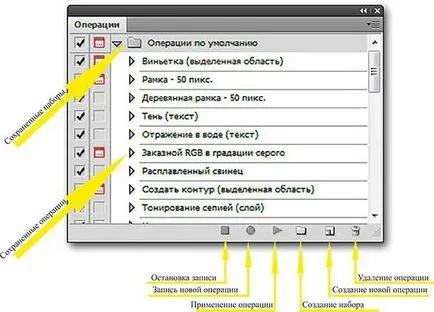
Creați-vă propriile seturi: pentru toate ocaziile
Pentru comoditate, de a crea personalizate seturi pentru a stoca înregistrarea macro-urilor. Acesta va avea propriul dosar pus în ea operațiuni de prelucrare. Această abordare ajută la organizarea instrumente de editare a imaginii, punctează locația și destinația lor.
Procesul de înregistrare stabilește nici o problemă chiar și un începător.
- Deschideți „Operații“ (meniul „Fereastră» → «Operațiunea»).
- Dați clic pe pictograma „Creează un nou set“ în partea de jos a panoului.
- În caseta de dialog, introduceți numele setului și faceți clic pe „OK“.
Acum, un nou set gata de înregistrare și este reflectată în meniul drop-down „Set“ fereastra „imagini de prelucrare a lot“. În „Photoshop“ are în vedere crearea unui număr nelimitat de colecții pentru a stoca macro-uri personalizate.
Operațiuni: Baza de lot
- Pentru a începe, faceți clic pe tab-ul „Operațiuni“ folosind combinația de taste ALT + F9.
- În partea de jos, faceți clic pe pictograma „Creați o nouă operație.“
- În fereastra care se deschide, da numele macro viitor, să definească locul în seturile existente, setați comanda rapidă de tastatură, dacă este necesar.
- Apăsând „Record“ inițiază începutul procesului, iar pe partea de jos a „Operații“ panoul de fereastră este activat pictogramă roșie în formă de cercuri. Din acel moment actele comise cu o imagine deschisă, sunt înregistrate.
- Pentru a finaliza înregistrarea, faceți clic pe butonul din stânga al mouse-ului pe caseta situat în partea de jos a filei „Operațiuni“ din partea stângă a butonului „Record“.
Operațiuni cu imagini: înregistrare
Dacă ați reușit să găsiți locația și să înțeleagă scopul casetele de dialog descrise mai sus, atunci este timpul să se aplice teoria de a practica. Înainte de a începe editarea, să decidă ce să facă și cum. Redimensionarea imaginilor pe calculator - cele mai comune sarcini pe care utilizatorii le-au stabilit. În acest exemplu, ia în considerare succesiunea de acțiuni.
- Pasul 1. Deschideți imaginea originală pentru a fi editat.
- Pasul 2: Crearea unui nou set. Pentru comoditate, denumi „Reducerea dimensiunii.“
- Pasul 3. Creați o nouă operațiune pe baza instrucțiunilor descrise în secțiunea „Operații“. După ce faceți clic pe „OK“ în partea de jos a panoului activează un buton rotund roșu. Acest lucru înseamnă că macro este înregistrată.
- Pasul 4. Reduceți dimensiunea imaginii prin orice mijloace cunoscute pentru tine. De exemplu :. „Imagine“ Dimensiune meniu → «Imagine“ Modificarea dimensiunii orizontală a casetei de dialog (vertical), sau de a reduce rezoluția.
- Pasul 5. Salvați imaginea și faceți clic pe pictograma din partea de jos a panoului „Operațiuni“ sub forma unui pătrat. Macro este terminat, iar utilizatorul este gata pentru a începe prelucrarea lot de fișiere.

Reducerea greutății imaginilor: 100 imagini în 60 de secunde
Înregistrate și stocate de funcționare - fundamentul acțiunii, care devine o extensie a lot de prelucrare de fotografii în „Photoshop“. Reducerea dimensiunii rezolvă o altă dată pentru iubitorii problemei - reducerea greutății fișierului. Consultați succesiunea de acțiuni, care vor ajuta pentru a trata o serie de imagini într-un timp scurt.
- Deschideți caseta de dialog de prelucrare a lot: „Fișier“ → «Automatizări» → «lot de prelucrare“.
- În caseta derulantă, pentru a alege un set în care este stocată operația de reducere a dimensiunii.
- Selectați operația.
- În linia de „Source“, specificați folderul care conține fișierele pentru schimbare.
- În linia de „ieșire Folder“ pentru a specifica un director pentru a salva.
- În blocul „File Naming“ pentru a selecta valorile necesare pentru atribuirea de noi denumiri de imagini prelucrate. Valoarea minimă trebuie să fie umplut cu două rânduri - numele fișierului și extensia. Fără această condiție un proces discontinuu automatizat nu va porni.
Pentru a începe operațiunea, faceți clic pe butonul „OK“ și urmăriți imaginea deschisă în mod independent, în fereastra de lucru, modificați dimensiunea și salvate în dosarul destinat pentru ei.
Redenumirea: rapid și util
În „Operațiuni cu imagini“, a fost considerat un exemplu care ilustrează modul de a redimensiona fotografiile de pe computer folosind Adobe Photoshop. Folosind algoritmul (secvența de acțiuni) din acest exemplu se poate efectua alte operații de procesare a imaginii. Proprietarii de camere digitale se confruntă cu nevoia de a face redenumirea de fișiere, deoarece noua numerotare a imaginilor începe după unitatea de curățare. Acest lucru conduce la un conflict atunci când adăugați fotografii în dosarul comun imaginile de pe computer. Problema este rezolvată ușor prin automatizarea procesului.
- Pasul 1: Deschideți „Opțiuni“ cu ALT + F9 tastatură comenzi rapide.
- Pasul 2. Deschideți imaginea.
- Pasul 3: Creați o acțiune nouă „Redenumire“, apăsați pe „OK“ pentru a începe înregistrarea unui macro.
- Pasul 4. Cu nimic de a face, salva și a închide imaginea.
- Pasul 5. Faceți clic pe pictograma sub forma unui pătrat în partea de jos a panoului „Operații“ și termina înregistrarea.
- Pasul 6. Deschideți "Lot" (meniul „File» → «Automation").
- Pasul 7. Navigați la dosar și dosarul sursă pentru a salva fișierele redenumite.
- Pasul 8. În blocul „File Naming“, selectați din lista derulantă numele opțiunea corespunzătoare. Acordați atenție la posibilitatea de a combina elemente prin utilizarea de mai multe linii. Linia de final nu uitați să puneți extensia de fișier.
extensie schimbare
Luați în considerare o operațiune pentru a schimba formatul. Necesitatea unei astfel de acțiuni apare adesea atunci când doriți să salvați fotografiile pe un dispozitiv mobil. De exemplu, imaginea în format .raw inutil să se efectueze pe o tabletă care rulează sistemul de operare „Android“. Este de preferat să salvați fișierul în format .jpeg (.jpg), care poate reda cu ușurință toate dispozitivele.
- Deschideți fișierul de imagine.
- Autentificare în panoul Acțiuni ( „Tranzacții“) în fereastra de meniu ( „Window“).
- Creați o nouă tranzacție, făcând clic în partea de jos a panoului pe pictograma sub forma unei foi cu buclat.
- Fără a schimba ceva în fișierul, salvați imaginea folosind Salvare ca element. din meniul File. caseta de dialog Salvare, selectați linia de jos a extensiei fișierului dorit.
- Click pe un panou de fund pătrat Acțiuni ( „operațiuni“) pentru a opri înregistrarea macro.
- Pentru a începe procesarea lotului trece prin File calea → → Automatizați lot.
- Din meniul drop-down listează numele de funcționare al folderului și dosarul sursă pentru stocarea imaginilor. Faceți clic pe butonul „OK“ pentru a începe prelucrarea.
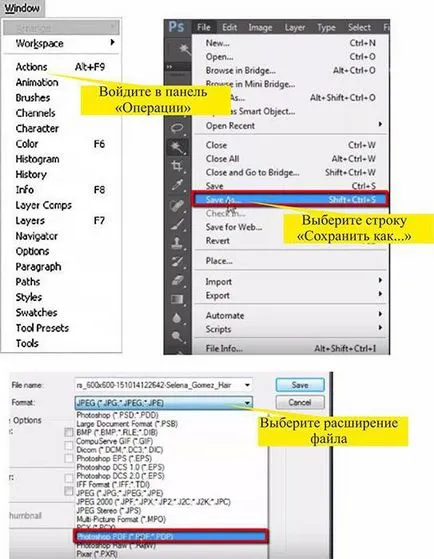
concluzie
