Grid și fixați în 3d max, lecții pentru incepatori, soohar - lecții Photoshop grafica 3D și fotografii
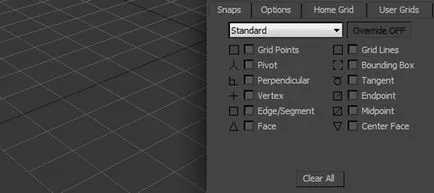
Bună ziua cititor de blog dragă pentru 3D Photoshop și foto. După o pauză destul de lungă. Am continua să publice lecții max 3d pentru incepatori. În această parte veți afla ce fixați grila și. cum să le folosească și modul în care interacționează unele cu altele.
Când porniți prima dată programul în videcranele veți observa o grila majoră. Datorită acestui ușor de navigat în spațiu 3D, precum și poziționarea precisă a obiectelor.
În rețeaua principală are propriile setări și proprietăți utile, care nu poate face rău pentru a satisface fiecare utilizator 3D Max. Pentru a deschide fereastra de setări, selectați Instrumente - Grid și Setare Ajustare (max V11 3D), sau pur și simplu faceți clic dreapta pe pictograma Unghi Ajustare Toggle, pe bara de instrumente:
Deschideți caseta de dialog Grid și Ajustare setări:
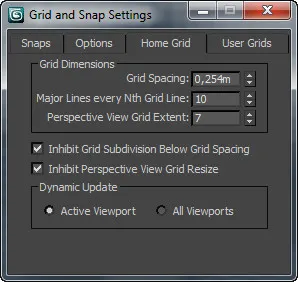
Pe partea de sus, există patru file. Până în prezent, suntem interesați în fila Acasă Grid.
Grila Dimensiuni câmpuri secțiune, puteți modifica rezoluția grilă și frecvența liniilor principale. Dacă eliminați parametrul capusa Inhibă vedere în perspectivă, Grid Redimensionarea, grila în portul de vizualizare perspectivă devine infinit.
grila personalizate
În plus față de bază, puteți crea mai multe ecrane de start. Pentru a face acest lucru, du-te la panoul de comandă din fila Helpers și selectați butonul Grid:
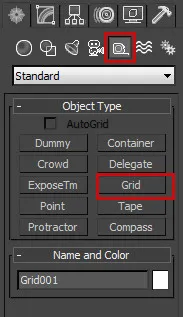
După activarea butonului, pur și simplu așezați grătarul în locația dorită. Nu uitați să verificați parametrii săi. ochiurile personalizate sunt create pentru alinierea precisă a obiectului în locația dorită. Cum să se ocupe cu instrumente de aliniere am scris în lecția precedentă: obiecte în 3D Max Alinierea
Avtosetki AutoGrid
Datorită ei, puteți crea un obiect pe suprafața unui alt obiect perpendicular pe normal. Cu alte cuvinte, dacă doriți să creați un obiect care este admisibilă pe triunghiul, obiectul creat va fi amplasat pe suprafață, la un unghi.
Avtosetku nu poate fi creat, dar poate fi activat. Acest lucru se poate face toate pe același panou Coommand în parametrii obiectului creat. Selectați orice entitate și căpușe AutoGrid:
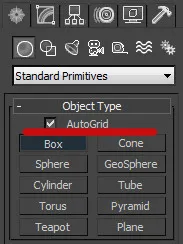
Dacă din anumite motive nu sunt mulțumiți cu afișajul principal al rețelei, se poate ascunde cu ușurință comanda: Instrumente - Grile si Snaps - arata Acasă Grid, (sau opriți-l prin apăsarea G).
Activarea funcției de legare, obiectul poate fi poziționat în locul potrivit cu mare precizie. De exemplu, tabelul de modelare poate include o legare in jurul marginilor obiectului, făcând astfel toate frumos și uniform, fără goluri.
Configurarea și modificați caseta de dialog fila punctului de ancorare Snaps grilă și setări de acroșare:
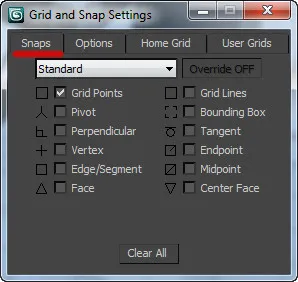
- PUNCTE GRID - puncte ochiurilor de plasă
- PIVOT - Legarea la punctul de referință al obiectului
- Perpendicular - Perpendicular
- VERTEX - Legarea la înălțimile
- EDGE - Coastele (legarea la marginile obiectului)
- FACE - planul obiect
- Caroiajul - Linii Grid
- Delimitând BOX - obiect container dimensional
- TANGENT - Tangent
- STAȚIILOR - extremitatea de linii sau muchii
- Punct de mijloc - punct central sau linia de margine
- CENTRUL DE FATA - plan central
După ce selectați punctul de ancorare trebuie să permită instrumentul în sine Ajustare Toggle.
În plus față de Snap Toggle există mai multe alte instrumente utile pentru a lucra cu legaturi, care acum analizam:
1. Ajustare Toggle. Acesta este utilizat pentru a crea sau de obiecte în mișcare. Acesta vă permite să creați un singur obiect, în timp ce bazându-se pe de altă parte. Aceleași obiecte pot fi stivuite unele cu altele, prin mutarea lor în spațiu.
Ajustare Toggle are trei moduri diferite (care ar selecta modul dorit, țineți apăsat butonul Ajustare de comutare pentru câteva secunde)
- 2D Ajustare va acționa în același plan.
- obiecte bindable 2.5D situate la adâncimi diferite, vor fi atașate unul la celălalt în avion.
- obiecte 3D sunt legate în planul și adâncimea.
2. Unghi Ajustare Toggle. unghiul de rotație Snap a obiectului. obiect pentru a roti grade (implicit este de 5 grade)
3. Procent Ajustare Comutare. Acesta este utilizat atunci când obiectul este scalat. Acesta vă permite să scară un obiect în trepte de câte 10 procente.
4. Spinner Ajustare Toggle. Acesta permite lucrul cu contoare săgeți pentru a schimba valorile fără fracții.