grafica raster în ilustrator, informații pentru studenți
Legarea și Încorporarea imaginilor raster.
Efecte Raster. Filtre compatibil cu Photoshop.
- obiect legat atașat documentului, dar care este stocat în mod independent de aceasta, reducând astfel dimensiunea acesteia. Related obiect poate fi schimbat cu transformarea și efectele instrumentelor, dar nu puteți selecta și edita componentele sale individuale. Asociat obiect grafic poate fi utilizat de mai multe ori fără a crește în mod semnificativ dimensiunea documentului. În plus, toate comunicațiile pot fi actualizate simultan. Când exportați sau imprimați graficul original este preluat, iar fișierul final de ieșire creat cu rezoluția completă originală.
- obiect încorporat este copiat în documentul la rezoluție maximă, ceea ce duce la o creștere a dimensiunii sale. Este posibil controlul versiunii și actualizarea fișierului în orice moment. Document cu ilustrații încorporate rămân autosuficientă.
Determina ilustrare a unei legate sau încorporate, sau schimba această stare poate fi în „Legături“ paleta.
În cazul în care a construit-ilustrație conține mai multe componente, le puteți edita în mod individual. De exemplu, dacă ilustrația cuprinde date vectoriale, Illustrator le transformă în contururile, care apoi pot fi modificate folosind unelte și comenzi Illustrator. Illustrator păstrează, de asemenea, ierarhia obiect (inclusiv grupuri și straturi), în imagine, construite din anumite formate de fișiere.
Comanda „Add“ - aceasta este principala cale de a importa, care oferă cel mai înalt nivel de suport pentru formatele de fișiere, spațiu și de culoare. După plasarea fișierului folosind paleta „Linkuri“ pentru definiția sa, alocarea, gestionarea și actualizarea.
- Deschideți un document Illustrator, pe care doriți să amplasați graficul.
- Selectați „File“> „Add“ și selectați fișierul pe care doriți să plasați.
- Bifați caseta „Link“ pentru a crea un link către un fișier sau clar pentru ilustrare a fost inserat în documentul Illustrator.
- Faceți clic pe „Adăugați“.
- Dacă este necesar, efectuați una dintre următoarele:
- Când plasați un PDF-fișier care conține mai multe pagini, puteți specifica pagina pe care doriți să plasați, și metoda de tundere ilustrare.
- Atunci când introducerea de fișiere Adobe® Photoshop®, puteți specifica modul de a converti straturi. Dacă fișierul conține Comps strat, puteți specifica, de asemenea, ce versiune a imaginii care urmează să fie importate.
Notă. Atunci când se lucrează cu fișiere din Adobe Version Cue proiect paleta „Link-uri“ pentru mai multe informații despre ele.
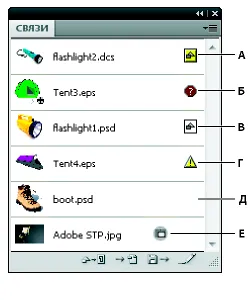
interacțiune A. Transparență B. ilustrare lipsă B. ilustrații încorporate, modificări în ilustrație fotografie D. înrudite ilustrare E. Colecția Adobe - imagine comprimată
Parametrii de stare de fișier pentru paleta „Link-uri“
Fișierul legat poate apărea în paleta „Linkuri“ în felul următor.
Pentru cea mai recentă versiune a unui fișier care nu necesită o actualizare, numai numele fișierului și (în Adobe® InDesign®) pagina sa corespunzătoare în document. Schimbată pe fișier - un fișier care are versiunea pe disc este mai nouă decât cea care este conținută în document. Acest lucru se poate întâmpla, de exemplu, în cazul în care un obiect grafic Photoshop deja plasate în funcție de utilizator în Illustrator, a fost modificată de către un alt utilizator. Nu există nici un grafic pentru acest fișier nu este prezent în locul în care a fost la momentul importului, deși este posibil ca el este acum în altă parte. Acest lucru se întâmplă atunci când cineva se mută fișierul original într-un alt folder sau pe un alt disc după importarea documentului. Este cea mai recentă versiune a fișierului lipsă nu poate fi determinat până în original până când este găsit. Dacă este afișată această pictogramă, tipărirea și exportul documentului nu poate fi îndeplinit în rezoluția completă. Construit conținutul încastrarea fișierul legat suspendă de lucru cu datele de pe această conexiune.
Lucrul cu paleta „Link-uri“
- Pentru a actualiza link-uri specifice, selectați paleta „linkuri“ a unuia sau mai multor link-uri modificate, și apoi faceți clic pe „Actualizare Link“ și selectați „Actualizare Link“ în „Legături“ meniul panoului.
- Pentru a actualiza link-uri specifice, selectați obiectul grafic legat în fereastra de desen. Panoul „Management“, faceți clic pe numele fișierului și selectați „Actualizare Link“.
Notă. În mod implicit, Illustrator oferă link-ul de actualizare atunci când modificați fișierul original. Pentru a seta link-uri automate sau manuale de actualizare, selectați „Edit“> „Setări“> „Manipulare fișiere și Clipboard» (Windows) sau «Illustrator»> «Setări»> „Manipulare fișiere și Clipboard» (Mac OS). După aceea, după cum este necesar ajustați opțiunea „link-ul de actualizare“.
Lipsa de comunicare poate fi restaurate sau înlocuite (astfel de legături sunt afișate în paleta „Linkuri“ icoana), precum și orice fișier aferent poate fi înlocuit cu un fișier sursă diferită.
- Selectați obiectul grafic legat pe pagina, sau selectați un nume de legătură în paleta „Linkuri“.
- Efectuați una din următoarele acțiuni:
- În paleta „Linkuri“ faceți clic pe „reconecta“ sau selectați opțiunea corespunzătoare din meniul paletei.
- Faceți clic pe numele fișierului legat de pe panoul de „control“, apoi selectați „Relink“ (pentru a accesa această funcție, trebuie să selectați imaginea din grafic).
- În fereastra pop-up, efectuați una din caseta de dialog:
- Localizați și selectați un fișier de înlocuire.
- Pentru a găsi fișierul pe care doriți să o înlocuiți, introduceți primele litere ale numelui său.
- Faceți clic pe „Adăugați“.
dimensiunea conservata, amplasarea și caracteristicile graficului de transformare înlocuit.
Notă. Toate legăturile lipsă ale unui document sunt în același dosar, puteți restaura toate acestea dintr-o dată. Palette „Link-uri“, selectați toate legăturile lipsă și de a restabili una dintre ele. Re-selectați fiecare link poate fi în caseta de dialog „Add“, care rămâne deschisă.
- Efectuați una din următoarele acțiuni:
- Evidențiați graficul asociat în spațiul de lucru. Panoul „Management“, faceți clic pe numele fișierului și selectați „opțiuni de plasare".
- Paletă „Link-uri“, derulați până la conexiunea și selectați „Opțiuni de cazare“ din meniul paletei.
- Selectați opțiunea pentru opțiunea „Salvați“ .Vybrav altele decât „transformare“ sau „limite“, puteți specifica un punct de pe pictograma „aliniere“, despre care ilustrația trebuie să fie aliniate în interiorul casetei de încadrare. Dacă ilustrația nu trebuie să se suprapună caseta de încadrare, selectați „Crop pentru Caseta de încadrare.“
In loc de a pune într-un document de legătură într-un fișier, puteți încorpora (sau magazin) în propria sa imagine. La instalarea legăturii cu originalul este rupt. Fără referire la paleta „Link-uri“ nu va avertiza cu privire la schimbarea inițială, astfel încât fișierul este actualizat în mod automat să fie imposibilă.
Trebuie avut în vedere faptul că, atunci când încorporarea unui fișier, spre deosebire de păstrarea legături cu originalul, crește dimensiunea documentului.
- Selectați un fișier de pe paleta de „Linkuri“, apoi, în meniul paletei, selectați „Încorporați imaginea“.
- Evidențiați graficul asociat în spațiul de lucru. Panoul „Management“, faceți clic pe „Embed“ .Fayl rămâne în „Link-uri“ paleta, și este marcat cu un link încorporat.
- Selectați paleta „linkuri“ a unuia sau mai multor fișiere încorporate.
- Faceți clic pe „reconecta“ sau selectați „reconecta“ din meniul „Conexiuni“ panoul, selectați fișierul sursă, și apoi faceți clic pe „Adăugați“.
Cu comanda „Editare original“, puteți deschide și edita cele mai multe fișierul grafice în aplicația în care au fost create. După ce salvați documentul fișier sursă include un link către fișierul va fi actualizat cu fiecare nouă versiune.
- Efectuați una din următoarele acțiuni:
- În panoul „Link-uri“, selectați link-ul și faceți clic pe „Editare original“. În plus, puteți selecta din meniul paletei.
- Selectați obiectul grafic legat pe pagină, apoi selectați „Edit“> „Editare original“.
- Selectați obiectul grafic legat pe pagină, apoi faceți clic pe „Editare original“ din panoul de „control“.
- După efectuarea unor modificări la cererea inițială, salvați fișierul.
Despre rasterizarea
Rasterizarea - procesul de conversie a vectorului într-o imagine bitmap. În timpul programului de screening Illustrator convertește conturul imaginii în pixeli. Parametrii reglabili rasterizarea determina mărimea și alte caracteristici ale pixelilor rezultate.
obiecte vectoriale izolate pot fi rasterizat folosind comanda „Object“> „Rasterize“ sau efect „screening“. De asemenea, puteți rasteriza întregul document prin exportarea-l într-un format bitmap, cum ar fi JPEG, GIF sau TIFF.
obiect vectorial rasterizare
- Selectați una sau mai multe obiecte.
- Efectuați una din următoarele acțiuni:
- , Selectați „obiect“> „Rasterize“ Pentru a rasteriza permanent obiectele.
- Pentru a obține un design rasterizat, fără a schimba structura de bază a obiectelor, selectați „Efectul“> „Rasterize.“
- Setați opțiunile de rasterizare (a se vedea. Opțiuni pentru secțiunea rasterizare) și faceți clic pe „OK“.