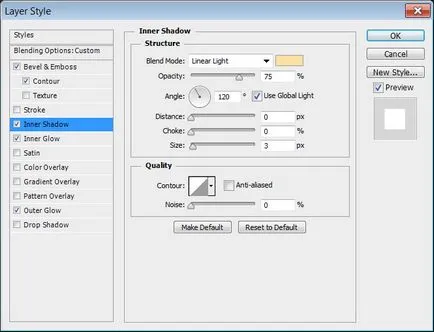Glitters în Photoshop · "Photoshop pace"
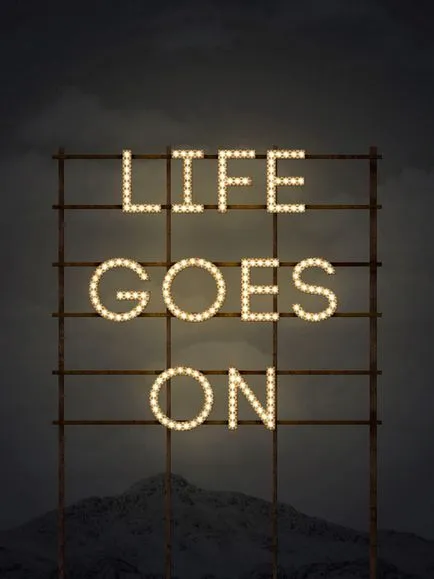
Resurse Lecția:
Înainte de a începe
- Deschide textura ruginit în Photoshop și du-te la Edit → Define Pattern, pentru a salva fișierul JPG ca textură.
- Descărcați toate circuitele prin meniul Manager Editare → presetare. Selectați Contururi pentru presetare Tipul și faceți clic pe săgeata mică, selectați punctul contururilor. În ceea ce privește înlocuirea și adăugarea butonul de răspuns Append.
- Pentru a adăuga modele, face același lucru, trebuie doar să selectați modele.
1. Creați un fundal și text
Crearea unui nou document în Photoshop (Ctrl + N) dimensiunea 1200h1600 pixeli cu rezolutie de 300 pixeli / inch. Setați culoarea planului frontal la # 35383f. și fundal - pe # 1d1e23. Selectați instrumentul Gradient Tool (G): Foreground la fundal. Dă gradientului radial din centrul panzei la unul din colțuri.
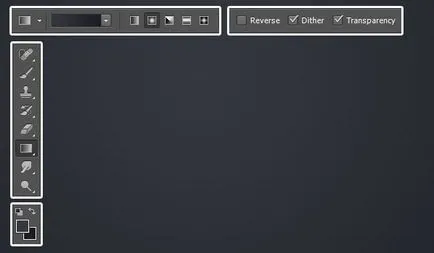
Introduceți o fotografie de munți în documentul nostru și puneți-l, astfel încât partea de sus a muntelui a fost la marginea de jos a pânzei. Setați modul de amestecare multiplice.
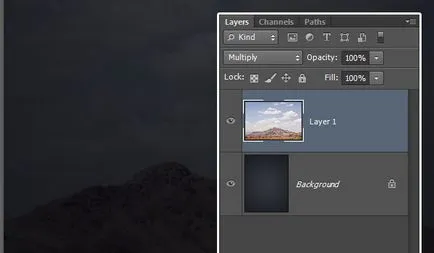
Desaturează imagine a muntilor (Ctrl + Shift + U), și apoi se aplică Niveluri de corecție (Ctrl + L).
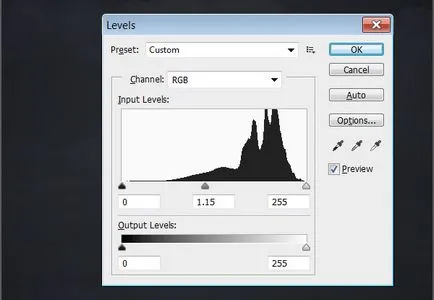
Selectați instrumentul orizontal Tip Tool (T) și scrie fontul textului «Cod Bold» culoare # 422915. Deschideți Caracter panou (Fereastră → caractere) și ajustați fontul, așa cum se arată mai jos.
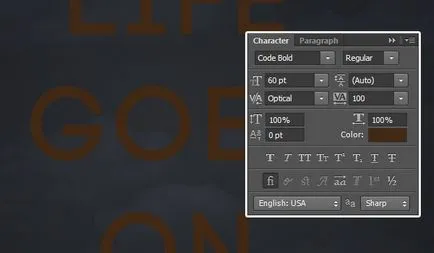
strat de text Duplicate (Ctrl + J).
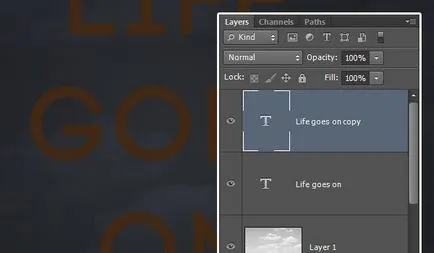
2. stilul de text
Faceți dublu clic pe stratul de text copie pentru a deschide fereastra stiluri. Aplică stiluri prezentate mai jos.
Etapa 1. Bevel and Emboss
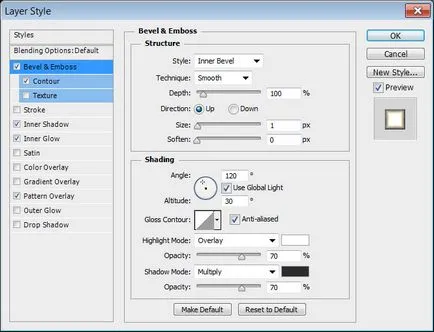
Pasul 2. Contur
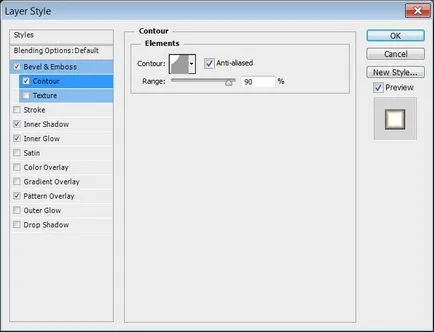
Pasul 3. Umbră interioară
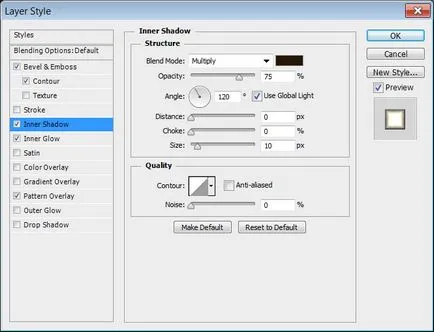
Pasul 4. Strălucire interioară
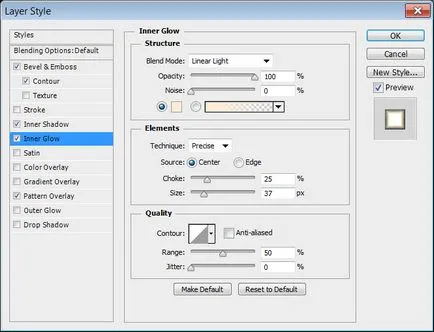
Pasul 5. Pattern Overlay
Utilizați modelul nor.
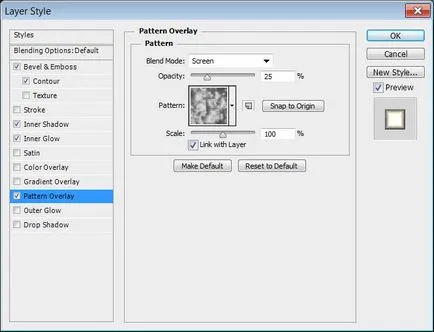
Stiluri pentru a crea strălucire text de bază. Stilul de model suprapusă va ajuta la a crea o variantă a luminozității, și stilul de Strălucire interioară va spori lumina în mijlocul literelor. Aceste linii luminoase devin ghizi pentru plasarea de becuri.
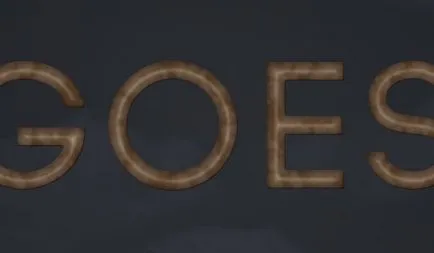
3. Creați o perie
Crearea unui nou document în Photoshop (Ctrl + N) dimensiunea 500x500 pixeli. Selectați instrumentul Poligon (U) și setările, setați numărul de laturi de 7. Creați o dimensiune de 320x320 pixeli figura.
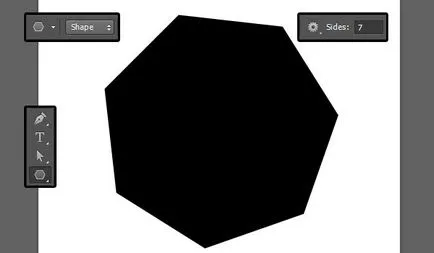
Du-te la Edit → Define meniul Presetare pensulă. Introduceți un nume pentru pensulă și faceți clic pe OK. Închideți documentul curent și a reveni la cel anterior.
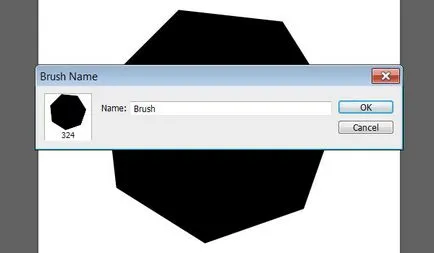
Selectați Brush Tool (B) și deschide panoul Brush (F5). Selectați pensula pe care tocmai ați creat-o. Acesta va fi la sfârșitul listei.
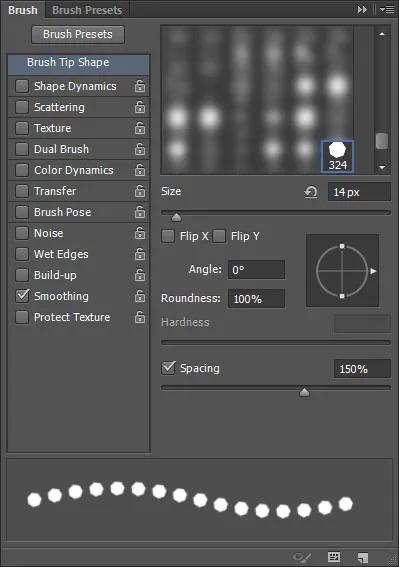
Creați un nou layer (Ctrl + Shift + Alt + N) la partea de sus și numesc «perie». Alegeți alb ca culoarea prim-plan. Trebuie să completați în mijlocul literelor figuri heptagonal. Pentru a desena modele strict pe verticală sau pe orizontală, folosiți tasta Shift.
Pentru a desena linii orizontale și verticale heptagons, faceți clic pe punctul de pornire (nu eliberați butonul mouse-ului), țineți apăsată tasta Shift și mouse-ul, trageți în lateral.
Pentru a desena linii diagonale primul loc Heptagon la punctul de plecare printr-un singur clic. Apoi, țineți apăsată tasta Shift și faceți clic pe punctul final. Vei linia heptagons.
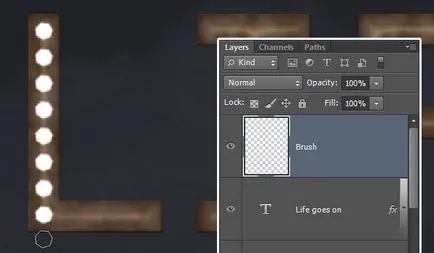
Utilizați combinația de taste Ctrl + Z, pentru a anula modificările.
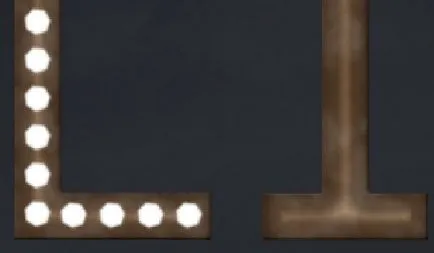
4. Completarea alte litere
Alte scrisori sunt completate folosind conturul accident vascular cerebral. Selectați instrumentul elipsă Tool (U) în modul de Căi și de a crea un traseu circular în interiorul literei O.
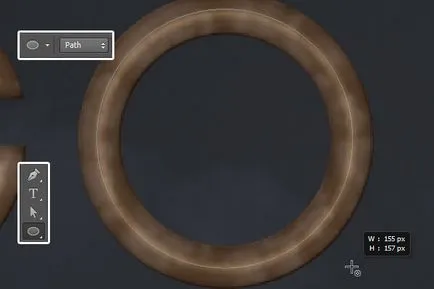
Pentru litere peste forme complexe, utilizați Pen Tool (P) în modul Trasee. loc primul punct de referință și apoi un al doilea și, fără a elibera butonul mouse-ului, trageți în lateral pentru a crea o curbă.
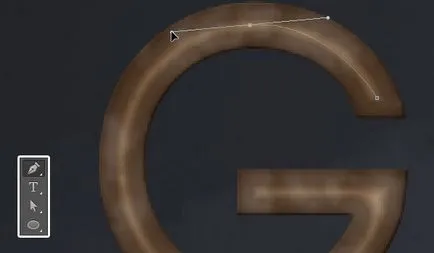
Când a pus ultimul punct de referință al liniei de contur, țineți apăsată tasta Ctrl și faceți clic oriunde pe panza, nu să continue aceeași linie.
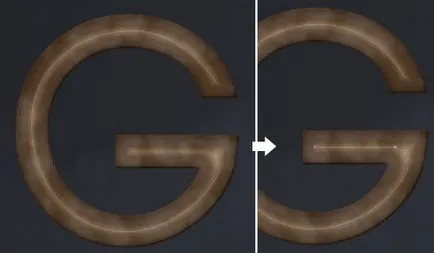
După ce creați liniile de contur, selectați instrumentul instrumentul Selecție directă (A). Liniile forma corecta folosind pârghii de puncte de control. Dacă este necesar, adăugați sau eliminați puncte de ancorare.
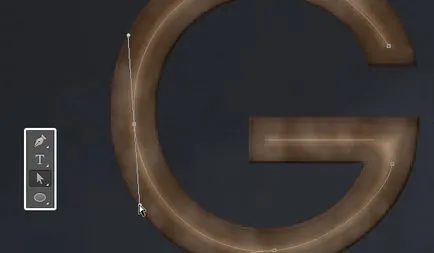
Selectați Brush Tool (B) și apăsați Enter, pentru a tăia în jurul conturului. Instrumentul Eraser Tool (E) șterge impunerea unei Heptagon. Pentru a elimina conturul, selectați instrumentul Tool Direct Selection (A) și apăsați Enter.

Atunci când toate circuitele sunt prezentate, de jos straturi de umplere «Perie» la 0%.
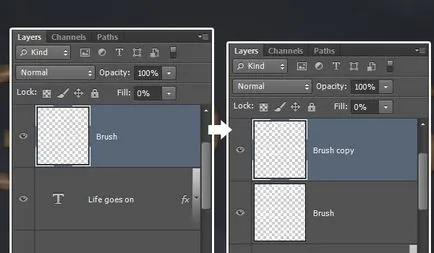
5. Lumini Styling
Prin slyuo «perie» se aplică următoarele stiluri:
Etapa 1. Bevel and Emboss
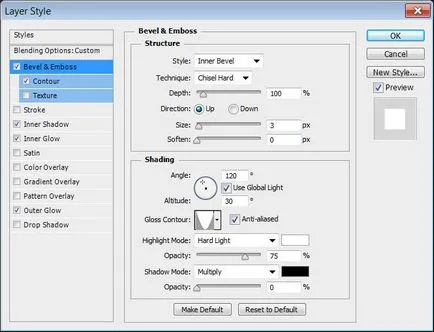
Pasul 2. Contur
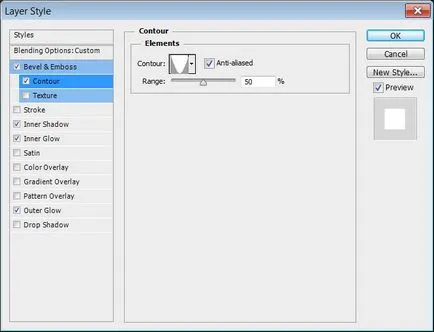
Pasul 3. Umbră interioară