Găsirea și înlocuirea textului - Adobe CS3 InDesign
Găsirea și înlocuirea textului
Comanda Edit -> Find / Change (Edit -> Find / Replace) vă permite să apelați caseta de dialog de căutare, și înlocuirea textului (Figura 16.15.).
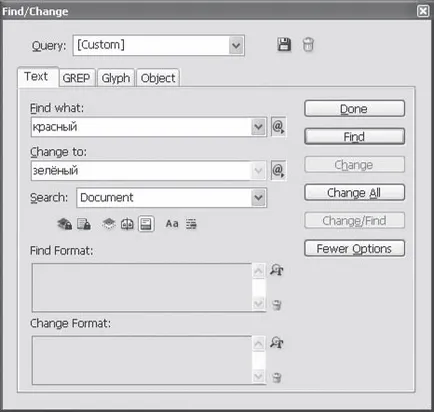
Fig. 16.15. Găsiți / Schimbarea caseta de dialog (Find / Replace), fila Text (Text)
Drop-jos lista interogărilor (The) vă permite să selectați una dintre preferințele de căutare salvate, iar modificările (creați-l puteți utiliza butonul Save Query (Save Query) din pictograma dischetă spre dreapta listei). Acest lucru este util dacă efectuați în mod regulat aceleași operațiuni de căutare și înlocuire; printre interogările „fabrica“ a salvat, de exemplu, sunt utile ca înlocuirea ghilimele simple cu spații duble tipografice sau înlocui la un singur.
După cum se vede în Fig. 16.15, Găsiți / Schimbarea caseta de dialog (Find / Replace) conține patru file:
• Text (Text) - aici efectuate operații simple pentru a găsi și înlocui fragmente de text;
• grep - pe această filă, puteți crea interogări foarte complexe pentru a găsi și înlocui text;
• Glyph (simbol) - această filă este pentru căutarea și înlocuirea caracterelor individuale în text;
• Obiect (Object) - folosind setările din această filă pot fi găsite într-un document și modifica proprietățile lor.
Luați în considerare configurarea acestor file.
De căutare și înlocuire efectuate de fila grep, utilizați interogările de limba POSIX, a devenit standardul de facto în domeniul său și este familiar utilizatorilor de sisteme de operare Unix și Linux.
căutare și înlocuiți capacitățile cu utilizarea limbajului POSIX aproape nelimitate și vă permit să efectuați acțiuni foarte complexe: o cerere poate conține piese divergente și condiții logice chiar simple. Cu toate acestea, în legătură cu această limbă nu sunt POSIX destul de simplu și poate fi dificil de înțeles.
În această carte, nu vom face cu orice întrebări sau operațiuni de limbă POSIX pentru a căuta și înlocui text folosind file grep, în principiu. Căutare simplă înlocuire și nu necesită utilizarea acestei file; dacă vă simțiți nevoia de a se familiariza cu limba în POSIX poate literatura de specialitate corespunzătoare.
Sub Text (Text) (vezi. Fig. 16.15), textul este introdus, pe care doriți să găsiți (în Find Ce domeniu), și textul pe care doriți să înlocuiți găsit (în schimbarea domeniului). Butonul (Find), Change (înlocuiți), Modificare Toate (Înlocuiți toate), și Change / Find (Înlocuiți și găsi următorul) pe partea dreapta sunt de fapt pentru a efectua căutare și înlocuire Find.
În partea dreaptă a casetei de dialog este un buton Mai multe opțiuni (mai multe opțiuni) prin apăsarea pe care le afișează câmpul Find Format (Căutare formatare) și Schimbarea formatului (Înlocuiți formatare), cu care puteți limita căutarea bazată pe formatarea textului sau să modifice proiectul. Câmpurile sunt ele însele pentru a fi afișate numai formatul selectat, și este reglat cu ajutorul butoanelor de lângă câmpurile, care se deschid o fereastră de umplere este foarte similar cu un ecran de stil de paragraf și pe care le puteți specifica o largă varietate de opțiuni de design.
Cu ajutorul meniului suplimentar de lângă câmpurile de căutare și înlocuiți-le puteți utiliza atunci când caută caractere speciale înlocuite (de exemplu, găsiți file, spații de lățime diferite), variabile (orice caracter, orice figură), și așa mai departe. D. Aceste simboluri și variabile sunt notate cu o secvență specială caractere începând cu caracterul ^ (caret, sau semnul exponentiala). De exemplu, un caracter tab este indicat prin simboluri ^ t, și orice figură - ^ 9. Puteți introduce caractere nu numai din meniul suplimentar, dar, de asemenea, de mână - numai în acest caz, ei vor trebui să cunoască memoria.
Lista drop-down Căutare (Căutare) vă permite să specificați care parte a documentului ar trebui să caute și să înlocuiți text. Valorile includ toate documentele (toate documentele), documentul (documentul curent), o poveste (Text în cadrul curent și conexe), La sfârșitul poveștii (cu poziția cursorului la sfârșitul textului) și selecție (fragment izolat). În funcție de faptul dacă izolarea create și instalate, dacă nu toate opțiunile pot apărea în cursorul de text în listă: este clar că nu are rost să caute să ofere în selecție, în cazul în care selecția nu este.
Sub drop-down lista de căutare (Căutare), există șapte butoane (pe celelalte file sunt doar cinci butoane) vă permite să modificați termenii de căutare.
Include Locked butonul Straturi (inclusiv straturile blocate) vă permite să căutați (și de căutare numai, nu pot fi înlocuite) în cadre care sunt pe straturile blocate în document.
Includeți butonul Povestiri blocate (inclusiv piesele blocate de text) vă permite să căutați (din nou, înlocuirea nu este disponibil) în cadre de text, care sunt protejate împotriva modificărilor.
Includeți butonul straturi ascunse (inclusiv straturi ascunse) vă permite să căutați și să înlocuiți text într-un cadru situat pe persoane cu handicap, straturile de bază non-grafice ale documentului.
Includeți butonul master Pagini (inclusiv pagina principală) vă permite să căutați și să înlocuiți text în cadre care se afla pe o pagină de master.
Includeți butonul Note de subsol (inclusiv notele de subsol) vă permite să căutați și să înlocuiți text, nu numai în corpul de cadre de text, dar, de asemenea, creează automat un bloc cu note de subsol.
Tot ce sa spus despre cele cinci butoane este valabil și pentru celelalte file. Desigur, în acest caz, acesta va fi căutat nu text, caractere individuale sau obiecte.
Cauza pentru buton sensibil (Sensibil) vă permite să căutați ortografia, exact ce coincide cu solicitarea scrisorilor de scriere registru. Când este presat Knop KE și cererea Bob cuvântul „Bob“ și „coada“ nu va fi găsit.
In timp ce împingându cuvânt întreg (cuvântul întreg), puteți găsi numai cuvinte complete care corespund criteriilor de căutare. Deci, de exemplu, software-ul on-demand „arc“ cu butonul apăsat nu se va găsi cuvântul „arc“ și „ceapa“, deoarece acestea coincid cu criteriul de doar o parte a unui cuvânt.
Cu toate acestea, „utilitatea“ a de căutare și înlocuire funcție nu este atât de mult posibilitatea de a găsi fragmente de text definite exact, dar în posibilitatea de a folosi masca de căutare sau a expresiei regulate (al doilea termen a venit de la programarea). Pur și simplu pune, puteți specifica criteriile de căutare inexacte și pentru a găsi toate piesele cad sub ea. Prin urmare, fragmentele găsite pot fi înlocuite sau aranja într-un fel.
Aici și mai jos, ortografia ar fi utilizate între paranteze pătrate și cursive pentru a indica caractere speciale.
În schimb, vă puteți da comanda pentru a găsi toate fragmentele de text, începând cu cifrele „1“ și „9“ și se termină cu „[martor] a fost.“ Cu toate acestea, o astfel de căutare poate găsi tot ce-ti place, cum ar fi numărul „19“ la începutul textului și abrevierea „g“ la sfârșitul anului. Prin urmare, trebuie să ne concentrăm în continuare solicitarea de informații și puneți-l astfel: „19 [orice simbol] [orice simbol] [spațiu] a fost.“ După ce a dat comanda pentru a găsi toate fragmentele de text care intră sub cererea și să aloce culoarea lor, vom rezolva sarcina.
Trebuie remarcat faptul că interogarea creată nu este încă la fel de precisă ca ne-ar dori. De exemplu, dacă textul va conține o secvență „195, București“ caractere, textul „195 g“ va fi găsit și izolat (la urma urmei, numărul „5“, iar căderea virgulă în definiția „caracter“). Prin urmare, programele conțin adesea mai multe caractere speciale diferite pentru a crea măști - decât mai mare și mai diversă decât sunt, cu atât mai precisă, puteți crea o interogare.
De exemplu, formatul de interogare „19 [orice număr] [orice număr] [spațiu], este“ ar fi mai corect. Și dacă am fi reușit să utilizeze definiția formularului „19 [orice cifră-de-5-to-9] [orice număr] [spațiu] g“, eroarea ar fi eliminate, și chiar „1915“ nu a fost selectat ca a treia cifră (unitate) nu se încadrează în definiția dată. Astfel de interogări complexe permite arhitectura IP polzovat solicită POSIX și căutare secțiunea grep, pe care o avem în această carte nu spun; este doar un exemplu al unei astfel de cereri de înregistrare, astfel încât să puteți fi sigur că într-adevăr nu este ușor (vezi Figura 16.16.); oportunități de aceeași filă text (text) modeste, și este imposibil de a face cu ajutorul unei astfel de cereri. Atunci când se lucrează cu textul fila (text) Adobe InDesign vă permite să utilizați patru caractere pentru formarea măștile de căutare, care sunt în Metacaractere câmp de căutare submeniu (variabilă): Orice cifre (figura aleatorie), orice literă (orice literă), orice caracter (orice caracter) , spațiu alb (orice caracter, inclusiv spații albe filă).
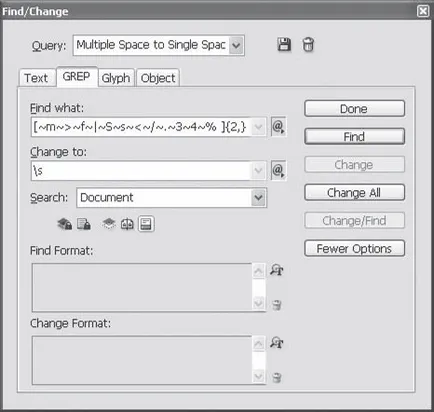
Fig. 16.16. Găsiți / Schimbarea caseta de dialog (Find / Replace), fila grep
Discutate în secțiunea anterioară, probleme comune în text, puteți șterge dovedit moduri. În cele mai multe cazuri, acest lucru va necesita mai multe operații pentru a căuta și înlocui, efectuate pe același text.
Dacă textul nu utilizează caractere speciale sfârșitul paragrafului, alineatul poate fi determinată printr-o linie goală între ele, sau prin spații sau tab-uri de la începutul paragrafului. În ambele cazuri, problema - găsi și șterge toate caracterele sfârșitul paragrafului, în plus față de dreapta.
În cazul în care punctele sunt separate printr-o linie goală. trebuie mai întâi să ne asigurăm că această linie este într-adevăr gol. În special, nu trebuie să existe spații - și sunt adesea în măsură să se întâlnească. Prin urmare, primul lucru pe care trebuie să găsim toate șirurile care încep cu un spațiu, și elimina decalajul. În acest caz, formatul de căutare va arata ca - ^ p ^ w, înlocuiți - ^ p.
Căutați și înlocuiți ar trebui să fie repetate de mai multe ori, atâta timp cât numărul de cazuri constatate și înlocuite, nu va fi egal cu zero (dacă am ști cât de multe locuri la un șir gol, am putea ocupa mai repede, dar nu știm sigur acest lucru - cu excepția cazului în care acestea în întregul text).
Următorul pas - pentru a găsi toate rândurile goale. Acum, că acestea sunt complet goale, textul ele apar ca un semn de „la sfârșitul paragrafului“ „sfârșitul paragrafului“, imediat după celălalt semn. Ne găsim toate mărcile duble punctul (formatul de căutare - ^ p ^ p) și să le înlocuiască cu ceva, astfel încât niciodată, în nici un caz, se vor întâlni în text (de exemplu, că o astfel de combinație de: == ((punctul)) == ) - astfel încât să nu înlocuiți din greșeală ceva se potrivesc.
Următorul pas - eliminarea tuturor semnelor de „la sfârșitul paragrafului“ și înlocuirea lor cu un „decalaj“. Pur și simplu eliminați „sfârșitul paragrafului“ semnele nu poate fi, deoarece aceasta poate duce la faptul că termenul „scinda“; în cazul în care orice spații duble, acestea sunt ușor de găsit și de a elimina. Ca rezultat al operației va fuziona toate textul de pe o singură linie, dar acest paragraf a marcat cu un set complex de caractere noastre. După ce a constatat că, și înlocuind semnul „sfârșitul paragrafului“, vom termina corectarea punctelor în text.
În cazul în care punctele sunt marcate prin spații sau tab-uri, succesiunea de acțiuni va fi similar cu cel precedent. Numai în acest caz, vom găsi toate filele (sau lanțurile de spații) la începutul paragrafului și să le înlocuiască cu un anumit set de caractere care nu se găsesc în text. Apoi, aveți nevoie pentru a elimina toate semnele de „sfârșitul paragrafului“ și pentru a înlocui setul de caractere folosit marca „sfârșitul paragrafului.“
ghilimele pot fi corectate cu ajutorul de căutare și înlocuire. La acea vreme, ca o caracteristică unică a mărcii de închidere de cotare nu poate veni (înainte de a putea fi orice caracter, și urmat de un semn de spațiu sau semne de punctuație), deschiderea ghilimelele sunt întotdeauna urmate de un spațiu. Găsirea și înlocuirea toate semnele de „picior“ sau „inch“, după un citat deschidere spațiu, pasul următor, putem găsi toate caracterele rămase „picior“ sau „inch“ și înlocuiți marca de închidere de cotare.
Semnele de „Dash“, pot fi găsite și corectate în mai multe etape. Anvelope folosind etsya atunci când plasarea sau dialoguri semn de punctuație. În primul caz, de căutare și înlocuire este simplu: este suficient pentru a găsi toate semnele „cratimă“, în picioare la începutul paragrafului. Semnul „liniuță“ ca semne de punctuație au decis să se separe de cuvintele cu spații, și vă va spune cum să-l găsească. Cu toate acestea, să fie conștienți de faptul că, uneori, combinația de semne „virgulă“ și „liniuță“ este scris, fără un spațiu, astfel încât să fie nevoie să caute o separat „cratimă“ caractere după spațiul, și separat - semne „cratimă“ în fața unui spațiu. În ambele cazuri, este de dorit să se adauge spații în jurul semnului „cratimă“; care apare pentru a elimina spațiile duble foarte ușor, dar adăugând spații albe pot repara unele erori, cum ar fi „blocat“ la cuvintele semnelor.
După ce a studiat setările din fabrică salvate de căutare și înlocuiți, puteți găsi că acestea conțin setări pentru a înlocui cratime cu liniuțe, spații duble pentru o singură sau șterge linii goale. Unele dintre aceste cereri este creat folosind file grep pentru a gestiona funcționarea uneia dintre revendicările și înlocuirea în loc de mai multe. Cu toate acestea, am adus aceste exemple pentru a vă anunța modul în care acestea „aranjate“ și ar putea efectua în mod independent, operațiuni similare în alte situații.
Fila Glyph (simbol) (fig. 16.17) vă permite să găsiți și să înlocuiți caractere individuale în text.
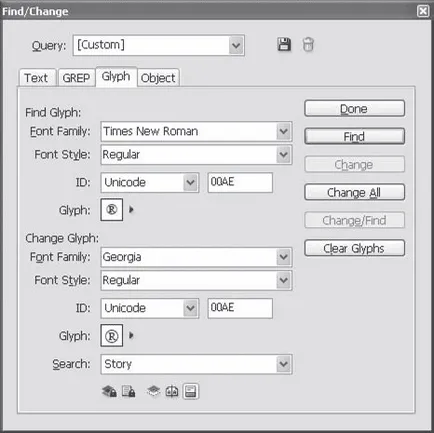
Fig. 16,17. Găsiți / caseta de dialog (Find / Replace), fila Glyph (simbol) Schimbarea
În ceea ce privește caracterul din titlu (în setările grupului Găsiți Glyph (Găsiți Symbol)), și pentru simbolul, care înlocuiește găsit (în grupa Modificare setări Glyph (Înlocuiți simbolul)), puteți seta următoarele atribute:
• Font de familie (familie de fonturi) - din această listă derulantă pentru a alege tipul caracterelor, caracterul pe care doriți să găsiți (sau tipul caracterelor, simbolul pe care doriți să o înlocuiți găsit);
• Stil font (Inscripția) - în această listă selectează unul din setul cu cască selectat fonturi;
• ID-ul (ID) - cu ajutorul acestei liste, și situate lângă câmpul, puteți specifica caracterul dorit. În câmpul introduceți numărul (sau identificatorul alfanumeric) simbolul și o listă derulantă vă permite să selectați unul dintre caracterele sistemelor de clasificare - în funcție de acesta același simbol va corespunde unui număr diferit. Sistemul Unicode, implicit selectat este „natural“ pentru sistemul de operare Windows și utilizați este cel mai simplu mod.
câmp Glyph (simbol) afișează selectate cu ID-ul de parametrul simbol (ID), astfel încât să puteți verifica dacă acesta a indicat numărul corect. De asemenea, un meniu suplimentar de lângă Glyph (simbol) se deschide fereastra auxiliară, în cazul în care puteți selecta caracterul dorit din lista de caractere din font.
Butonul Clear hieroglifă (Clear simboluri) de pe partea dreaptă a casetei de dialog resetează setările făcute în fereastra. Elementele rămase ale casetei de dialog au aceeași funcție ca și faptul că atunci când se utilizează fila Text (text).
Filele de comandă obiect (Object) (fig. 16.18), se găsește în obiectele document pe baza designul lor si schimba-l.
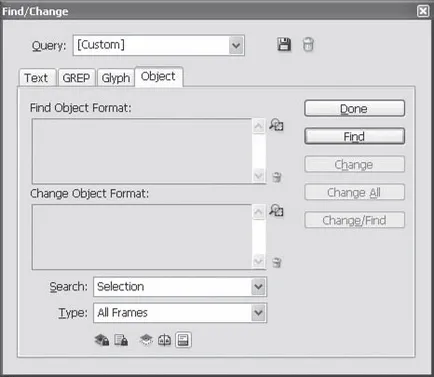
Fig. 16.18. Găsiți / caseta de dialog (Find / Replace), fila Obiect (Object) Schimbare
Domenii Găsiți Format obiect (căutare obiect de formatare) și formatul Modificare obiect (Înlocuiți obiect de formatare) afișare efectuată de caseta de dialog de setare auxiliar; foarte aceeași deschis prin apăsarea caseta de dialog de lângă câmpurile, și conține toate setările care pot fi un obiect, inclusiv adăugați în Adobe InDesign CS3 facilități de efecte.
Lista drop-down Căutare (Căutare) în continuare vă permite să specificați căutarea: pe tot parcursul documentului, toate documentele deschise sau printre obiectele selectate. Utilizarea drop-down lista Type (tip) poate restrânge și mai mult zona de căutare - în funcție de valoarea aleasă va fi găsit și schimbat numai de un anumit tip de obiecte. Cadre echipei text (cadre de text) este doar cadre cu text (sau cadre goale care cu toate acestea, ar trebui să conțină text), echipa grafic Cadre (cadru grafic) este cadre cu imagini (inclusiv potențial posibil). Este interesant faptul că, din punctul de vedere al obiectelor grafice Adobe InDesign (dreptunghiuri, elipse, poligoane) - este, de asemenea, cadre, dar nu și „folosit“. Înțeles Rame neatribuite (cadre neatribuite) va ajuta să găsiți aceste cifre - cu alte cuvinte, cadre și text și grafică. În cele din urmă, echipa de toate cadrele (toate cadrele) vor găsi totul: rame grafice, cadre de text și obiecte simple.