Funcția INDIRECT Excel
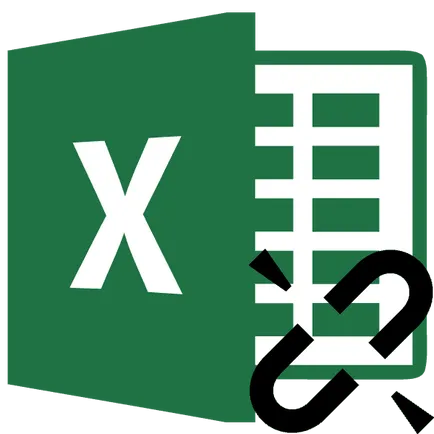
S-ar părea că nu este nimic special cu privire la aceasta, astfel cum să afișeze conținutul o celulă la alta poate fi o cale mai ușoară. Dar, după cum se pare, folosind acest operator legate unele dintre nuanțele care îl fac unic. În unele cazuri, această formulă este capabil de a rezolva astfel de probleme, pe care alte metode pur și simplu nu manipulează sau va fi mult mai greu de făcut. Hai să aflăm mai detaliat ceea ce constituie operatorul INDIRECTE și modul în care acesta poate fi utilizat în practică.
Aplicarea cu formula INDIRECT
Astfel, formula are doar două argumente.
Argumentul «A1» este opțională și, în cele mai multe cazuri, aceasta nu are nevoie să se specifice. Ea poate avea două valori „adevărat“ și „fals“. În primul caz, operatorul determină referința în «A1» stil. și anume, că stilul este inclus în Excel în mod implicit. Dacă valoarea argument nu este specificat deloc, va fi considerat la fel de „adevărat“. În al doilea caz, referința va fi la «R1C1» stil. Acest stil link-uri trebuie să includă în mod specific setările Excel.
Pune pur și simplu, este un fel de link-uri echivalente INDIRECTE o celulă la alta, după semnul „egal“. De exemplu, în cele mai multe cazuri, expresia
Acesta va fi echivalentă cu expresia
Dar, în contrast cu expresia «= A1» Operatorul INDIRECT nu este legat de o anumită celulă și coordonatele de pe elementul de foaie.
Luați în considerare ceea ce înseamnă acest lucru în cel mai simplu exemplu. In celulele B8 și B9, respectiv, plasate scris de „=“ și formula INDIRECT funcția. Ambele se referă la elementul de formula B4 și scoate-l pe lista conținutului. Desigur, este același conținut.
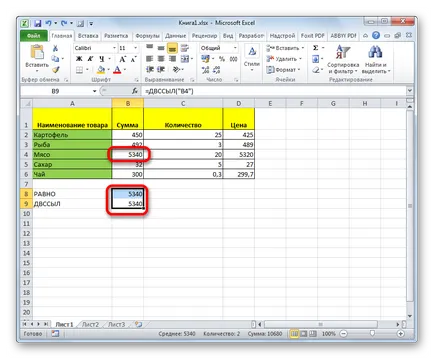
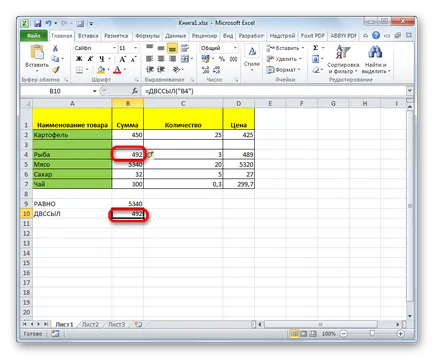
Acest operator este capabil să ieșire la o altă celulă, nu numai numărul, ci și textul, rezultatul de calcul al formulelor și a oricăror alte valori care sunt aranjate în elementul selectat al foii. Dar, în practică, această caracteristică este rar utilizat singur, dar mult mai des parte din formule complexe.
Trebuie remarcat faptul că operatorul se aplică pentru link-uri către alte foi și chiar conținutul altor registre de lucru Excel, dar, în acest caz, acestea ar trebui să fie executați.
Acum, să ne uităm la exemple concrete de aplicare a operatorului.
Exemplul 1: O singură aplicare a operatorului
Pentru a începe, ia în considerare un exemplu simplu în care funcția INDIRECT acționează în mod independent, astfel încât să puteți înțelege esența muncii sale.
Avem un tabel arbitrar. Sarcina este de a afișa datele din prima celulă a primei coloane la primul element prin intermediul unei formule de studiu coloana separata.
- Selectați primul element coloană martor, pe care intenționăm să inserați formula. „Insert Function“, faceți clic pe pictograma.
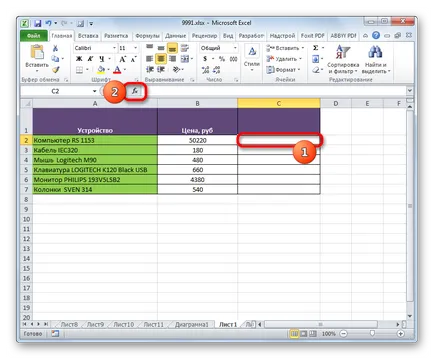
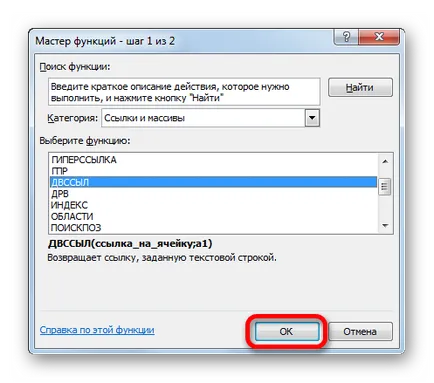
În «A1» domeniu. Din moment ce lucrăm în tipul obișnuit de coordonate, este posibil să se pună o valoare de „TRUE“. dar, în general, puteți lăsa necompletat, și că vom face. Aceasta va fi o acțiune echivalentă.
După aceea faceți clic pe butonul «OK».
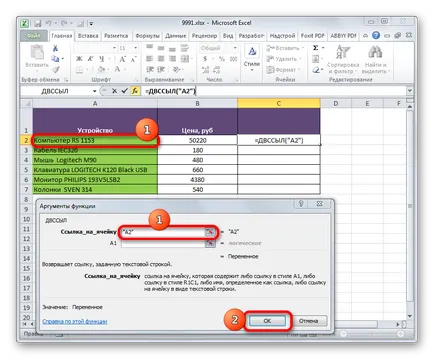
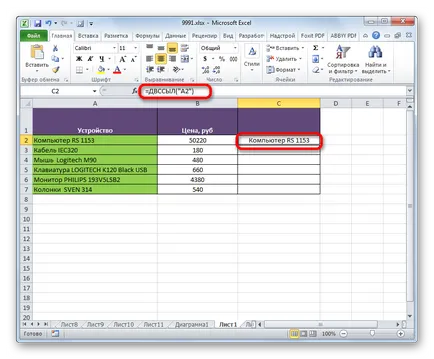
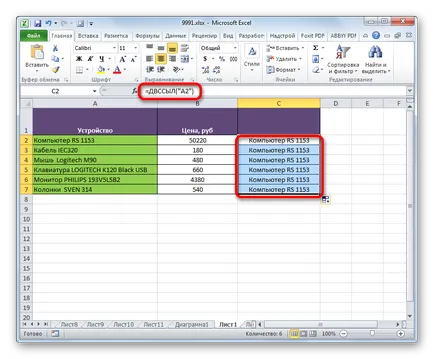
EXEMPLUL 2: Utilizarea operatorului într-o formulă complexă
Și acum să ne uităm la un exemplu de utilizare operatorului mult mai frecvente INDIRECT. când face parte dintr-o formulă complexă.
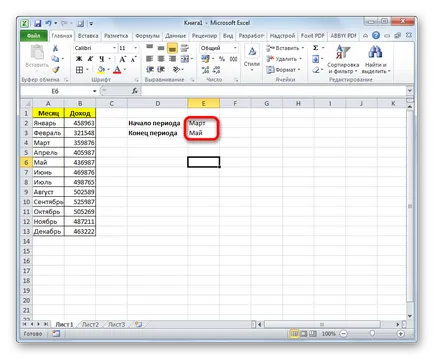
Deci, pentru a numi prima coloană a elementului, selectați-l și faceți clic pe butonul din dreapta al mouse-ului. Un meniu contextual. Alegerea ea element „Asociați un nume ...“.
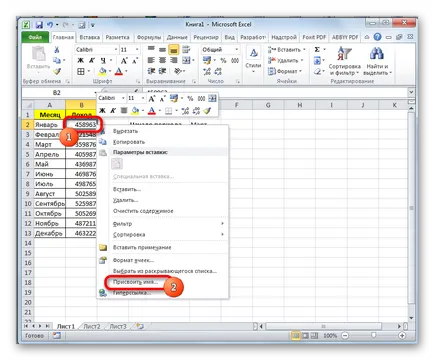
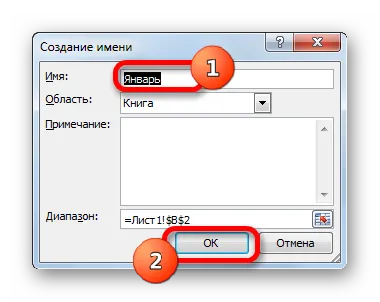
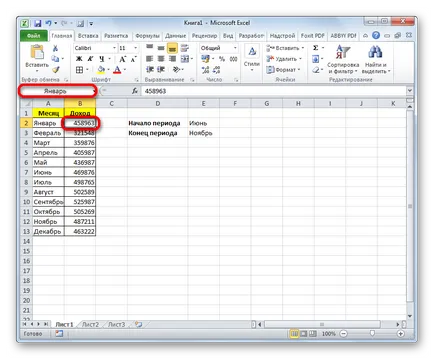
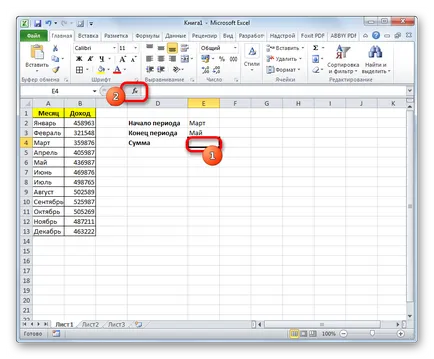
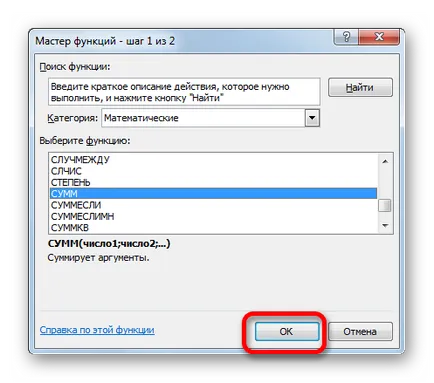
Setați cursorul la „Number 1“. Apoi, faceți clic pe pictograma în forma unui triunghi inversat în partea dreaptă a intervalelor nume de câmp. Dezvăluie o listă de funcții utilizate recent. Dacă între ei există numele „INDIRECT“. apoi faceți clic imediat pe ea pentru a ieși din fereastra de argumente această funcție. Dar poate fi bine că în această listă, nu veți găsi. În acest caz, trebuie să faceți clic pe numele „Alte caracteristici ...“ în partea de jos a listei.
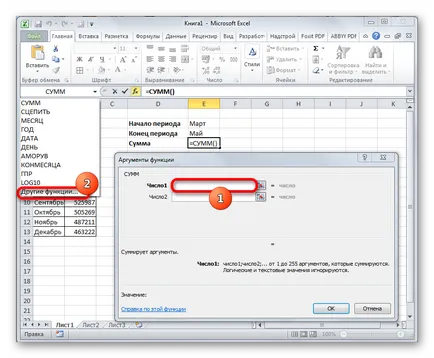
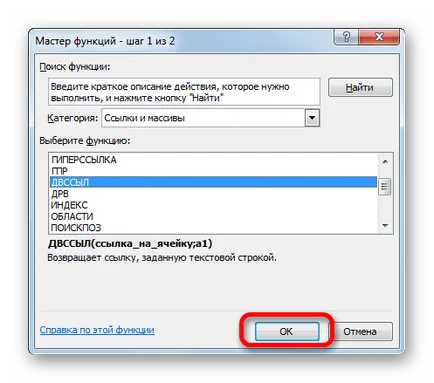
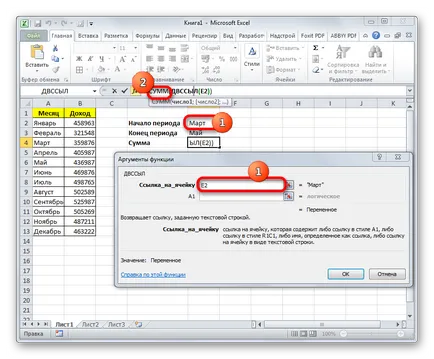
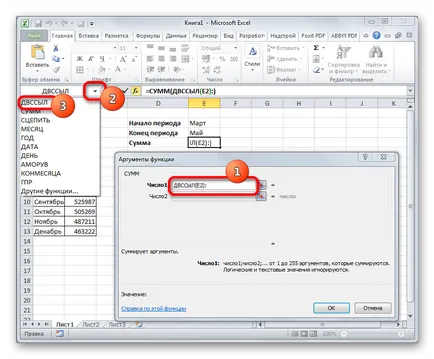
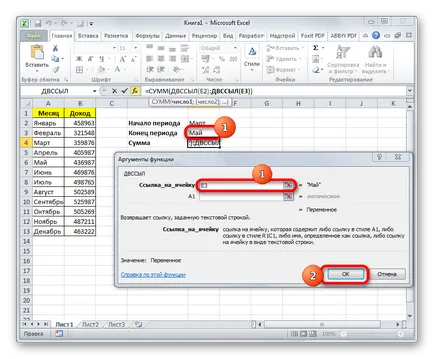
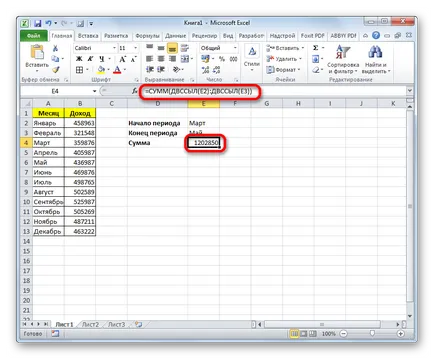
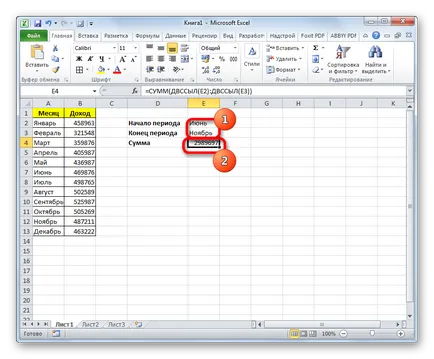
După cum puteți vedea, în ciuda faptului că funcția INDIRECT nu poate fi numit unul dintre cele mai populare în rândul utilizatorilor, cu toate acestea, ea ajută la rezolvarea problemelor de diferite complexitate în Excel este mult mai ușor decât ar fi putut fi realizat cu ajutorul altor instrumente. Cele mai multe dintre toate, operatorul este util în formule complexe, în care este o parte integrantă a expresiei. Cu toate acestea, trebuie remarcat faptul că toate posibilitățile operatorul INDIRECTE este destul de greu de înțeles. Aceasta este exact ceea ce explică popularitatea scăzută a acestei funcții utile pentru utilizatori.
Suntem încântați să fie în măsură să vă ajute să rezolve problema.
La rândul său, ne puteți ajuta prea. chiar ușor.