Framing paragrafe și text - studopediya
Pentru a izola componentele colectoarele de procesare a documentelor și în alte cazuri, există alt cadru (de frontieră).
Atunci când cadrul este comod de utilizat Tables bara și Borders (Fig. 10.12). Retrage acest panou în fereastra Microsoft Word, utilizați comanda View / Toolbars / Mese si Borders. dar cel mai simplu mod de butonul de limitele barei de instrumente Standard (a se vedea. Fig. 10.1).

Fig. 10.12. Elemente bara de instrumente „Mese si Borders“, utilizate pentru formatarea textului
Când afișați tabelele din bara de instrumente și chenarele poate fi deja apăsat Creează masă. Dacă da, pentru comoditatea de munca in continuare este mai bine să se deconecteze, făcând clic pe ea o dată cu mouse-ul.
Framing poate fi setat pentru un paragraf sau mai multe paragrafe dintr-o dată. Puteți seta cadru pentru punctul fragmente - la „text“. În Microsoft Word, noțiunea de „text“ este definit de către orice bucată, fără a include non-imprimare marchează sfârșitul unui paragraf. Acest lucru poate fi una sau mai multe caractere, un cuvânt sau câteva cuvinte, o propoziție, o linie sau mai multe linii.
Folosind listele derulante, butoanele și pentru tabelele din bara de instrumente și chenarele de încadrare instalate în următoarea ordine. În primul rând, de tip drop-down tipul de linie selectat de linie, atunci lista verticală a grosimii selectate de grosimea liniei (lățimea) a liniei, atunci este necesar să faceți clic pe tastele săgeată de pe partea dreaptă și culoarea de frontieră în paleta de culori pentru a selecta culoarea dorită a liniei. În cele din urmă, trebuie să faceți clic pe butonul săgeată de pe limita exterioară din partea dreaptă (exact butoanele de aceeași extindere în bara de instrumente Formatare), apoi pe ecran prin apăsarea cea corespunzătoare a liniilor de opțiuni de aspect, puteți selecta un cadru buton (fig. 10.13).

Fig. 10.13. Stabilirea limitelor de locație
Puteți instala numai frontierele externe (butonul Frontiere externe), toate în jurul frontierelor și între paragrafe (butonul Toate de frontieră), frontierele pe fiecare parte (limita superioară a unui buton. Limita inferioară. Limita stanga. Granița dreapta). În cazul în care mai multe paragrafe pentru stabilirea limitelor între paragrafe se poate utiliza doar conturul intern cheie sau limita orizontală interioară. Puteți combina granița. De exemplu, partea de sus și de jos set un tip de linie, și din stânga și din dreapta - cealaltă. Atunci când încadrați textul ar trebui să se țină seama de faptul că frontiera poate fi setat la o singură linie și numai pe toate cele patru laturi.
Mai multe mari oportunități de a cadrelor va apărea atunci când faceți clic pe butonul de culoare panoul de frontieră unelte tabele și Borders (vezi. Fig. 10.12), sau executați comanda Format / Borduri și umbrire. Fila din caseta de dialog pentru frontierele de frontieră și hașurare (fig. 10.14), puteți alege la fel de bine tipul, culoarea și lățimea (grosimea) a liniei. În fila Tip. în afară caseta de obicei, puteți selecta, de asemenea, un cadru cu umbra. Pentru a instala un cadru arbitrar din unghiuri diferite, puteți utiliza butoanele situate în proba secțiune. O singură apăsare a butonului seturi, sau elimină punctul de frontieră. In loc de a folosi butoanele, puteți să faceți clic pe butonul din stânga al mouse-ului pe marginea unui paragraf (punctul), în cadrul eșantionului fila.
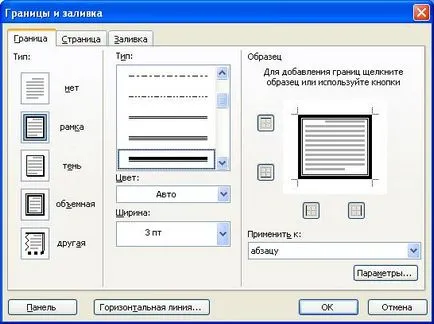
Fig. 10.14. Stabilirea limitelor paragrafului în „frontieră“ „frontiere și hașurare“ dialog
În plus, aveți posibilitatea să modificați distanța dintre frontieră și textul. Pentru această filă din caseta de dialog pentru frontierele de frontieră și hașurare (vezi. Fig. 10.14), faceți clic pe Setări. În caseta de dialog Opțiuni, frontiere și umbrire (Fig. 10,15), setați distanța necesară în contoarele respective. Distanța maximă admisă - 31 pt (aproximativ 1,1 cm). În cazul în care distanța cadru de text între frontieră și textul nu poate fi modificat.
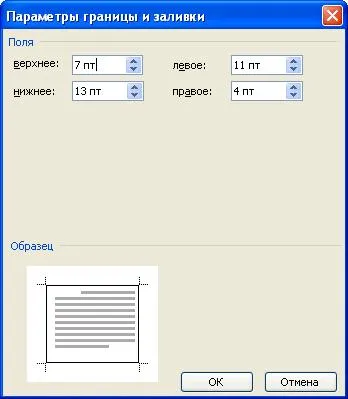
Fig. 10.15. Reglarea distanței dintre text și chenare
Cadru de montare EXEMPLU cu umbra și schimbarea distanței între cadru și textul este prezentat în Fig. 10.16.
Fig. 10.16. Cadru cu umbra
Indiferent de metoda de stabilire a limitelor pentru îndepărtarea lor pot evidenția încadrată fragment clic pe săgeata de pe butonul din partea dreapta exterior bara de formatare de delimitare (vezi. Fig. 10.1) sau tabele bara de instrumente și de frontieră (a se vedea. Fig. 10.13), și în care rezultă tablou de bord clic pe Fără chenar.