foaie Deprotejează Excel, blog-ul Andrei Kalugin


Acum vine partea cea mai interesantă - ce să faci dacă ai uitat parola? Acest lucru nu este teribil sau ceva, și puteți elimina cu ușurință de protecție din foaia de lucru Excel fără a utiliza software suplimentar.
Răspunsul este ... avem nevoie pentru a schimba extensia fișierului cu o pagină XLSX securizată cu unul nou, și anume ZIP. După aceasta, fișierul Excel va deveni o copie de rezervă normală. Dacă dintr-o dată ați dezactivat deja afișarea de extensii de tipurile de fișiere cunoscute, puteți citi aici pentru a afla cum să arate extensia de fișier.
Și așa, ați schimbat extensia. Acum, deschide fișierul rezultat - Fig.2. Aici vom găsi un folder numit «xl» și deschideți-l.
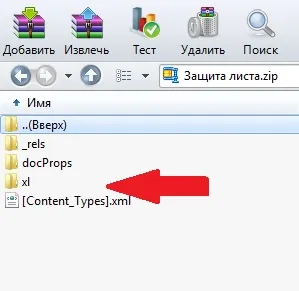
În dosarul deschis, găsiți folderul cu numele «foile de lucru» - figura 3, și, de asemenea, deschide.
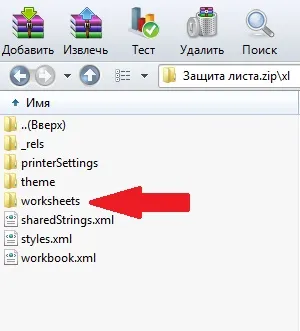
Înainte de a lansat lista de foi, care sunt în această carte, Excel - Figura 4. deoarece Am apărat prima pagină, am nevoie pentru a ieși din acel folder un fișier denumit «sheet1.xml». dacă a fost o a doua foaie, fișierul ar fi «sheet2.xml» etc.
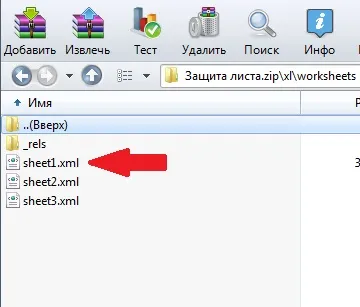
Transferarea fișierelor «sheet1.xml» pe desktop și deschideți-l cu Notepad. Aproximativ va arata astfel - Figura 5.
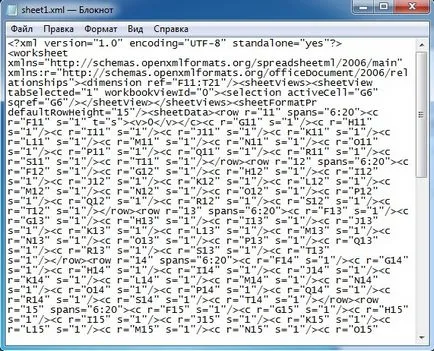
Acum, obiectivul este de a găsi setul de caractere «sheetProtection» tag-ul. Acesta este responsabil pentru fișa de protecție. În acest scop, din meniul de sus, selectați Editare și faceți clic pe Bara de căutare - Figura 6.
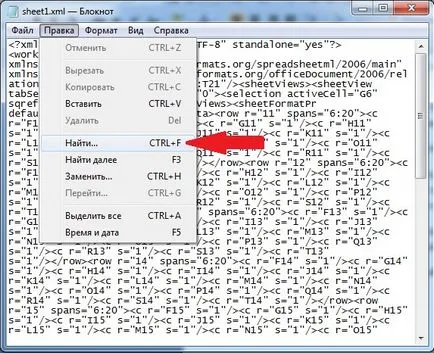
În fereastra „Find“ încercarea de a conduce noastre tag-ul «sheetProtection» - fără ghilimele - Figura 7 și faceți clic pe butonul „Find Next“.
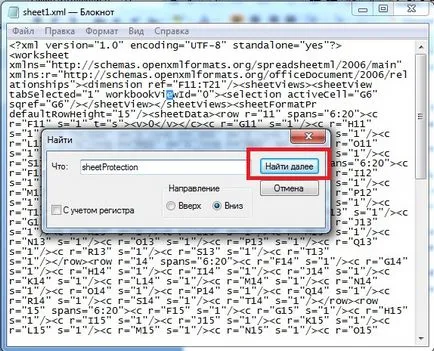
Ca rezultat al Notepad căutare găsi tag-ul și de a evidenția întuneric albastră - Figura 8.
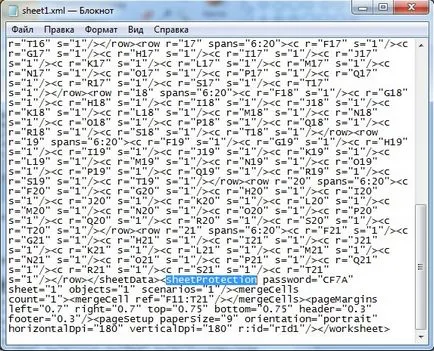
Acum selectați linia de la venirea pe tag-ul "
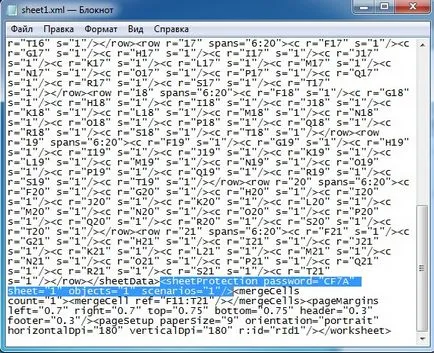
Sheet1.xml închide fișierul. Notepad ne va cere pentru a salva modificările - Figura 10. Hit butonul „Salvați“.
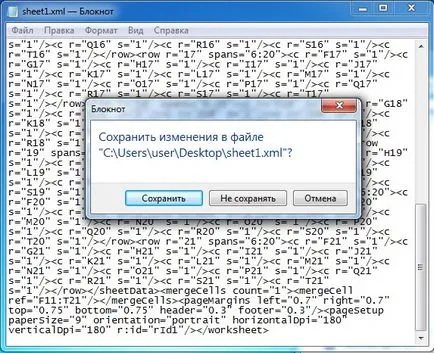
Acum selectați fișierul sheet1.xml și țineți apăsat butonul stâng al mouse-ului, trageți fișierul înapoi la arhiva, înapoi de unde am luat-o - fig.11. Sistemul afișează un mesaj pentru a adăuga un nou fișier - Figura 11 (aproximativ, deoarece la diferite arhive mesaje pot varia în formă) - sunt de acord pentru a adăuga.
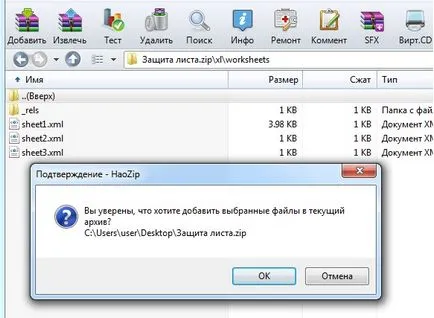
Apoi, vi se solicită să confirmați înlocuirea fișierului - Figura 12. deoarece un fișier cu același nume există deja în arhivă, iar obiectivul nostru este de a înlocui fișierul, asa ca sunt de acord.
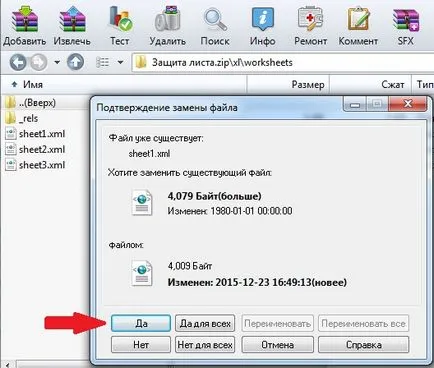
Acum vom închide fișierul și schimba extensia de fișier pentru a ZIP înapoi la XLSX - fișier va fi din nou fișierul Excel.
Acum îl puteți deschide și asigurați-vă că protecția unei foi Excel este îndepărtată și orice corecturi la dosar apar fără restricții.
Dacă fișierul Excel a fost salvat în formatul vechi, iar extensia XLS. atunci ai nevoie să re-salvați-l în noul format cu extensia xlsx și de a folosi doar metoda de mai sus.
Aboneaza-te la știri și blog-ul până când ne vom întâlni din nou.