foaie de protecție parțială Excel
Recent, vizitatorul a cerut. dacă este posibil să se protejeze lista (conține un rezumat și tabele regulate), dar lasă posibilitatea de a actualiza tabelul pivot? Scopul - pentru a elimina posibilitatea de a edita o celulă în tabele convenționale.
Pentru că am știut că Excel oferă un set complet de acțiuni admisibile, chiar dacă utilizați o protecție foaie Excel, am crezut că a fost o întrebare simplă, și a găsit rapid opțiunea corespunzătoare. De un atașat deschis la articol Excel-fișier. Faceți clic pe fila Revizuire. du-te în zona de editare și faceți clic pe Protejare foaie. În foaia căpușa fereastra Protection Utilizarea rapoartelor PivotTable (Fig. 1). Scrieți parola (123 în fișierul parolă), faceți clic pe Ok, în fereastra care se deschide, Confirmare parolă reintroduceți parola, faceți clic pe OK, și voila ... foaia este protejată.
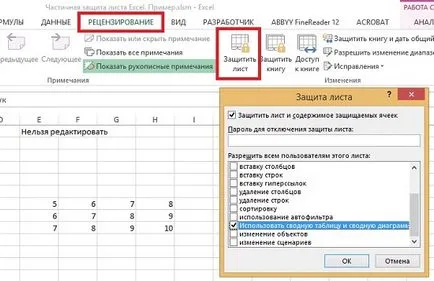
Fig. 1. setările ferestrei parametri de protecție a foii
Descărcați o notă în Word sau PDF. de exemplu, în format Excel (fișier conține cod VBA).
Din păcate, așa cum se întâmplă uneori în Excel, funcția nu a funcționat conform așteptărilor. Apărarea nu îi este permis să actualizeze PivotTable. Fig. 2 arată că ultima opțiune nu este disponibilă.
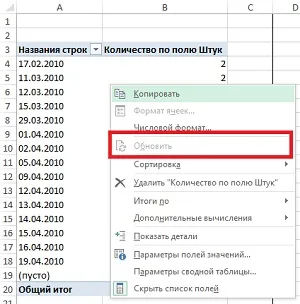
Fig. 2. Pe foaia de lucru protejată nu poate fi actualizat tabelul rezumativ
M-am dus la site-ul oficial Microsoft pentru a clarifica modul în care funcționează opțiunea. [1] Și în articolul Activarea anumite zone ale foii protejate citește:
Utilizarea rapoartelor PivotTable
Formatarea, schimbare de aspect, să actualizeze sau alte rapoarte de schimbare PivotTable sau pentru a crea noi rapoarte.
Același articol a sugerat înainte de pavilion pentru a selecta celulele care nu fac obiectul de blocare. etape detaliate sunt descrise foarte clar blocanta numai anumite celule și celule de intervale pentru a securiza foaia. Dar nu a salvat - rezumat actualizare nu era încă disponibilă. Ei bine, Nasol ... toate făcut dreapta, dar MS nu a ajutat.
Apoi m-am întors la Excel-comunitate și a fost sfătuit să utilizeze un macro care dezactivează prima foaie de protecție, să actualizeze rezumatul, și includ din nou de protecție. Aici VBA-codul pentru acest macro este:
ActiveSheet.Unprotect Parola: = "123"
ActiveSheet.PivotTables ( "SvodnayaTablitsa3") .PivotCache.Refresh
ActiveSheet.Protect Parola: = "123"
Aici 123 - foaie de protecție prin parolă și SvodnayaTablitsa3 - numele tabelului pivot, care necesită renovare.
Notă. Dacă nu ați introdus VBA-cod în fișierele, Vă recomandăm să începeți cu o sumă de note pe celule de culoare în Excel.
Pentru comoditate, am creat un buton macro, și legate de VBA-cod. Fișa de protecție Deconectați, faceți clic pe fila Dezvoltator, în zona de control, și faceți clic pe Inserare. Selectați elementul buton (Fig. 3).

Fig. 3. Butonul Inserare
După ce faceți clic pe un cursor buton element de se transformă într-o centrare bine. trage-le într-o locație convenabilă dimensiune buton foaie. Când ați terminat de desen, apare o fereastră Alocare Macro obiect (fig. 4). Selectați Refresh_All macro și faceți clic pe OK. Editați numele butonului în loc să tastați un anumit element 3 - Refresh.
Notă. Dacă creați un buton pentru prima dată, numele va fi un buton.
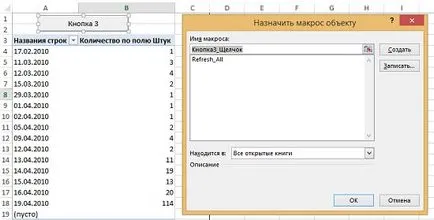
Fig. 4. Comunicarea cu butonul macro
Protejați foaia. Fișier gata de utilizare (Fig. 5). Experiment cu datele originale foaie și apoi actualizând tabelul rezumativ, și cu o schimbare în E7 date: H9. Ați obținut ceea ce au vrut: un rezumat este actualizat, iar datele rămase sunt protejate împotriva modificărilor.
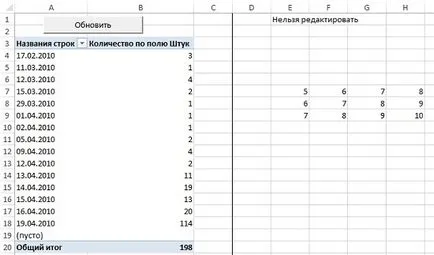
Fig. 5. Scopul este atins - un rezumat este actualizat, iar datele rămase sunt protejate de modificări
Așa cum se întâmplă de multe ori, protecția inventat nu este absolută. Cu experiență de utilizator-examina codul VBA și pentru a găsi parola. Acest lucru îi va da acces neautorizat într-o zonă protejată ...