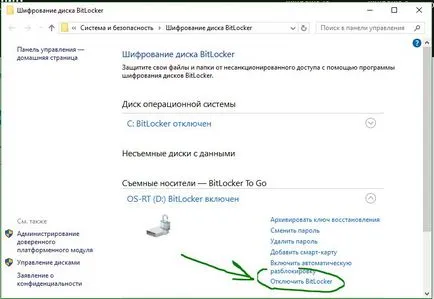flash drive-uri de criptare BitLocker și discuri în ferestre 10
Mulți dintre noi suferă de multe ori o informație importantă, valoroasă pe dispozitivele externe. Acesta poate fi drive-uri SSD-uri și alte unități externe de stocare a datelor. Cel mai popular este, probabil, o unitate flash USB normală pe care persoana desfășoară de multe ori informațiile necesare. Dar ce se întâmplă dacă pierd unitatea flash USB? Sau un SSD extern portabil conduce? Răspuns: cripta dispozitivele externe și a pus o parolă pe o unitate flash, că, atunci când a constatat că nimeni nu ar putea folosi informațiile. Există multe software-ul terț pentru a proteja memorii flash, dar de ce este necesar în cazul în care programul este instalat poate lăsa în cele din urmă prin neglijență. Acest articol se va uita la modul în care înseamnă ferestre built-in 10 pentru a proteja dispozitivul.
Notă: Noi folosim BitLocker, care este prezentă în versiunea Pro sau enterpris pentru Windows 10.
Te sfătuiesc să vezi mai mult:
Ca recuperare dosar de înregistrare și fișiere cu funcția EFS
Ce este BitLocker?
BitLocker - funcția de criptare pentru mass-media amovibil. inclusiv memorii flash USB, carduri SD și hard disk-uri externe. BitLocker sprijină sistemul de fișiere NTFS, FAT32, exFAT. Formatată cu oricare dintre aceste sisteme de fișiere pot fi protejate cu BitLocker. Spre deosebire de criptare EFS este proiectat pentru a cripta fișiere și foldere, BitLocker nu poate lucra cu fișiere este pentru nositiley detasabila.
Cum de a pune o parolă pe o unitate flash și unități de stocare în Windows 10
- Conectați unitatea flash USB sau hard disk extern la Windows 10.
- Faceți clic dreapta pe unitatea pe care doriți să protejeze, și apoi faceți clic pe Activare BitLocker.
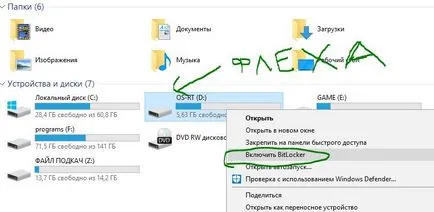
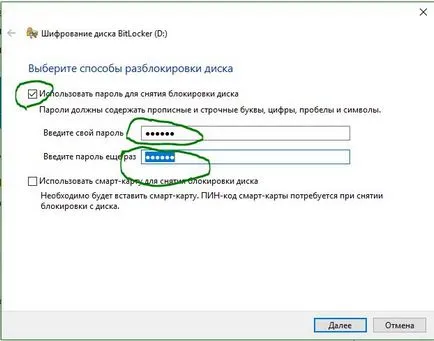
- Selectați Salvare fișier cheie de rezervă.
- Salvați fișierul într-un loc convenabil pentru tine, el va trebui să deblocați blițul, dacă ați uitat parola.
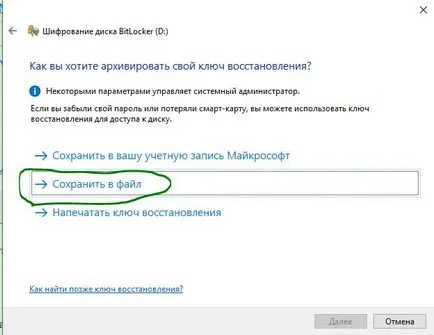
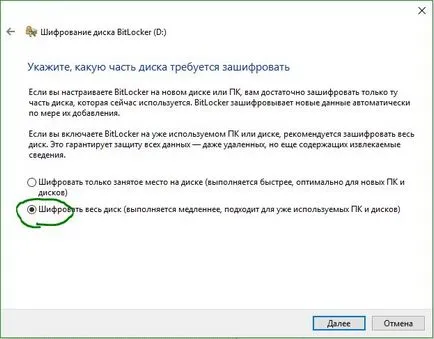
- Selectați modul de compatibilitate criptare modul.
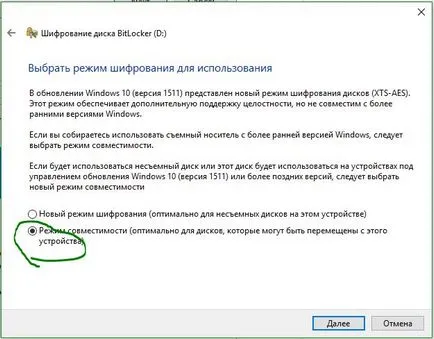
- Așteptați până la sfârșitul procesului.
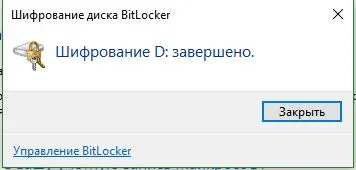
Accesul la date protejate prin parolă
- Introduceți dispozitivul criptat la portul USB al computerului și deschis.
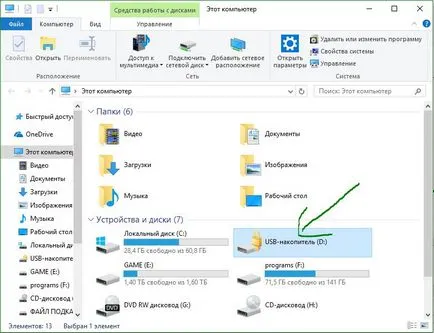
- Introduceți parola, care a venit la începutul criptare.
- Dacă ați uitat unitatea flash parola, faceți clic pe Setări avansate și introduceți codul de recuperare pe care le-ați salvat pe computer.
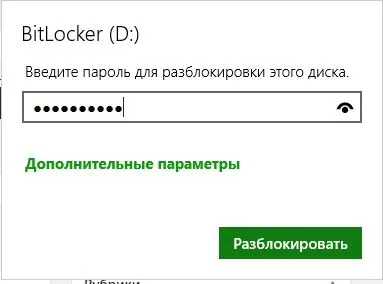
Dezactivați BitLocker și elimina parola de la o unitate USB
Pentru a elimina parola furnizate și de a face stick-ul înapoi normală, trebuie să dezactivați „Bitloker“. Pentru a face acest lucru, introduceți dispozitivul USB la computer și introduceți parola pentru a debloca.
- După deblocare, faceți clic dreapta pe unitatea flash și selectați Gestionare BitLocker.
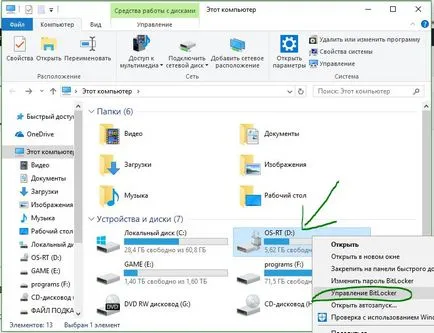
- Găsiți dispozitivul cu care doriți să eliminați parola, și apoi faceți clic pe Dezactivare BitLocker de mai jos.