filtru de ajutor joc 8
editare sprite
Până la acest punct ne-am încărcat sprite noastre din fișiere. Dar este de asemenea posibil pentru a crea și edita sprite, fără a părăsi joc Maker. Pentru a face acest lucru, deschide fereastra de proprietăți sprite prin dublu-clic pe unul dintre sprite dvs. (sau să creați unul nou). Apoi, faceți clic pe butonul Edit Sprite. Vei vedea o nouă formă care arată toate imaginea sprite.
sprite edita fereastră arată astfel:
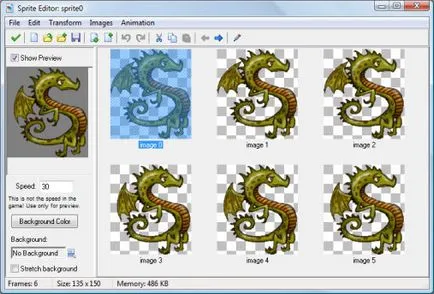
Fișier (File)
Meniul Fișier conține un număr de comenzi legate de încărcare și de economisire sprite ..
- Nou (New). Se creează un nou sprite, gol. Trebuie să specificați dimensiunea sprite. (Amintiți-vă, toate imaginile dintr-un spiriduș trebuie să aibă aceeași dimensiune.)
- Create from File (Create from File). Creează un sprite dintr-un fișier. Acesta poate fi folosit in mai multe tipuri de fișiere. Practic ele creează un sprite constând dintr-o singură imagine, cu excepția fișierelor animate GIF, care sunt compuse din mai multe imagini și benzi, care au un nume care se termină în _stripXX. Când selectați un fișier, puteți specifica imaginea trebuie să fie opace, elimina fundalul și marginea netedă sau nu. Puteți alege o mulțime de imagini, care vor fi apoi încărcate. Acestea ar trebui să fie, de preferință, de aceeași dimensiune, în caz contrar, dimensiunile lor vor fi schimbate.
- Adauga File (Add Din fișier). Adaugă o imagine (sau mai multe imagini), dintr-un fișier la sprite curent. Dacă imaginile nu sunt de aceeași dimensiune, puteți alege în cazul în care pentru a le plasa, sau să le întind. Puteți selecta mai multe imagini, care vor fi urmate de toate încărcate. Acestea ar trebui să fie, de preferință de aceeași mărime.
- Save as PNG (Salvare ca un fișier PNG). Salvează sprite ca o bandă în fișierul PNG. Când sprite are mai multe părți ale imaginii vor fi adăugate automat la textul _stripXX XX reprezintă numărul de cadre de imagine.
- Create de la Strip (Create din benzi). Acesta vă permite să creați un sprite dintr-o bandă. Mai multe detalii în secțiunea următoare.
- Adauga la Strip (Add din benzi). Utilizați pentru a adăuga imagini dintr-o bandă. A se vedea secțiunea următoare.
- Închide Saving Changes (Închidere și de a salva modificările). Se închide forma, salvând modificările aduse sprite. Dacă nu doriți să salvați modificările, faceți clic pe butonul închidere forma.
Edit (Editare)
Editare meniu conține următoarele comenzi:
Transformare (transformare)
În meniu puteți efectua o varietate de modificări în imagini. Pentru cele mai multe dintre ele puteți alege să le aplice subimages actuale, sau la toate imaginile ..
Imagini (Fotografii)
În meniul imaginilor Puteți efectua mai multe operații cu imagini. Unele dintre ele sunt disponibile numai în Pro Edition.
- Ciclul de stânga (ciclic deplasare stânga). Deplaseaza toate imaginile la un loc la stânga. Acesta începe animația cu un alt cadru.
- Ciclul de dreapta (deplasare ciclică la dreapta). Deplaseaza toate imaginile la un loc la dreapta.
- Alb-negru (alb-negru). Aceasta face ca imaginea (e) în alb-negru (de exemplu, paleta de semitonuri).
- Colorați (Colorize). Aici puteți schimba culoarea imaginii. Utilizați cursorul pentru a selecta o culoare nouă. Când indicați pentru a schimba culoarea, culoarea care sa mutat peste suma indicată oferind mai degrabă efecte interesante.
- Colorați parțială (vopsea parțială). Aici puteți schimba culoarea imaginii. Puteți alege culoarea de vechi și toleranță în jurul valorii de ea, și apoi specificați noua culoare, care se înlocuiește cu gama de culori. Acesta poate fi folosit, de exemplu, pentru a schimba doar culoarea cămășilor de jucători. Puteți alege culoarea de vechi, de asemenea, făcând clic pe imaginea din stânga.
- Intensitate (Intensitate). Aici puteți modifica intensitatea prin setarea valorii pentru tonul și luminozitatea noilor imagini.
- Invert (Reverse). Inversează culorile într-o imagine.
- Asigurați-Opac (Asigurați-opacă). Se elimină toate informațiile despre transparența imaginilor, astfel încât acestea să devină opace.
- Ștergeți o culoare (Clear culoare). Puteți alege culoarea (sau făcând clic pe un bloc de culoare, sau făcând clic în imaginea din stânga). Definiți toleranța. Toți pixelii cu culoarea cea mai apropiată de culoarea specificată sunt transparente.
- Muchii netede (netezi marginile). Netezi marginile din jurul părțile opace ale imaginii (e), astfel încât acestea să arate mai bine. (Efect puternic poate fi creat folosind Blur, dar numai transparenta de lubrifiere, a se vedea detaliile de mai jos).
- Opacitate (transparență). Aici puteți modifica opacitatea (transparență) din întreaga imagine. Puteți seta fie prezenta pe actuala lipsă de transparență sau absolute. (Pixelii complet transparenți sunt întotdeauna pe deplin transparente.)
- Set Alpha din (canal alfa al fișierului) Fișier. Selectați o imagine. strălucirea pixelilor din imagine va fi utilizată ca valoare de transparență. pixeli negri va avea ca rezultat un pixelii complet transparenți, iar pixelii albi va duce la pixeli netransparente. Când imaginea este dimensiunea greșită, va fi întinsă. Disponibil numai în Pro Edition.
- Fade (decolorat). Aici specificați culoarea și cantitatea. Pixeli din imagine (izobrazhenieah) sunt acum estompate față de această culoare, cu această sumă.
- Blur (Blur). Lubrificare imaginile, culorile sunt amestecate ușor, făcând imaginea mai nesigură. Puteți alege o neclaritate mică, medie sau mare. Puteți alege, de asemenea, pentru a lubrifia valorile culorilor și / sau valorile de transparență. Estomparea numai valoarea de transparență este o modalitate buna de a netezi frontiera de imagine.
- Ascuți (Claritate). Este un fel de operațiune inversă cu privire la Blur. Imaginea va fi mai clară, crescând claritatea marginilor. Puteți face o claritate fină sau claritate mai puternică. Claritate specială stabilește suplimentar profilării margini, și se dovedește un efect bun. Puteți crește claritatea valorilor de culoare și / sau valorile de transparență.
- Schiță (delineate). Acesta prezintă imaginea în jurul valorii. Setați culoarea și grosimea liniilor, de asemenea, puteți specifica pentru a plasa un accident vascular cerebral în imagine sau nu. Puteți specifica pentru a șterge imaginea în sine, lăsând doar un accident vascular cerebral si netezirea accident vascular cerebral. Disponibil numai în Pro Edition.
- Shadow (Shadow). Se creează o umbră în spatele imaginii. (Acest lucru va funcționa numai atunci când imaginea este parțial transparentă.), Specificați culoarea, opacitatea, și poziția relativă a umbrei. În cele din urmă, puteți specifica umbra ar trebui să fie moale sau tare. Disponibil numai în Pro Edition.
- Glow (Strălucire). Se creează o strălucire colorată în jurul imaginii. Specificați culoarea strălucire, opacitatea și grosimea. Puteți alege, de asemenea, pentru a instala strălucire în imagine sau nu. Disponibil numai în Pro Edition.
- Buttonize (face butoane). Transformă imaginea într-un buton. Definiți culoarea cheie și transparență. Trebuie să specificați, de asemenea, grosimea frontierei de buton și setați de frontieră netedă sau nu. Disponibil numai în Pro Edition.
- Umplere cu gradient (umplere gradient). Umple un gradient de imagine. Definiți două gradient de culoare, opacitatea și tipul gradtenta. În mod implicit, imaginea este înlocuită cu un gradient de transparență, deși rămâne. Dacă eliminați caseta Replace, gradientul va fi amestecat cu imaginea. Bifând această casetă poate fi înlocuită Schimbarea de transparență transparența imaginii. Astfel, puteți crea efecte minunate. De exemplu, pentru a face imaginea alb-negru, apoi se amestecă cu un gradient. Disponibil numai în Pro Edition.
Puteți experimenta cu aceste comenzi pentru a obține sprite care aveți nevoie.
Animație (animație)
În meniul de animație puteți crea noi sprite animate din sprite curentă. Există mai multe opțiuni cu care puteți experimenta pentru a crea efectele dorite. De asemenea, nu uitați că puteți salva întotdeauna un sprite animat, iar mai târziu adăugați-l la curent. Puteți adăuga întotdeauna un gol imagini și șterge pe cele nedorite. Vom descrie pe scurt aceste caracteristici.
- Set Lungime (Set lungime). Aici puteți modifica lungimea animației. Animația se va repeta de câte ori este necesar pentru a crea numărul de cadre pe care le-ați specificat. (Este nevoie de obicei multiplu de numărul actual de cadre.)
- Stretch (Stretch). Această comandă se schimbă, de asemenea, lungimea animației. Dar, de data aceasta, cadrele sunt duplicate sau eliminate pentru a obține cantitatea lor necesară. Deci, dacă măriți numărul de cadre de animație merge mai lent și, dacă reduceți numărul rapid.
- Reverse (Open). Rearanjează cadrele animației în ordine inversă (înapoi-avans).
- Adăugați Reverse (Add dislocat). De data aceasta se adaugă secvența inversă pentru animația curentă, dublarea numărului de cadre. Acest lucru este foarte util pentru a obține un obiect, mersul pe jos spre stânga și spre dreapta, schimba culoarea și să se întoarcă, etc. Uneori va trebui să ștergeți primele două și cadrul de mijloc.
- Secvență Traducere (secvență de mișcări). Puteți crea o animație în care imaginea este deplasată ușor la fiecare pas. Trebuie să specificați numărul de cadre, iar timpul pentru circulația pe orizontală și pe verticală.
- Secvența de rotație (rotație secvențială). Se creează o animație în care este rotit imaginea. Puteți alege sensul acelor de ceasornic sau în sens invers. Se determină numărul de cadre și unghiul totală în grade (360 - rotire completă). (Poate că trebuie să modificați mai întâi dimensiunea de panza, pentru a vă asigura că întreaga imagine poate fi văzut în animație.)
- Colorați (pictură). Se creează o animație care revopsiti imaginea unei anumite culori.
- Atenuare la culoare (rasskrashivaniya treptată). Se creează o animație care îmbină treptat cu culoarea imaginii.
- Dispar (dispariție). Aceasta face ca imaginea să se estompeze, făcându-l mai transparent la fiecare pas.
- Subția (descreștere). Reduce imaginea la zero. Puteți specifica direcția.
- Grow (germinare). Imaginea este în creștere treptat din nimic.
- Aplatizarea (Curl). aliniază imaginea la zero într-o anumită direcție.
- Raise (Extinderea). Creste o imagine dintr-o direcție predeterminată.
- Overlay (Suprapunere). Animație se suprapune peste o altă animație sau o imagine dintr-un fișier. Tu specificați fișierele și imaginile din acest fișier, care este instalat pe partea de sus a animației curente. Dacă imaginea fișierului are o dimensiune diferită, va fi întinsă.
- Morph (transformare). conversie de animație la o imagine sau animație din dosar. Rețineți că funcționează cel mai bine în cazul în care cele două animații acoperă aceeași zonă a imaginii. În caz contrar, unii dintre pixelii dispar, iar altele apar dintr-o dată.
Ultimele două echipe sunt foarte puternice. De exemplu, să arunce în aer obiect, dobavletsya mai multe copii, apoi o mulțime de cadre goale. Apoi, acestea se suprapun animație explozie. (Asigurați-vă că numărul de imagini sunt aceleași.) Sau puteți utiliza transformarea într-o explozie. Cu unele practici, puteți face sprite mari.