ferestre Manager 7 din bara de activități

Pentru a începe pentru a defini ceea ce constituie un task manager, și care este scopul ei. Task Manager - este un utilitar de sistem conceput pentru un control rapid al sistemului de operare.
Task Manager permite monitorizarea în timp real aproape toate procesele de pe computer și de a gestiona și monitoriza parametrii de performanță și starea conexiunilor la rețea.
Cu acest utilitar foarte util va avea, mai devreme sau mai târziu pentru a satisface, practic, fiecare utilizator de PC - de fapt, în primul rând, este Task Manager este capabil să ajute la găsirea și eliminarea multe dintre problemele care apar atunci când se lucrează pe un PC. Foarte des, acest program este folosit pentru a termina o aplicație ungur.
Cum de a începe Task Manager
Există mai multe moduri de a începe Task Manager, dintre care cele mai frecvente considerăm acum.
Cel mai simplu mod de a rula programul - utilizând taste rapide Ctrl + Shift + Esc.
A doua metodă. Apăsați comanda rapidă de la tastatură Ctrl + Alt + Delete și a deschis meniul de închidere, selectați "Start Task Manager."
A treia cale. Faceți clic dreapta pe o zonă goală din bara de activități. selectați opțiunea „Start Task Manager“ din meniul contextual.
Device Manager în Windows 7 Taskbar
fereastra Task Manager are șase file.
aplicaţii
Acest cel mai des folosite, filă afișează toate programele care rulează.

Task Manager vă permite să închideți aplicația atârnate. Pentru a face acest lucru, ar trebui să-l selectați și apăsați partea de jos a ferestrei faceți clic pe „Închidere activitate.“
Utilizați butoanele situate aici „Activitate nouă ...“, puteți începe o nouă aplicație, deschideți dosarul, și așa mai departe. N.
Această filă afișează toate procesele active în mod curent.
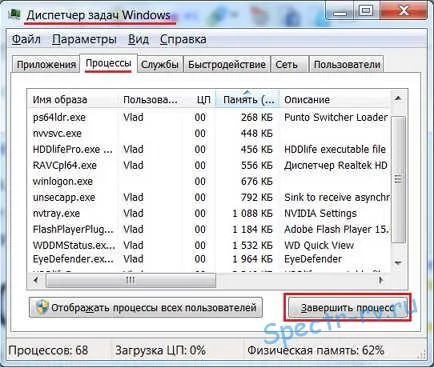
Făcând clic pe titlul coloanei „Memoria“, puteți sorta lista de procese de acest parametru. Acest lucru va oferi o oportunitate de a identifica procesele care utilizează foarte multă memorie (restartează sistemul).
Dacă faceți clic pe o linie, faceți clic dreapta-proces, este posibil, folosind comenzile de meniu contextual, deschideți locația de stocare a fișierului selectat, schimbați prioritatea procesului, deschide „Properties“ și așa mai departe. N.
În fila „Servicii“ afișează informații despre toate serviciile de sistem de operare.

Folosind meniul contextual care apare când faceți clic dreapta pe numele serviciului, puteți porni sau opri serviciul selectat.
viteză
Această filă grafic (sub formă de grafice) arată cronologia încărcarea procesorului și utilizarea memoriei fizice.
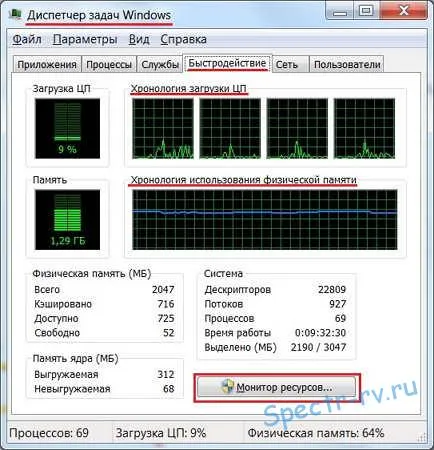
Pe „rețea“, puteți vedea un grafic de activitate a conexiunilor de rețea existente, precum și a verifica setările curente ale acestor conexiuni.
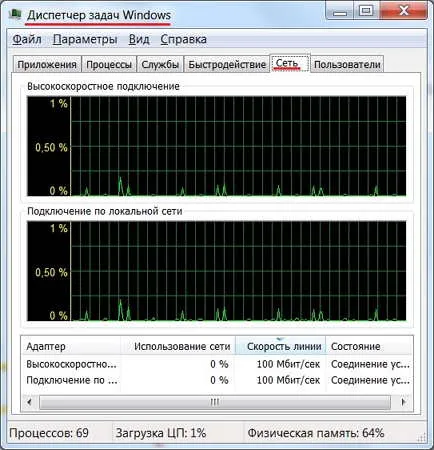 utilizatori
utilizatori
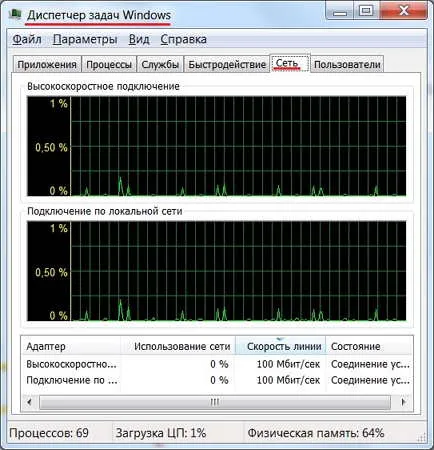
puteți viziona lista de utilizatori activi pe fila.
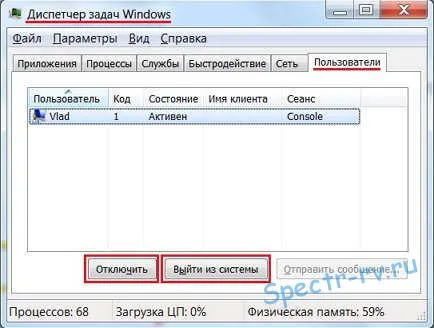
De asemenea, vă recomandăm să citiți:
Lista de posturi legate de plugin furnizat pentru tine YARPP.