ferestre de transfer pe SSD-disk folosind parergon hard disk manager de program 15

achiziționarea SSD-stocare cu un volum mic (60 sau 120 GB) pentru introducerea pe sistemul de operare, în plus față de un hard disk existent, care stochează date de utilizator, este o modalitate eficientă de a îmbunătăți performanțele computerului. Un astfel de proces este economic de tranziție completă la SSD-drive folosind resursele sale pentru a stoca date pe secțiuni non-sistem, creșterea vitezei va fi imediat vizibil din cauza sistemului de operare rapidă. Pe SSD-drive cu un volum mic este format dintr-o singură partiție - sistemul, și este eliminat în întregime de jos pentru Windows. Cel mai recent SSD când este conectat la un computer care nu are nevoie să fie instalat din nou, precum și drege cu setările din nou pentru a instala programe și jocuri. Cu ajutorul partiției sistem software special pe un hard disk standard, cu pierderi de performanță Windows pot fi transferate la SSD-drive.
Cum să migreze Windows pentru o altă unitate, în special, pe SSD-drive? Acest proces este un exemplu de utilizare a programului funcțional Paragon Hard Disk Manager 15 Professional în detaliu mai jos.
Solutii software pentru migrarea Windows pe SSD de la Paragon
Procesul de transfer de Windows pentru o altă unitate - SSD sau hard disk normal - în multe programe care oferă această funcție se numește migrație. Introdus de utilitate separată și face parte din mai multe echipe de dezvoltare a companiei de software Paragon migrarea sistemului de master - această opțiune pentru a migra pentru Windows partiție separată la o altă unitate, inclusiv SSD.
Ferestre Migrația Wizard pe SSD este disponibil în software-ul plătit Paragon construiește:
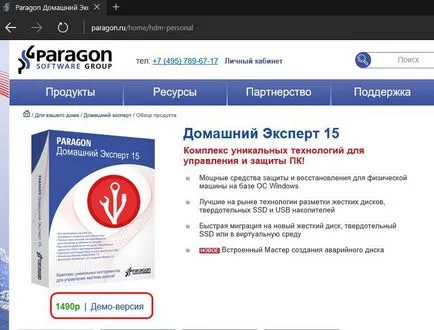
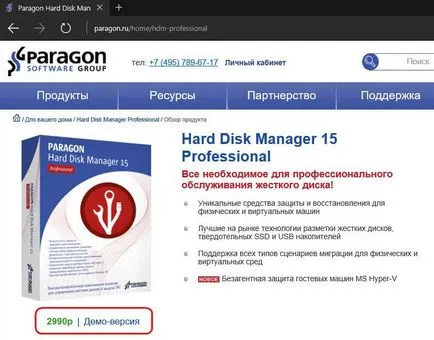
Toate cele trei produse pot fi testate gratuit în versiunea demo, dar folosind unele funcționale, în special, transferul de Windows pe SSD, li se va cere să completeze versiunea activată.
Ferestre Migrația Expertul pe SSD într-un utilitar separat mic - este o versiune economie, în cazul în care nu este nevoie de alte oportunități disponibile în produsele Paragon. În utilitarul nu are nici o altă funcționalitate, dar pentru a transfera sistemul de operare pe SSD.
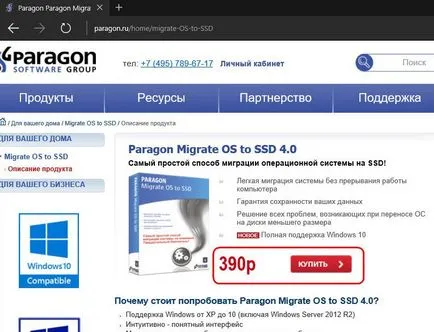
Condiții pentru Windows Migrație
Oricare ar fi produs maestru de migrare pentru Windows Paragon poate să fi fost depuse, veți obține un sistem convenabil de transfer de proces la un mediu alternativ de stocare cu posibilitatea de a exclude anumite foldere și fișiere. Această opțiune poate fi foarte utilă, în cazul în care, de fapt, a ocupat spațiu pe unitatea de sistem al secțiunii curente este mai mare decât cantitatea de SSD.
Pentru produsele Paragon nu este format de disc de bază, care partiția de sistem Windows va fi copiat. Migrația Expertul va putea face față cu sarcina, iar în cazul sistemului de transfer de pe un hard disk obișnuit cu plăci magnetice. Pur și simplu transfer de cazuri, doar un sistem de operare pe un hard disk nou doar rareori. Ca o regulă, atunci când vă conectați la un disc de calculator hard este copiat complet noi conținuturi și structura vechi partiție de hard disk, și este - o funcție separată în compoziția produselor Paragon.
Ferestre Migrația Expertul nu este potrivit pentru cazurile în care un SSD sau hard disk în cazul în care partiția de sistem, trebuie să păstreze structura de partiții și datele stocate pe acestea vor fi transferate. fișiere în timpul migrării, întregul spațiu al mediului de stocare este formatat și depozitate, respectiv, sunt eliminate.
Sursă și țintă discului
discuri de imagine atașate existente pot fi observate cu utilizarea Hard Disk Manager, deoarece în compoziția sa, dar fără a se limita la funcțional, include, de asemenea, secțiuni de marcare discuri de manager. Versiunea 15 produse asortate de la Paragon oferă add-on la stilul lor de interfață de programare cu gresie Ecranul de start Windows 8. Rularea sistemului de migrare este posibilă în acest program de țiglă descoperire cu inscripția „Migrare OS“, ci pentru că avem nevoie să înțelegem mai întâi, cum și în cazul în care va transporta Windows, intra în interfața normală Hard Disk Manager. Avem nevoie de o piesă cu inscripția „modul pentru utilizatorii cu experiență.“
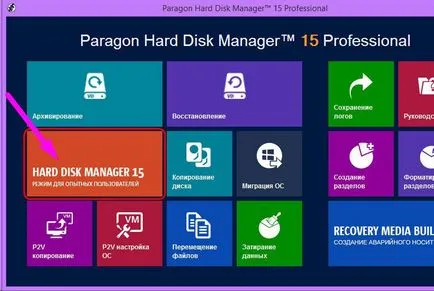
După ce vă conectați la interfața normală program va apărea în fața ta așa-numita hartă disc. Cum Disk 0 Programul vede o unitate de lucru cu structura de partiții și instalat Windows - este unitatea de sursă. Un alt disc cu spațiu nealocat, care apare ca un disc 1 - tinta, acesta va continua să fie transferat într-o secțiune cu Windows.
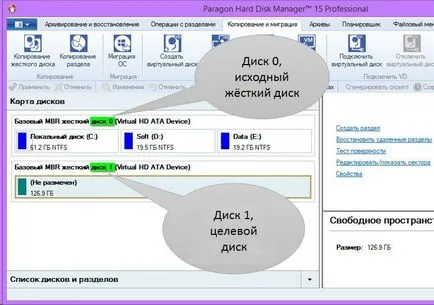
Pornirea pentru Windows Migration Wizard
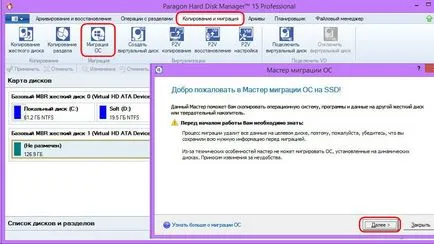
În acest exemplu, spațiul de pe disc țintă suficient pentru a muta-l într-o secțiune cu Windows. În cazurile în care nu este, există o opțiune în fereastra de copiere Asistent setări de locuri de muncă, care permite excluderea unor fișiere și foldere.
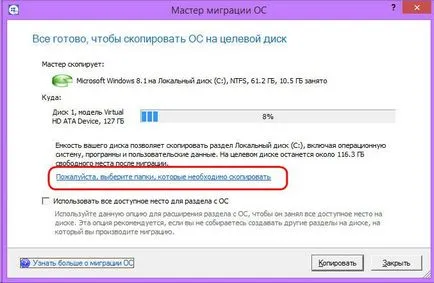
Ați putea fi întrebați: Necesar pentru Windows 10
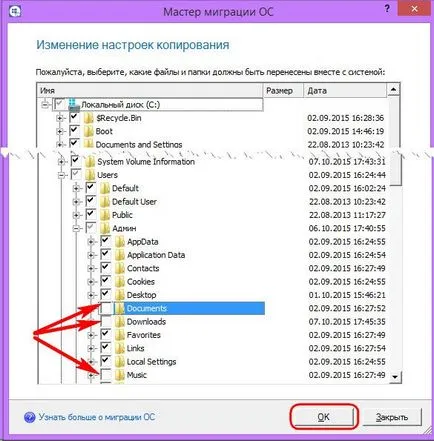
În cazul nostru, ca țintă utilizat disc gol nealocat. Dacă discul țintă are deja o structură de partiție, iar datele sunt stocate, acestea din urmă necesitatea de a asigura siguranța în altă parte, și în faza de pregătire a asistentului de migrare - să cadă de acord asupra formatul discului.
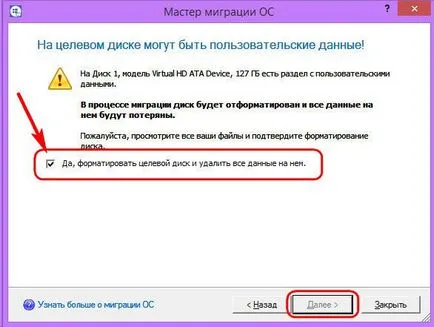
În opțiunile de copiere de locuri de muncă, există o altă setare care definește ținta de hard disk viitoarea structură - utilizarea spațiului disponibil pentru formarea partiția de sistem sau posibilitatea unui viitor una sau mai multe partiții non-sistem, lăsând spațiu nealocat. Două opțiuni alternative de migrare pentru Windows în funcție de setare, luați în considerare următoarele aspecte individuale.
Migrarea Windows pe tot spațiul disponibil pe disc al țintei
Bifați caseta pentru a utiliza toate opțiunile de spațiu disponibil pe disc de destinație pentru secțiunea de plasare cu Windows. În partea de jos, faceți clic pe „Copiere“.
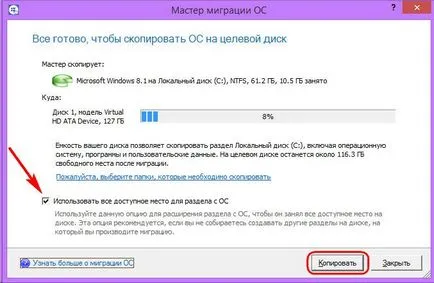
Totul este pregătit pentru a începe procesul de migrare.
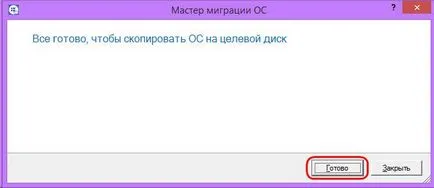
Fereastra principală nu este acum vedea discurile reale de imagine, și schimbările ulterioare în cazul în care discul 1 este deja afișată cu aspectul și a datelor. Faceți clic pe „Aplicare“ și confirmați decizia de a începe procesul de migrare.
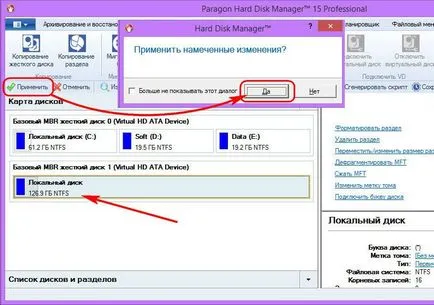
procesul de migrare Windows nu va dura mult timp. Procent Finalizarea, scala vizuală și timpul până la terminarea operației va fi afișată în fereastra de informații de migrare expertul.
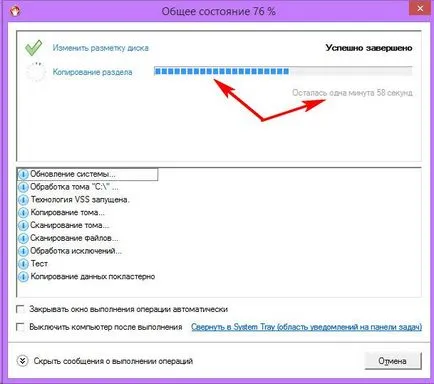
Închideți fereastra de informații la încheierea procesului.
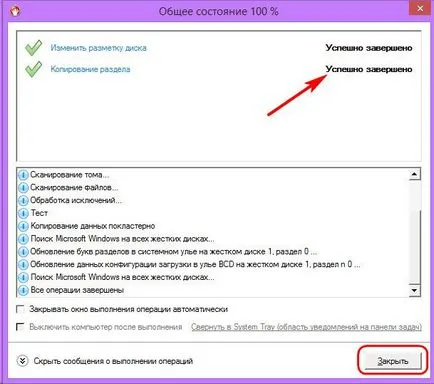
Puteți reporni acum, când începe să setați în prioritatea de boot BIOS pe discul țintă, și a testa performanța Windows pe noile media. Rularea Hard Disk Manager, pe disc hartă, veți vedea că un disc de lucru 0 este acum afișat o dată pe discul țintă, structura care este singura partiția de sistem cu Windows.
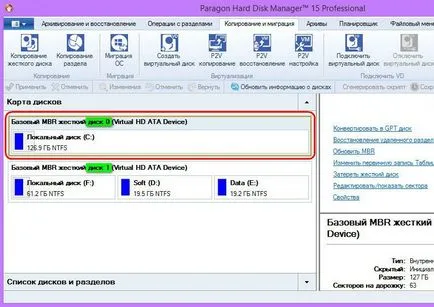
Migrare Windows de la care trece structura discului țintă
migrarea Windows pe discul de destinație, așa cum sa menționat, este posibil lăsând o anumită cantitate de spațiu nealocat. Noi efectua un astfel de proces de migrare, și din spațiul nealocat rămas în viitor va crea o unitate non-sistem pe partiția țintă folosind managerul de markup ca parte a Hard Disk Manager.
La fel ca în cazul precedent, vom începe procesul de migrare a sistemului.
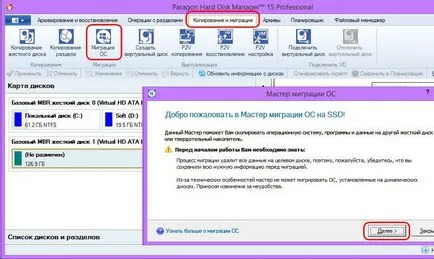
În copia setarea parametrilor nu utilizați opțiunea de a utiliza tot spațiul disponibil pentru partiția de sistem. Faceți clic pe "Copy".
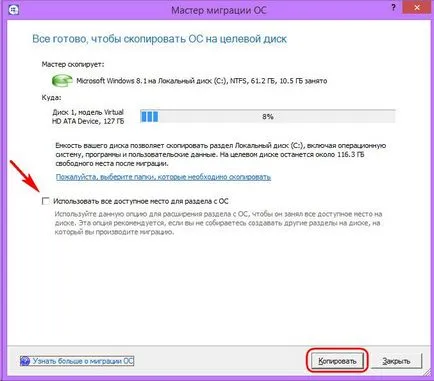
Ne reafirmăm disponibilitatea noastră de a începe migrarea.
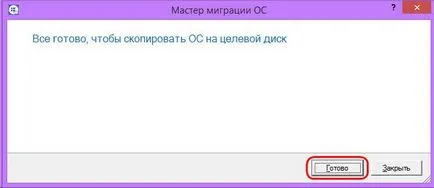
Revenind la fereastra principală a Hard Disk Manager, a se vedea imaginea discului cu modificările planificate: dimensiunea viitorului partiția sistemului de pe discul țintă (1) este identică cu dimensiunea partiției sistemului de pe discul sursă (Disc 0).
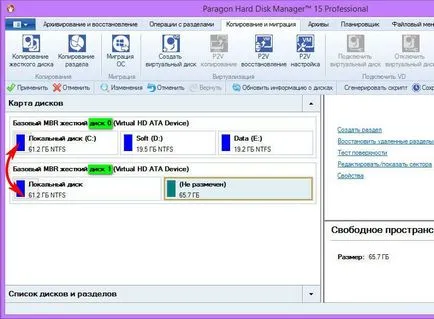
Dimensiunea partiției de sistem pe discul țintă, puteți mări sau micșora. Apel pentru a conduce un meniu contextual și selectați „Move / Resize“.
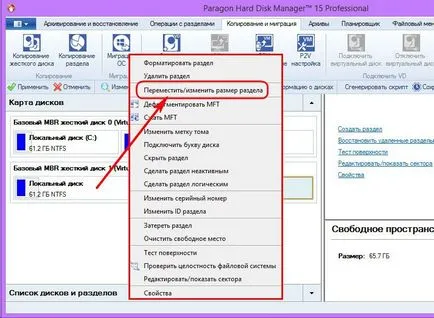
În rezultat glisorul sub-fereastra coloanei strangeti prea tare „Size Volume“ până când volumul partiției sistemului indicator dorit. Apoi faceți clic pe „Da“ în partea de jos a ferestrei.

Atunci când reducerea spațiul de pe partiția cu Windows Hard Disk Manager nu va permite să se stabilească el însuși o sumă mai mică decât, de fapt, ocupat de datele de pe discul sursă în sistem. Cu toate acestea, pentru a forma partiția sistemului țintă este necesară, având în vedere nevoile viitoare - atât de proprietate și de sistem.
Din spațiul nealocat rămas va crea o partiție non-sistem. Apelați la blocul cu inscripția „Nu fi marcate“ meniul de comenzi rapide și selectați „New Partition“.
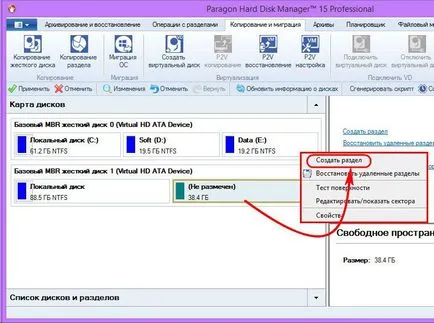
Dintre toate posibile grafic pentru completarea în acest caz, numai numele sa schimbat eticheta, de exemplu, partiție de disc. Aveți posibilitatea să modificați litera de unitate, dacă este necesar. Restul volumului da secțiunea nesistemică numai. Faceți clic pe „Da“ în partea de jos a ferestrei.
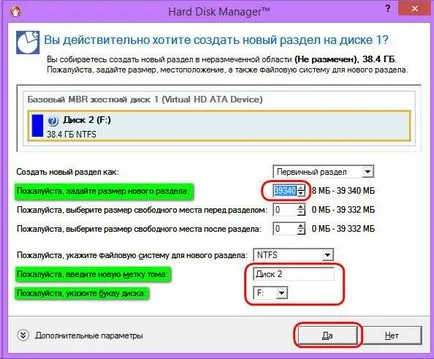
Dacă spațiul nealocat de câteva pot fi formate din partiție non-sistem, respectiv, pentru a seta dimensiunea coloanei de stabilire a ratelor necesare pentru fiecare dintre ele, iar procesul de creare a unei secțiuni repeta.
După partiționarea spațiul de pe disc în fereastra principală a Hard Disk Manager este acum văzut o imagine diferită, deja, cu toate modificările - și în legătură cu migrația Windows și cu privire la structura discului de destinație. Pentru a traduce în realitate această clic pe „Apply“ și confirmați decizia.
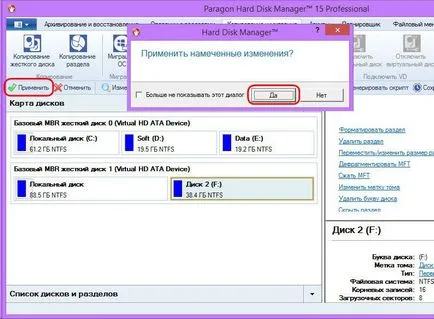
La finalizarea tuturor operațiunilor planificate, închideți fereastra.
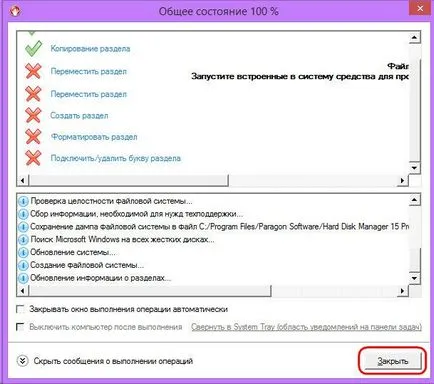
Reboot și atunci când începe să prezinte în BIOS să boot-eze mai întâi de țintă o dată pe disc.
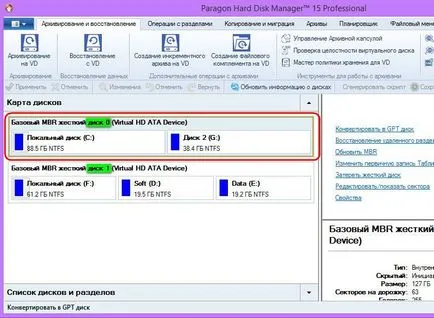
După ce pornește Windows, deschideți Hard Disk Manager din fereastra principală și a vedea imaginea discului, în cazul în care odată ce unitatea țintă este acum afișată ca disc 0 și are o schemă de partiționare în conformitate cu specificațiile date de opțiunile sale de aspect.
O zi mare!