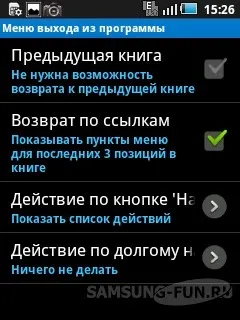FBReader Reader Prezentare generală
Descrierea generală a cererii
În plus, FBReader vă permite să descărcați cărți direct de pe internet, acest lucru are o căutare specială pe cea mai mare biblioteca on-line.
Primul pas este de a copia fișierul aplicație pe cartela de memorie a dispozitivului. În continuare, vom găsi și faceți clic pe o dată.
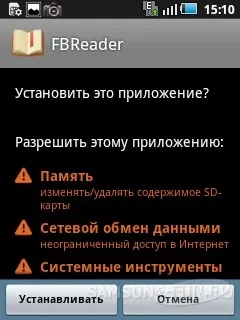
Faceți clic pe butonul Install și așteptați câteva secunde.
Rețineți că aplicația poate fi, de asemenea, instalat pe Android Market.
Utilizarea aplicației
Prima dată când rulați aplicația, fișierul este deschis cu o scurtă descriere și un ghid pentru funcțiile de bază.
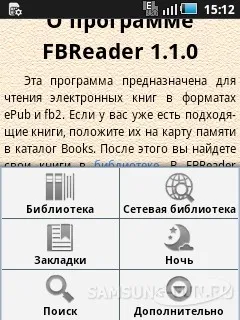
- bibliotecă
- marcaje
- căutare
- Biblioteca din rețea
- noapte
- în plus

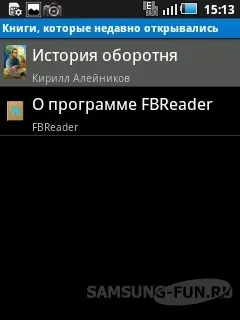
„Recente“ - meniu afișează cărți care au fost recent deschise, și, atunci când deschideți din nou fragmentul este afișat pe care ultima dată când cartea a fost închisă.
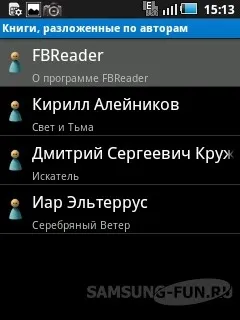
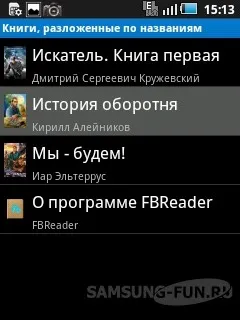
„Nume“ - toate cărțile sunt sortate după nume.

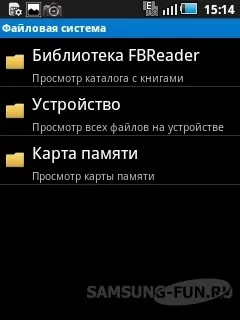

Imediat, observăm că după deschiderea meniului contextual variază ușor de carte - în loc de butonul „Biblioteca“, „Masa Cuprins“.
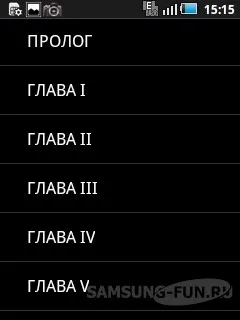
Făcând clic pe „Cuprins“, putem sări rapid la un anumit capitol din carte, și apoi a face un semn de carte.
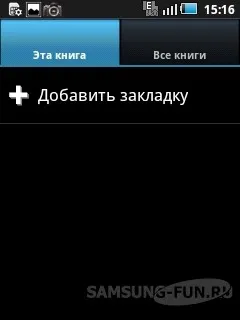
Pentru a crea un semn de carte, din nou, apelați meniul contextual și faceți clic pe „Marcaje“, și apoi în fața noastră există o fereastră în care trebuie doar să faceți clic pe „Adăugați un marcaj“.

După aceea, du-te la o carte puteți găsi rapid un moment preferat sau un fragment, în cazul în care ultima dată când ați rămas.
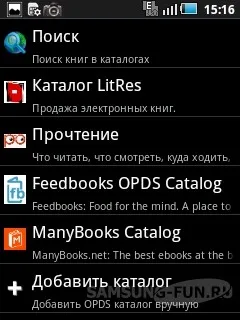
Cu această funcție, puteți găsi și descărca cartea de pe Internet. Apoi a oferit mai multe biblioteci online, în cazul în care nu puteți găsi doar o carte, dar, de asemenea, citit comentarii ale altor utilizatori cu privire la aceasta. Dar este de remarcat faptul că cele mai multe cărți și să plătească pentru achiziționarea lor va trebui să se înregistreze pe site-ul și să plătească pentru achiziționarea de bani virtuali.

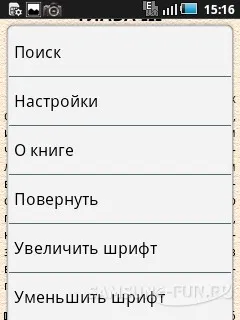
Când apăsați acest buton este un alt meniu vertical, în cazul în care există mai multe opțiuni. În special, sunt:
„Căutare“ - o căutare rapidă pe textul cărții.
„Settings“ - toate setările pentru aplicația.


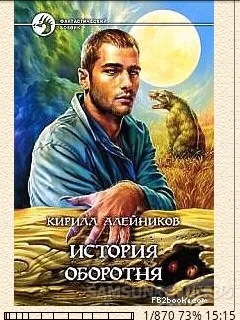

Textul cărții poate fi fragmente izolate. Pentru a face acest lucru, face o apăsare lungă, după care există o zonă de separare și o mică fereastră cu un meniu. Primul buton vă permite să copiați selecția în clipboard;
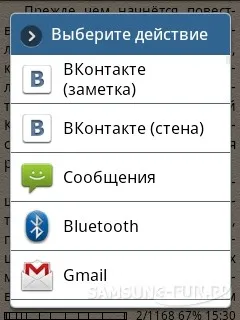
cererile de cele mai multe setări părți se aplică la proiectarea și afișarea de cărți, și, practic, nici o configurare a aplicației.
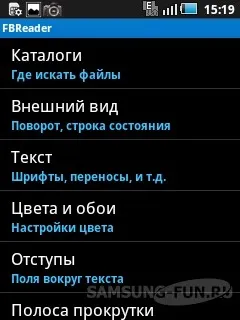

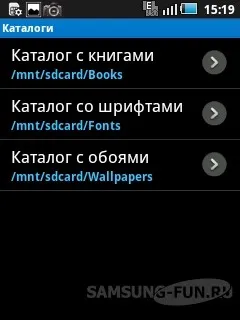
-
„Catalogul de cărți“ - această opțiune vă permite să schimbați locația unde este stocată biblioteca.
„directoare Font“ - aici puteți copia noile fonturi sau pur și simplu specificați folderul în care sunt stocate de fonturi suplimentare.
„Tapet Catalog“ - în acest dosar sunt stocate tapet în fundal în timp ce citesc o carte, puteți, de asemenea, doar schimba folderul, de exemplu, cea în care ați stocat imagini.
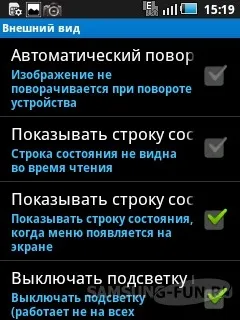
-
„Rotația automată“ - această opțiune este responsabil pentru orientarea automată a ecranului la rotirea dispozitivului.
„Bara de stare“ - în cazul în care starea arată bara de stare standard la partea de sus a ecranului.
„Bara de stare atunci când faceți clic pe meniul“ - cu această opțiune activată bara de stare este afișată când faceți clic pe tasta „Meniu“ de pe aparat.
„Dezactivați lumina de fundal“ - opțiune activează automat lumina oprit atunci când o taxă de simplu.
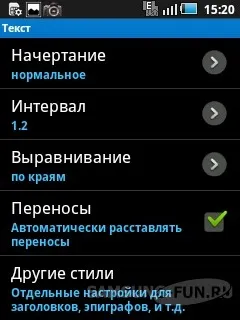
Acest meniu conține toate funcțiile care sunt responsabile pentru afișarea și dispunerea textului de carte.
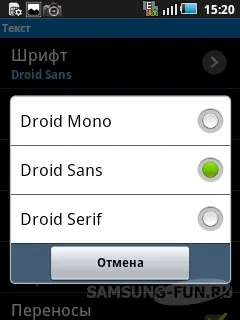
„Font“ - vă permite să selectați alt font de afișare a textului. În mod implicit, există doar trei fonturi, dar cea nouă poate fi pur și simplu copiate în folderul corespunzător.
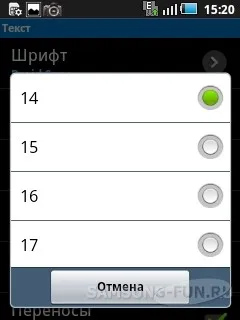
„Dimensiunea fontului“ - aveți posibilitatea de a alege dimensiunea fontului de cărți de text, implicit este de 14 de fonturi, dar pentru mulți este oarecum mic.
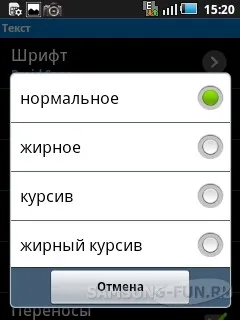
"Inscripția" - responsabil cu litere: afișarea normală, bold, italic, bold italic.
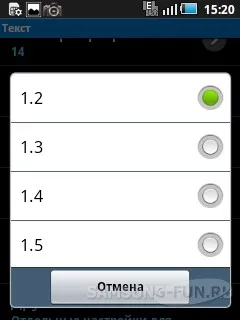
„Interval“ - determină spațierea.
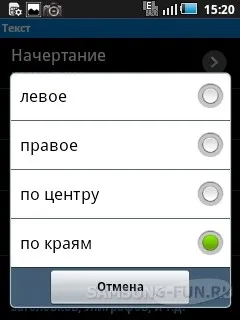
„Alinierea“ - este responsabil pentru alinierea textului: stânga, dreapta, centru și la margini.
„Transferuri“ - opțiunea este responsabilă pentru despărțirea în silabe automată în text, este cel mai bine să nu-l dezactivați, în caz contrar, cartea poate fi afișată în mod corespunzător și nu frumos.
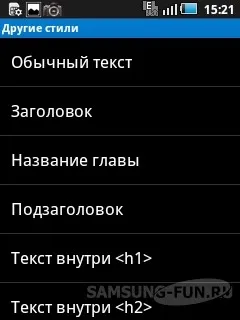
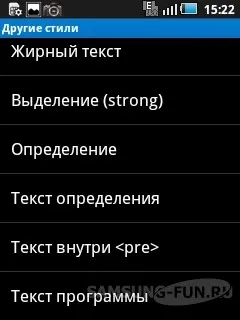
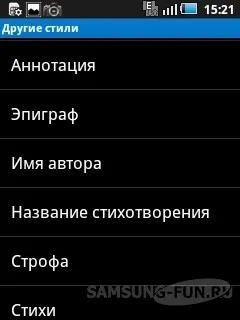
„Alte stiluri“ - în acest meniu, puteți configura în mod individual afișarea diferitelor elemente ale cărții, text simplu, titluri, abstracte, poezie și mai mult. Puteți seta stilul fontului, dimensiunea, alinierea, spațierea, și așa mai departe.
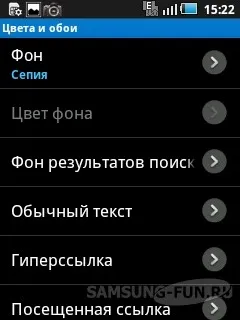
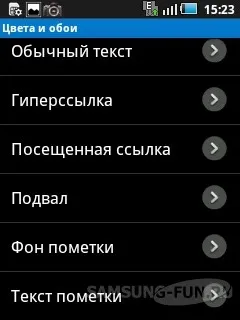
În acest meniu, puteți ajusta schema de culori a textului și a elementelor sale.
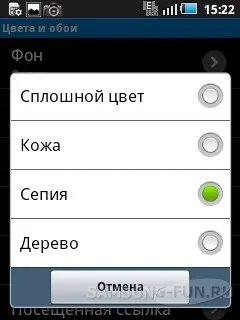
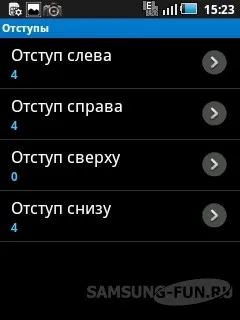
În acest meniu puteți specifica distanța text (indentat) în raport cu ecranul.
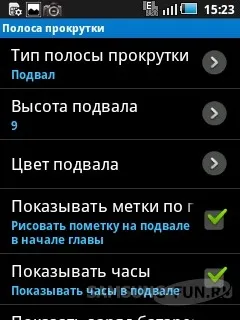
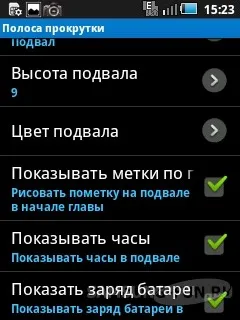
Acest meniu vă permite să configurați partea de jos, în cazul în care se afișează informațiile și o bară de progres.
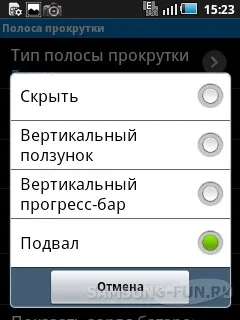
„Tip Bara de derulare“ - vă permite să setați tipul de bare de defilare (bara de progres). Există trei opțiuni, puteți, de asemenea, ascunde-l complet.
„Înălțimea subsol“ - determină înălțimea de partea de jos a ecranului pentru a în cazul în care elementele de informare.
„Culoarea subsol“ - determină culoarea în partea de jos a ecranului (la subsol).
„Arată etichetele de pe capetele“ - despre care am vorbit mai sus, opțiunea vă permite să afișați \ ascunde marcajele verticale de pe bara de progres pentru a indica capitolul.
„Show Clock“ - permite \ de pe ecranul ceasului în pivniță.
„Arată de încărcare a bateriei“ - Activare \ oprit de încărcare a bateriei de afișare.
„Arată numărul de pagini“ - permite \ dezactivați afișarea numărului de pagini în formă numerică.
„Font“ - această opțiune comună pentru întreaga subsol, care specifică un font de informații afișate.
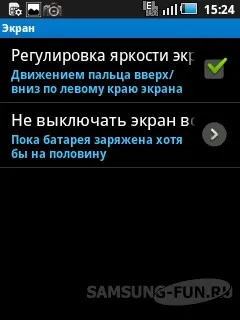
Meniul este responsabil pentru setările de afișare, și, există doar două opțiuni.
„Reglarea luminozității ecranului“ - atunci când această opțiune este activată, puteți regla luminozitatea ecranului glisând degetul pe partea stanga a ecranului direct, în timp ce citesc cartea.
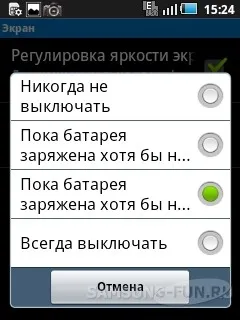
- Niciodată off.
- Atâta timp cât bateria este încărcată cel puțin jumătate.
- Atâta timp cât bateria este încărcată pentru cel puțin un sfert.
- Întotdeauna opriți.
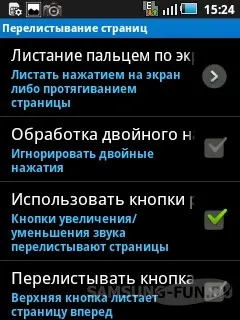
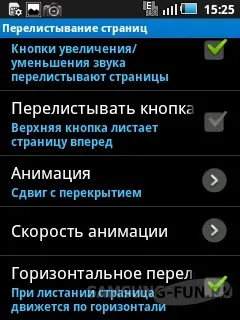
În această opțiune de meniu, colectat, responsabil pentru procesul de cotitură pagina în timp ce citiți cartea.
„Derulați cu degetul pe ecran“ - vă permite să selectați trei opțiuni pentru paginare: prin apăsarea pe ecran, bazându-se pe ecran și opțiunea combinată - fie prin presare sau tragere.
„Dublu-clic pe Procesare“ - vă permite să ignore sau sluchaynoe atingeți de două ori pe ecran, în care nu această sluchae pagină de cotitură accidentală.
„Cu ajutorul butoanelor de volum“ - vă permite să utilizați butonul de volum pentru a transforma paginile.
„Flip butoane“ - această opțiune vă permite să activați pagini cu un joystick, în cazul în care acesta este prezent în dispozitiv.
„Animație“ - vă permite să selectați opțiuni pentru animație pagina de cotitură. Există trei opțiuni: o animație tridimensională - simulare de a transforma această pagină; trecerea cu suprapunere - doar trecerea paginii pentru a se suprapune peste cea anterioară; schimbare - o schimbare în text, greu de observat la viteze mari.
„Viteza animației“ - vă permite să reglați viteza de animație pagina de cotitură.
„Derulare orizontală“ - atunci când pagina de cotitură este în mișcare pe orizontală.
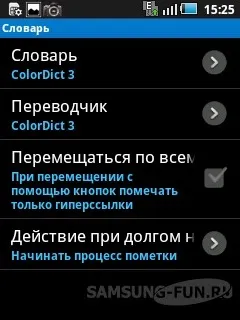
Acest meniu conține opțiuni pentru gestionarea dicționare.
„Dicționar“ - vă permite să selectați dicționarul dorit.
„Translator“ - alegerea vocabularului pentru traducerea cuvintelor străine.
„Pentru a vă deplasa în jurul textul“ - atunci când se deplasează folosind doar hyperlink-uri marcate butoane.
„Acțiunea de presă lungă“ - este responsabil pentru acțiunea atunci când apăsați lung pe ecran, conține patru opțiuni: nu face nimic; evidențiați cuvântul; începe procesul de etichetare (implicit); evidențiați un cuvânt și să înceapă procesul de etichetare atunci când este eliberat.
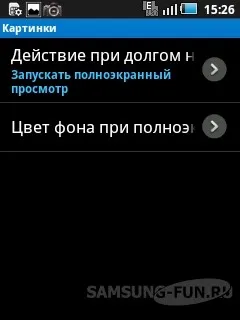
Ieșire din meniu programul