Export în Lightroom, revista Evgeny Bulatov
Picură ceara, dar susține miere.
Kozma Prutkov
După prelucrarea fotografiilor în Lightroom (sau în Photoshop) este de peste, de multe ori trebuie să le exportați într-un format familiar. Lightroom vă permite să exportați fotografii în formate: JPEG, TIFF, PSD și DNG. (Precum și imagini exportatoare ca directorul pentru activitatea ulterioară cu ei, atât în directorul separat).
Export în Lightroom este disponibil de la orice modul folosind comanda de meniu:
Și, la fel ca în modulul de bibliotecă, prin export ... butonul (tastatură rapidă Ctrl + Shift + E)
Înainte de a exporta, trebuie să selectați fotografii care pot fi realizate cu ușurință în modul Library (miniaturi) Modul grilă, apoi, sau pe banda din partea de jos a cadrului. Evidențiați imaginile dorite folosind Ctrl sau Shift cheie, și rulați comanda Export.
Notă: Dacă nu este selectat, nici una dintre imagini, apoi du-te pentru a exporta toate imaginile din dosarul curent (de colectare).
Înainte de a deschide fereastra de export:
În această fereastră, toate opțiunile de export concentrat pe care vor fi detaliate mai jos.
Linia de sus a ferestrei, este scris, modul în care vor fi exportate in mai multe fotografii. Dacă văd că o imagine este exportată, aceasta înseamnă, de obicei, că am uitat să aleg imaginile înainte de a apela comanda Export. Nu ar trebui să fie supărat, putem continua să exporte setări, apoi faceți clic pe Anulare. Data viitoare când deschideți fereastra, toate setările vor fi salvate de la ultima (chiar dacă Cancel a fost apăsat). Ceea ce este foarte convenabil pentru o astfel de persoană uituc ca mine!
Mai jos este un panou de buton fișierele de pe disc. pentru utilizatorii avansați de sisteme pe 64 de biți (cazul meu), este singura opțiune. În cazul în care sistemul de operare pe 32 de biți, puteți alege, trebuie doar să scrie pe disc.
Locație pentru export - Plasați fișierele
Listă Export Pentru a: conține două variante, cu dosar foto originale (la fel ca foldere foto original). sau un dosar special (folder Specific).
Dacă selectați dosarul specific. triunghiul mic se deschide ultimele opțiuni folosite. Cu choise buton ..., puteți specifica orice folder de pe computer.
Opțiunea Put in subdosar. creează un subfolder cu numele corect.
Adauga la acest catalog adaugă fișierele exportate într-un catalog Lightroom. Dacă selectați stiva cu imagini originale vor fi legate de stivele cu originalele, la fel cum se întâmplă atunci când trimiteți o imagine în Photoshop.
Fișierele existente. alegerea de acțiune cu aceleași fișiere nume. Am plecat de la elementul Cere ce să facă - întreb ce să fac.
Fișier Naming - denumi fișierele de configurare
Când exportați, puteți lăsa numele ca este imagini sau le redenumiți în funcție de o anumită regulă. Format listă derulantă conține o serie de template-uri, precum și punctul Edite. în cazul în care puteți specifica metoda de denumirea fișierelor.
Una dintre șabloanele cele mai convenabile acest nume personalizat - Sequence. Dacă nu doriți să păcăli clienții lor IMG_1660 nume de tip. Selectați acest șablon, introduceți un nume, cum ar fi „Meri_Poppins“ și veți obține un fel de fișiere:
Meri_Poppins-1
Meri_Poppins-2
Meri_Poppins-3
...
Dar, mai presus de toate capacitatea de a deschide dacă selectați Edite
Captura de ecran la șablonul original, care adaugă un sufix nume de fișier
web-900px_C. ceea ce înseamnă că am fișierele pregătite pentru Internet, cu o lățime de 900px și drepturile de autor furnizate.
Extensia de fișier (jpg, tiff, etc.), se adaugă în mod automat, în funcție de tipul de fișier selectat.
Setings fișiere - formate de fișiere de configurare
Totul este simplu, în funcție de tipul de fișier, care afișează setările de. De exemplu, pentru un tip de fișier JPEG, puteți selecta spațiul de culoare, și de compresie. Iar calitatea nu este specificat în Photoshop la 12 puncte la scară, și ca procent. calitate maximă corespunde la 100 (pierderi minime în compresie).
Luați în considerare setarea la exportul către DNG (negativ digital).
Extensie. DNG sau DNG - litere mici sau mari în extensie.
Imagine de conversie Metod. O mai bună de a utiliza metoda Păstrare Image Raw. Utilizați Conversie în Linear Image - numai dacă sunteți sigur că este necesar pentru tipul de fișiere RAW.
Comprimat (lossles). compresie (fără pierderi) - înjumătățește fișierul.
Încorporați Fișier brut original - inclusiv fisierul raw original, - de fapt, păstrează două fișiere, dimensiunea crește proporțional (pentru Canon de două ori). Original RAW pot fi eliminate utilizând convertorul Adobe DNG.
Image Dimensionarea - redimensiona fotografii
Bifați Resize pentru a încăpea în lista drop-down va fi disponibil la următoarele elemente:
latime Înălțimea (lățime și înălțime) stabilește o limită pe lățimea și înălțimea imaginii. De exemplu, atunci când valorile 900h600. orientarea orizontală a fotografiei va fi exportată în dimensiunea 900h600, și 400x600 portret.
Dimensiuni (dimensiune) limită pe latura lungă și scurtă. Pentru valori ale 900h600. fotografie orizontală vor fi exportate în dimensiunea 900h600 și 600h900 verticală.
Long Edge (latura lungă)
Latura scurtă (latură scurtă)
Acesta este dat de o parte, iar celălalt se calculează pe baza raportului fotografii.
Checkmark Don`t Mărire - interzice să crească fotografie redimensionarea va avea loc numai în partea mai mică.
Unitățile pot fi specificate în lista drop-down: pixeli, inci sau centimetri. La fel ca și rezoluția (densitatea pixelilor) pixeli per inch (pixeli per inch) sau pixeli pe centimetru (pixeli per cm).
Imprimantele sunt rareori ghidate de rezoluție (pixeli per inch) dimensiunea de imprimare este de obicei specificat în mod explicit: 20x30 cm fotografie nevoie!
Prin urmare, nu poți să acorde o atenție la acest parametru (300 sau 240 de acolo, nu contează). Iar măsura imaginii în pixeli. Imaginea digitală este singurul indicator obiectiv.
Dimensiunea fotografiei 4272h2488 un instantaneu al unei 12 megapixeli. Și poate fi imprimată ca cm de 10x15, și A3. Dar dacă vreau să-l pună în blog-ul dvs., apoi redus la dimensiunea de 900h600 pixeli.
Outout ascutit - adăugarea de claritate
Folosit în plus față de un domeniu predeterminat dezvolta în modul.
Puteți selecta tipul: monitor, hârtie mată, lucioasă sau hârtie, iar gradul de: scăzut, standard sau ridicat.
Este cunoscut faptul că o scădere a imaginii cu claritate bună, imaginea devine un pic zamylenny. În Photoshop, există un mod special pentru acest Bicubică Sharper.
În Lightroom, după reducerea imaginii pare destul de ascuțit. Algoritmul este ascute ușor frontiere, este o încrucișare între un convenționale și Bicubică Bicubică Modurile mai clare. Dar, pentru gustul meu claritatea poate fi îmbunătățită prin punerea în setările Sharper pentru: Ecran: Suma ridicată.
Aici sunt exemple fragment de imagine ascuțit a fost redus de la 3184 la 1280 de pixeli în lățime. Mai sus: o simplă reducere a dimensiune în Lightroom, de jos: o scădere cu creșterea clarității ecranului (ridicat).
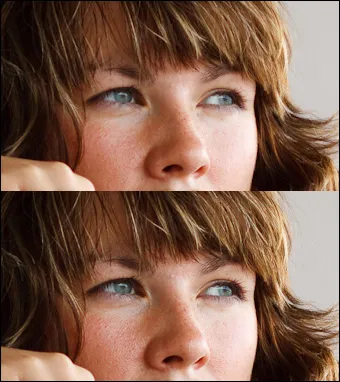
Metadata - metadate de export
La îndemână, dacă nu doriți să informeze pe ceilalți.
Scrie cuvinte cheie Lightroom Hierarhy - dacă utilizați o ierarhie în cuvintele cheie, atunci când această opțiune este activată, acestea vor fi scrise pentru a exporta fișiere precum și o ierarhie (în cazul în care cuvintele cheie incluse pentru export conțin cuvinte cheie opțiune).
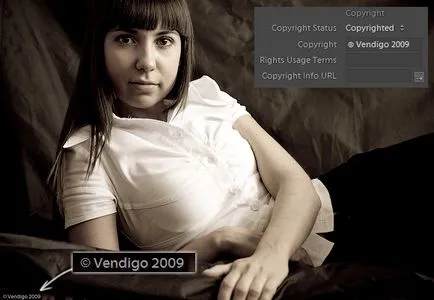
Din păcate, nu puteți schimba fontul, dimensiunea și scriere „filigran“.
Post-procesare - postprocesare
Aici puteți specifica acțiunile care urmează să fie efectuate cu imaginile după export. În meniul drop-down după lista de export conține următoarele elemente:
Nu face nimic - pentru a nu face nimic este selectată în mod implicit.
Afișare în Explorer - deschide dosarul care conține fotografiile exportate. Foarte la îndemână, eu folosesc adesea acest articol. Păcat numai este că, în cazul în care dosarul este deja deschis, Lightroom nu trece pe ea și se deschide din nou dosarul.
Du-te la Export Acțiuni Folder Acum - prezinta dosarul de export Acțiuni. în cazul în care puteți adăuga comenzi rapide la aplicații sau picăturii Photoshop. Mecanismul de automatizare Destul de puternic în Lightroom. Mai jos am arată un exemplu de utilizare a acestuia.
Export presetate - utilizare presetări pentru export
Deoarece exportul de numărul specificat de setări, și de multe ori au nevoie de aceleași opțiuni, este convenabil de a le folosi ca presetări. În Lightroom se face destul de convenabil.
Stânga în fereastra de export, există o secțiune cu o listă de presetări, și se adaugă două butoane Adăugați și Eliminare pentru a șterge presetarea.
Creați propriul dvs. presetat este foarte simplu. Ajustați de export, și apoi faceți clic pe Add. Apoi introduceți numele presetat, iar acesta va fi adăugat în coloana din stânga.
Apoi, ele devin disponibile în această fereastră, și din meniul File, unde le puteți utiliza fără a fi nevoie pentru a deschide fereastra de export.
După exportul se execută, acesta este afișat în colțul din stânga sus al panoului Lightroom:
În același acesta poate fi anulat, făcând clic pe cruce.
Conectarea clientul de e-mail
Apoi, în secțiunea de post-procesare, faceți clic pe Du-te la Export Folder Acum Acțiuni. Lightroom va afișa dosarul Acțiuni de Export. deschide-l. Apoi, deschideți dosarul în care ați instalat clientul de e-mail favorit. I este The Bat! și se află în directorul C: \ Program Files (x86) \ The Bat!
Următoarea sozdyte în Export Acțiuni dosar comandă rapidă către clientul de mail. Pentru a face acest lucru, pur și simplu trageți butonul mouse-ului dreapta, programul de exe-Schnick, și din meniul selectați Creare comandă rapidă.
După aceea, a comuta la fereastra de export după lista de export ar trebui să apară eticheta noastre. Selectați-l, dacă nu este selectată.
Rămâne doar pentru a salva setările. faceți clic pe Adăugați și introduceți numele presetat în panoul din stânga. Totul este gata, puteți închide fereastra și să testați munca noastră.
Du-te la bibliotecă, selectați câteva fotografii, și apoi fără a fi nevoie pentru a deschide fereastra de export, trebuie doar să selectați presetările noastre de meniu:
așteptările un pic ... Și, dacă programul de e-mail nu înregistrează recuperare, veți vedea scrisoarea pe care a creat atașat fotografiile exportate.
Rămâne doar să completați „To“. Nu-i rău, nu?