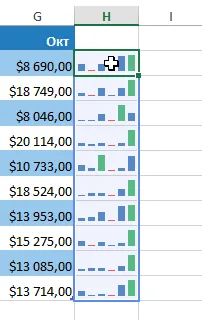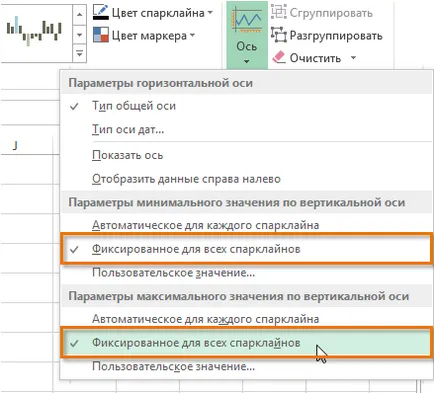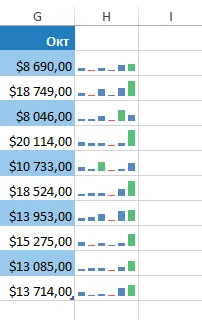Excel 2018 Sparklines
Există situații în care este necesar să se analizeze și să studieze dependența unui fișier de date Excel, fără a crea diagramă completă. Sparklines - un mic diagrame de mărime care se potrivesc într-o singură celulă. Datorita dimensiunilor lor compacte, puteți include mai multe Sparklines într-un singur registru de lucru.
În unele surse numite Sparklines Infoline.
tipuri de Sparklines
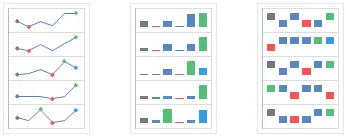
De ce să folosiți Sparklines?
Sparklines în Excel are o serie de avantaje față de diagrame convenționale. Imaginați-vă că aveți un tabel format din 1000 de linii. Schema standard ar fi construit date Seria 1000, adică un rând pentru fiecare rând. Cred că, nu este greu de ghicit că o astfel de cifră ar fi greu de găsit ceva. În cazul în care efectiv pentru fiecare rând din foaia de calcul Excel, creați un Sparklines separate, care vor fi amplasate lângă datele originale, permițându-vă să vedeți în mod clar relația și tendința pentru fiecare serie.
În imaginea de mai jos puteți vedea programul destul de greoaie, în care este dificil de a face din nimic. Sparklines permit, de asemenea, pentru o serie de vânzări de cale clare pentru fiecare reprezentant de vânzări.
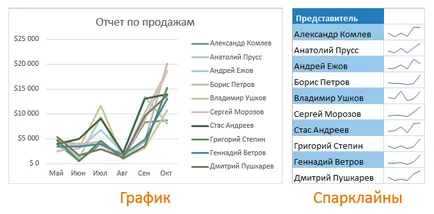
Pe lângă Sparklines avantajos să se folosească atunci când aveți nevoie de o simplă trecere în revistă a datelor și nu este nevoie de a utiliza diagrame voluminoase cu o mulțime de caracteristici și instrumente. Puteți folosi grafice obișnuiți și Sparklines pentru aceleași date, dacă se dorește.
Crearea Sparklines în Excel
De regulă, fiecare rând de date se bazează Sparklines una, dar dacă doriți, puteți crea orice număr de Sparklines și puneți-le în cazul în care este necesar. Primele Sparklines cel mai simplu mod de a crea datele de linie foarte de sus, și apoi folosiți mânerul de Completare automată copiere în toate rândurile rămase. În exemplul următor vom crea grafice Sparklines pentru a vizualiza dinamica vânzărilor pentru fiecare reprezentant de vânzări pentru o anumită perioadă de timp.
- Selectați celulele care vor servi ca date inițiale pentru prima SPARKLINE. Selectăm gama B2: G2.
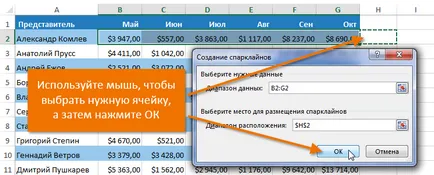
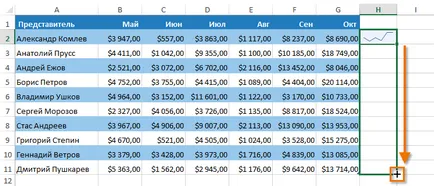
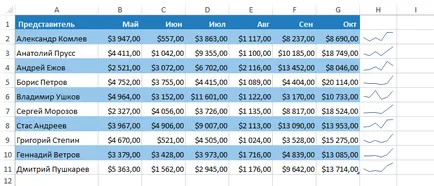
Schimbarea Sparklines aspect
Ajustați sparkline aspectul este destul de simplu. Excel oferă în acest scop, o serie de instrumente. Puteți personaliza afișarea markerilor, setați culoarea, schimba tipul și stilul SPARKLINE, și mai mult.
markerii afişează
Vă puteți concentra pe anumite zone ale Sparklines grafice folosind markere sau puncte, crescând astfel informațiile sale. De exemplu, în Sparklines cu o mulțime de valori mari și mici, este foarte dificil să știe care unul este maximă, și un minim. Cu opțiuni activate punctul maxim și punctul de minim pentru a face mult mai ușor.
- Evidențiați Sparklines să fie schimbat. În cazul în care acestea sunt grupate în celule adiacente, atunci puteți selecta oricare dintre ele pentru a selecta întregul grup.
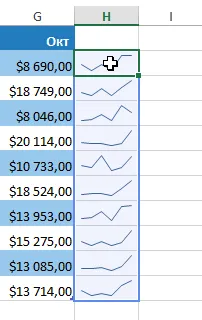
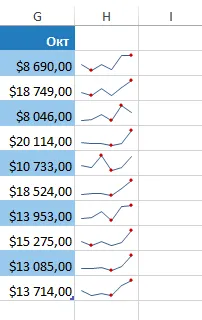
stilul de schimbare
- Evidențiați Sparklines să fie schimbat.
- În fila Proiectare, faceți clic pe săgeata drop-down pentru a vedea mai multe stiluri.
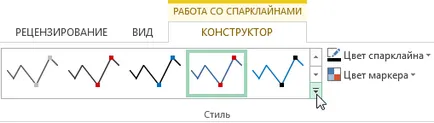
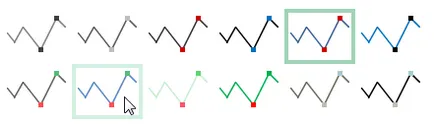
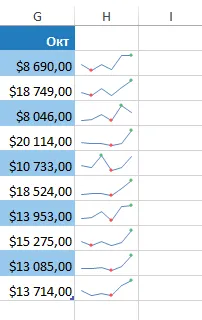
Schimbarea tipului de
- Evidențiați Sparklines să fie schimbat.
- În fila Proiectare, selectați tipul dorit de sparkline. De exemplu, histograma.
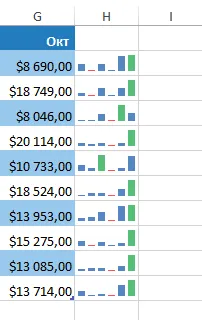
Fiecare tip de sparkline este proiectat pentru scopuri specifice. De exemplu, Sparklines câștig / pierdere este mai potrivit pentru datele, care are valori pozitive sau negative (de exemplu, profitul net).
Schimbarea intervalului de afișare
Implicit, fiecare sparkline în Excel are o scală care corespunde maximă și valoarea minimă a datelor sale de intrare. Valoarea maximă este localizată în partea superioară a celulei, iar minimul în partea de jos. Din păcate, aceasta nu demonstrează valorile de mărime, în comparație cu alte sparkline. Excel vă permite să modificați aspectul Sparklines în așa fel încât să poată fi comparate între ele.
Cum se schimba intervalul de afișare
- Evidențiați Sparklines să fie schimbat.