Eliminarea frontierelor în Photoshop, toate grafica, fotografii și sisteme CAD
Foarte des, după îndepărtarea fundalului este grosimea obiectului jantei de câțiva pixeli de culori de fundal vechi. Această bordură este vizibilă în special în cazul în care obiectul este transferat într-o fereastră de document diferit, cu o imagine de fundal, sau creează un strat nou care nu sunt goale, situat sub stratul obiectului. Eliminați RIM, desigur, puteți manual, cu o gumă de șters convențional, dar este foarte consumatoare de timp și de muncă laborioasă. Enumerăm câteva modalități de a elimina rapid frontiera.
Eliminarea frontiera cu ajutorul unui grup de comenzi cinovca
Dacă deschideți meniul Layer (Layer) | Cinovca (cinovca), vei vedea patru echipe.
culoare Purificare ❒ (Color decontamina), comanda a venit în Photoshop CS5, aplicabil pentru stratul cu o mască obținută prin îndepărtarea fundalului instrumentul Clarify muchie (Refine Edge).

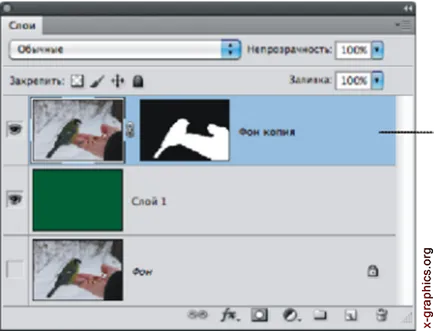
Înainte de a aplica purificarea comenzii de culoare este necesară pentru a selecta stratul de masca
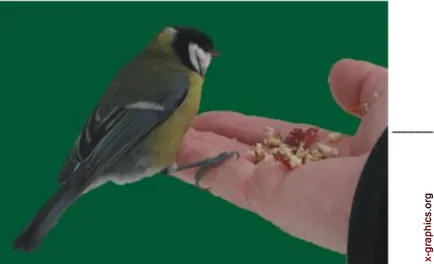
Rezultatul aplicării unei comenzi la culoare clară. Parametrul mărimea efectului este setat la 100%
Fig. 1.11. Un exemplu de utilizare a culorilor echipa de curățare
Trebuie să selectați stratul și executați această comandă, apoi pop-up set la dialogul efectului aplicat. În exemplul prezentat în Fig. 1.11 Magnitudinea efectului este setat la 100%.
❒ Scoateți RIM (Defringe) este utilizat pentru a elimina frontiera de orice culoare din caseta de dialog după ce ați selectat, introduceți grosimea jantelor detașabile tind la o valoare egală cu una și implicit, în cele mai multe cazuri, este de ajuns.
❒ Scoateți halo negru (Eliminare Mate negru) este utilizat pentru a elimina negru de frontieră.
❒ Scoateți halo alb (Eliminare Mate White) este utilizat pentru a elimina frontiera alb.
1.2.1. RIM îndepărtarea prin modificarea dimensiunii de alocare
În cazul în care nici o echipa din grupul Mătuire (cinovca) nu a funcționat, puteți încerca următoarea metodă:
❒ regiune evidenția în afara obiectului, cu un instrument de baghetă
(Magic Wand), dacă este necesar, pentru a adăuga zone, utilizați tasta
❒ executa evidențiere (Select) | Modificarea (Modificare) | extinde
(Expand) și în caseta de dialog pentru a specifica valoarea de prelungire;
❒ zona umbrită din pixelul 1-3, fereastra de apel prin apăsarea combinației de taste
❒ pentru a anula selecția prin apăsarea
❒ deselecta combinația de taste
W A M E A H N S
În cazul în care, ca urmare a acțiunilor enumerate nu sunt pe deplin de frontieră în rezervă, atunci setați valoarea unei alocări insuficiente de expansiune.