Elementele de bază din panoul Straturi
În articolul precedent am revizuit pe scurt ce straturile sunt și modul în care acestea facilitează munca în Photoshop. Dar, înainte de a putea continua cu utilizarea lor pe deplin, avem nevoie pentru a obține unele dintre abilitățile necesare pentru a lucra în „centrul de control“ de straturi - straturi de panouri (panoul Straturi).
Straturile panoului (în versiunile anterioare ale Photoshop numite Paletă, paleta Layers), vom păstra și îndeplini toate sarcinile asociate cu straturile, se adaugă și șterge straturi, adăugați un simplu măști strat straturi și straturi de ajustare, schimbați modurile de combinare, activați sau dezactivați vizibilitatea în document, redenumiți, grupul le, și de a face multe alte operații asociate cu straturi.
Din moment ce aceasta este una dintre cele mai frecvent utilizate panourile din toate Photoshop, Adobe a creat sistemul, astfel încât panoul se va deschide în mod automat de fiecare dată când porniți programul.
În mod implicit, acest bar se află în partea din dreapta jos a ecranului. Aici Folosesc Photoshop CS6. dar, indiferent de ce versiune utilizați, veți găsi straturi ale panoului, în același loc:
În cazul în care, pentru un motiv oarecare, după pornirea panoului de straturi de aplicare nu apare pe ecran, puteți activa făcând clic pe fereastra tab-ul din meniul principal -> Straturi (Window -> Straturi) sau utilizați F7 fierbinte cheie.
Deci, deschide imaginea în Photoshop. Chiar dacă nu am făcut nici o acțiune cu imaginea, și numai a deschis, panoul de straturi este deja oferindu-ne câteva informații. Să aruncăm o privire mai atentă la el (I da dreptul panoului în CS5 și versiuni mai mici):
panou de nume
În primul rând, informațiile pe care le-am descoperit este straturile panoului, mai degrabă decât oricare alta, ne dă numele filele din partea superioară a panoului:
Este posibil să fi observat că lângă straturile de panou, există alte două file - canale (de canale) și contururi (potecile) - ei acum nu sunt active și afișate în negru (în versiunile anterioare - gri) de culoare.
Acestea sunt alte două panouri care sunt grupate cu straturile de panou. În Photoshop, atât de multe panouri este imposibil de a le plasa simultan într-o cutie, astfel încât încă mai avea un loc de a lucra cu imaginea, astfel încât Adobe a decis gruparea unor panouri împreună pentru a economisi spațiu. Pentru a trece la un alt panou într-un grup, pur și simplu faceți clic pe numele în filele panoului.
Nu lăsa faptul că straturile de panou grupate cu alte două te confunda. Canale (canale) si contureaza (Paths) nu au nimic de-a face cu grupul de straturi!
Afișează straturi în panouri
De fiecare dată când deschide o nouă imagine în Photoshop, imaginea se deschide în document propriu și plasat pe un singur strat.
Photoshop afișează straturi de documente în panouri straturi în rânduri, fiecare strat are propria sa linie. Linia conține informații despre stratul. Acum am doar un singur strat în document, astfel încât panoul afișează doar o singură linie, dar adăugarea de straturi suplimentare vor fi alte linii:
Photoshop plasează noua imagine în stratul numit „Background“ (fundal). El este numit așa pentru că servește ca un fundal pentru întregul document. Numele fiecărui strat este afișat pe un singur rând. Stratul de fundal este un tip de strat special în Photoshop, ne vom uita la ea mai mult în articolul următor.
strat miniatură (miniatură predposmotra)
În partea stângă a numelui stratului este pe miniatură strat numit „strat miniatură“ (Layer în miniatură), după cum arată un mic preview a ceea ce este în prezent în acest strat special. În cazul meu, miniatura îmi arată că stratul de fundal conține imaginea completă.
dimensiunea miniatură poate fi schimbat, sau pur și simplu opriți, dar doriți să creați un alt strat, în plus față de fundal, sau schimba fundalul unui strat obișnuit.
Pentru a modifica sau a dezactiva miniaturile în miniatură, faceți clic pe butonul din dreapta al mouse-ului și selectați linia corespunzătoare din Fig. încercuite în roșu (în limba engleză interfață siruri de caractere Nu există Miniaturile, Miniaturi mici, Miniaturile mijlocii, respectiv mari Miniaturi.)
Adăugarea unui strat nou
Pentru a adăuga un nou strat la document, faceți clic pe „Creați un nou layer“ (a crea un nou strat), situat în partea de jos a paletei straturi:
Noul strat apare în bara direct deasupra stratului de fundal. Photoshop numește automat noile straturi. În acest caz, este numit strat "Layer 1" (Layer 1). Vă rugăm să rețineți că suntem acum în panoul Straturi sunt două linii, fiecare dintre care este un strat separat:
Dacă fac clic din nou pe pictograma „Creați un nou layer“, Photoshop se va adăuga un alt strat nou în document, de data aceasta numindu-l „Layer 2“ (Layer 2), iar acum avem trei linii, fiecare dintre acestea conținând una din cele trei straturi în document:
De asemenea, straturile pot fi create cu ajutorul tastelor fierbinte.
Mutarea straturi
Putem muta straturile de mai sus și mai jos în raport una față de alta prin simpla trăgându-le folosind butonul stâng al mouse-ului blocat. Acum „Layer 2“ este de mai sus „Layer 1“, dar eu pot muta sub „Layer 1“, prin apăsarea și ținând apăsat butonul stâng al mouse-ului pe linie cu „Layer 2“ strat trage în jos, atâta timp cât linia orizontală între straturi evidențiate. Notă linia evidențiată, m-am uitat în jurul valorii de galben și nepodsvechennaya (în stare normală) încercuit în verde:
Când este evidențiată linia de demarcație, eliberați butonul mouse-ului și stratul va lua o poziție nouă:
Singurul lucru pe care nu ne putem muta panoul de straturi, acest strat de fond. De asemenea, nu se poate pune celelalte straturi sub stratul de fundal. Toate celelalte straturi pot fi mutate în sus sau în jos, după cum este necesar.
strat activ
Este posibil să fi observat că atunci când lucrarea mea a fost singurul strat de fond, acesta este evidențiat în purpuriu (în versiunea de mai jos CS6 - albastru) de culoare în panoul Straturi. Apoi, când am adăugat „Layer 1, dedicat a devenit exact. Și de data aceasta“ este selectat Layer 2“. Atunci când este selectat stratul, aceasta înseamnă că este activ în prezent. Toate acțiunile pe care le facem în document sunt pe stratul activ. de fiecare dată când vom adăuga un nou strat, Photoshop face automat al activa, dar putem schimba manual, strat care este activ, pur și simplu făcând clic pe hartă. Aici, voi face „layer 1“ activ făcând clic pe ea, și vom vedea că acesta este evidențiat. În orice caz, cifra RSP Ava I dau panoului în Photoshop CS5 și versiunile de mai jos:
Ștergerea unui strat
Pentru a elimina un strat, pur și simplu faceți clic pe ea cu butonul stâng al mouse-ului și țineți în jos și trageți în jos pentru pictograma Coș de gunoi în partea din dreapta jos a panoului. Eliberați butonul mouse-ului atunci când treceți cursorul peste pictograma. Cifra elimin „Layer 1“:
Există un alt mod de a șterge straturi individuale. Evidențiați stratul dorit și apăsați tasta Delete de pe tastatură. Așa că voi lua „Layer 2“.
Acum, în document există doar un singur strat, fundal:
Pentru a copia un strat, faceți clic pe ea și țineți apăsat butonul mouse-ului apăsat, trageți-l în jos pe pictograma „Creați un nou layer“. Cifra am face o copie a stratului de fundal:
Acum, vom aplica un filtru de blur la o pereche cu activ „copie de fundal“, doar pentru a schimba aspectul imaginii. Iată cum să se uite imagine a fost în lucrarea mea de lucru după aplicarea de filtre:

Ați putea crede că am estompate întreaga imagine, dar dacă ne uităm la straturile panoului, putem vedea că nu este. Din moment ce am folosit filtrele încețoșare, a fost un strat de „copie de fundal“ activ, atunci schimbați doar stratul. Vedem că imaginea neclară este neclară doar stratul „Background copy“ și „de fond“ nu a fost afectată de:
Icon vizibilitatea stratului
Dacă vreau să văd din nou imaginea documentului original, eu pot transforma doar de pe stratul cu estompare, făcând clic pe vizibilitatea stratului. Când ochii afișată o pictogramă, aceasta înseamnă că stratul este vizibil în fereastra documentului. Dacă faceți clic pe pictograma, aceasta va dispărea, și cu ea va dispărea și stratul, în loc de o pictogramă este un pătrat gol. Pentru a activa stratul doar să faceți clic pe pătrat gol:
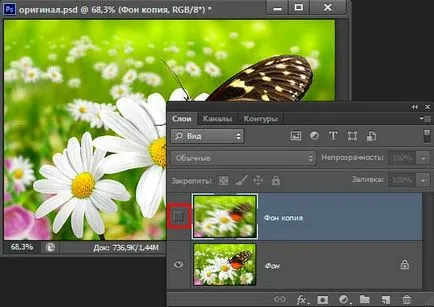
Redenumiți stratul
După cum am văzut, Photoshop atunci când creați sau să copiați automat numele de straturi, dar numele le dă destul de obișnuită și nimic semnificativ, cum ar fi „Layer 1“ și „copie de fundal“, astfel de nume nu pot fi utile pentru utilizator. Când avem câteva straturi în document, numele nu este foarte important, dar atunci când lucrăm cu al 10-lea, al 20-lea, o sută sau mai multe straturi, este mult mai ușor de straturi au nume semnificative.
Din fericire, Photoshop, face ușor de a redenumi un strat. Doar dublu-clic direct pe numele stratului din paleta, apoi introduceți un nume nou. Voi schimba numele de „copie de fundal“ pe „Blur“. Când ați terminat de introdus numele, faceți clic pe mouse-ul oriunde pe paleta sau apăsați tasta Enter tastatură, pentru a accepta numele modificat:
Pe măști, adăugarea de straturi de ajustare, etc. Vom vorbi în a doua parte a acestui material.
Mulțumesc în avans, Dmitry.
QR-code pentru a seta:
articole asemanatoare:
Dacă doriți să obțineți maximum de Photoshop, în timp ce cheltuielile cel putin cantitatea de timp și efort, există două lucruri pe care voi.
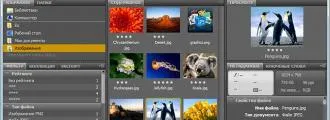
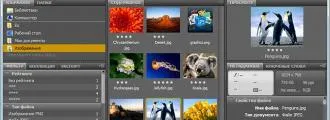
Lucrul cu mai multe imagini diferite pe straturi într-un document - o lucrare foarte frecvente în Photoshop, de exemplu, așa.