Educație Club 3d-trist programul ArchiCAD pentru amenajare și SketchUp
Cei mai mulți oameni știu că SketchupTM are o reputație pentru software-ul destul de ușor și intuitiv pentru a crea modele 3D. Totul pare atât de simplu că mulți merge direct în acțiune și să încerce să înceapă modelarea. Privind la instrumentul selectat pictograma și să încerce să ghicească ceea ce face.
Hmm, este un dreptunghi. Se pare, eu ar trebui să fie ... Când desenați un dreptunghi rapid devine clar cum să facă ceva. Uraaa! Atunci un instrument cu o săgeată roșie pe ea (împingere / tragere), și deja construiesc prima 3D-obiect în Sketchup ...
De fapt, există mulți oameni care încep să lucreze cu SketchUp și chiar face unul sau doi nu este un model de rău, dar apoi simt că nu pot lucra cu programul, nu se poate edita deja creată, nu se poate organiza și partaja obiect tridimensional în mod corespunzător, care ar funcționează numai cu partea dreaptă în acest moment. Utilizatorii devin rapid frustrat atunci când instrumentele nu sunt modul în care se așteaptă. Trucul este că același rezultat poate fi atins în moduri diferite și nu petrec atât de mult timp pe lucruri care sunt de fapt foarte ușor dacă știi caracteristicile de bază ale programului. În acest articol, aș dori să dau o listă de sfaturi pe care fiecare utilizator SketchUp ar trebui să acorde o atenție. Dacă practica aceste tehnici, puteți preveni o mulțime de frustrare și suferință, și în cele din urmă pierderea de timp, care, după cum știți, bani.
1. Folosiți numai 3-butonul mouse-ului pentru a naviga în jurul scenei.

2. GRUPURI DE UTILIZARE ȘI COMPONENTE.
Începeți să utilizați grupuri și componente cât mai curând posibil.
Pentru o lungă perioadă de timp, utilizatorii noi nu știu cum să folosească un grup sau o componentă, în loc de straturi. Sunt doar modele, și toate obiectele „stick-ul“ unul de altul. Este un dezastru complet. În cazul în care devine necesar pentru a face orice modificări, denaturează întregul model, este imposibil de a copia sau muta elemente individuale.
Vrei modelul a fost organizat? Doriți să fie în măsură să ascundă diferitele „părți“ ale modelului, astfel încât să putem lucra la alte lucruri care nu pot fi vizibile pentru ceva mai mare? Vrei să fie în măsură să facă modificări în diferite părți ale modelului dvs., fără a aduce atingere tuturor celorlalte obiecte? Dacă ați răspuns afirmativ la toate aceste întrebări, ar trebui să învețe bine să lucreze cu ajutorul grupurilor și componentelor.
Grupuri izola părți ale geometriei dumneavoastră, și de a le proteja de „lipirea“ unul de altul. Acest lucru vă permite să mutați sau să copiați o geometrie diferită (în acest caz, a geometriei adiacente a otmostka-casa de cale cu pas). Puteți crea, de asemenea, o structură arborescentă complexă a modelului (de exemplu, grupuri din grupe sau componente). Când se utilizează Outliner veți obține ierarhia modelului organizat, care permite accesul la orice element, în orice moment de simulare.
Componentele vă permit să creați copii identice ale ceva. În acest caz, dacă faceți modificări la o instanță componentă, toate celelalte instanțe ale acestei componente se va schimba, de asemenea. Componentele trebuie utilizat în cazul repetării multiplă a unor elemente din model (acest lucru poate fi balustri, pergole stand, și, desigur, copaci).
Matricele 3.SOZDAVAYTE exemplare.

Cei mai mulți oameni sunt obișnuiți să folosească funcția de copiere / lipire, sau CTRL + C si CTRL + V pentru a obține același efect. Aceste tehnici funcționează și în Sketchup, dar acest lucru nu este cel mai bun mod de a muta sau a copia ceva.
Mai întâi selectați obiectul pe care doriți să le copiați. (Asigurați-vă că este într-un grup, a se vedea alin. 2). Apoi activa instrumentul Deplasare. Apoi, apăsați tasta CTRL de pe tastatură. Ea nu deține în mod necesar, dar instrumentul activ va fi semnul „+“. Acest lucru arată că doriți să faceți o copie a kopiyu.Peremestit o anumită distanță față de original. Puteți introduce această distanță în glucometru și apăsați ENTER.
copii ale șirurilor se poate face în două moduri:
1) increment (introdus în metru * (n-1), unde numărul de obiecte necesare n)
2) Deoarece distribuția (în contor este introdus / (n-1), unde numărul de obiecte necesare n)
4.BLOKIRUYTE AXIS DESEN SAU TRAVEL.
Când încercați să trage o linie sau de a muta ceva, uneori, este dificil să se facă o mișcare obiect în direcția dorită. Dar, pur și simplu prin apăsarea uneia dintre tastele săgeată de pe tastatură în timp ce vă deplasați, vă va permite pentru a bloca un obiect pe axa care urmează să fie traversate. axa albastru Săgeată sus, axa stângă a axei dreapta verde și roșu. Puteți ține, de asemenea, apăsată tasta SHIFT în timpul axa de aliniere să se întâmple de fixare.
5. Mutare și copiere obiecte numai de-a lungul axelor.
Mutarea obiectelor „în jos și spre dreapta, și un pic spre casă“, care se numește „cu ochiul liber“, este dificil de înțeles în ce loc va primi elementy.Odin scena de trucuri care ajuta într-adevăr, se deplasează doar primul obiect pe aceeași axă. În primul rând, aveți nevoie pentru a obține poziția corectă înălțime. Blocați mișcarea unui obiect de-a lungul axei albastru și arată semnul altitudinea dorită, concentrându-se pe un obiect sau introduceți o distanță în contor. Apoi, mutați primul obiect de-a lungul axei verde, și în cele din urmă, de-a lungul axei de culoare roșie. Delatite atunci când este în trei etape, acest lucru permite poziționarea exactă a obiectului în scenă.
6. EFICIENTĂ A UNEALTA „SELECT“.

Și amintiți-vă că instrumentul este ușor de a porni în orice moment, din orice alt instrument prin apăsarea tastei „spațiu“.
7. Creați liniile de referință cu ajutorul instrumentului „Ruleta“.
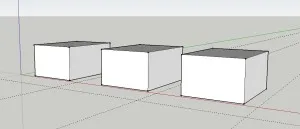
După crearea mai multor modele în Sketchup, ați putea dori să creați obiecte care sunt de o anumită dimensiune sau locație în spațiu. O modalitate de a se referi la o anumită locație este crearea de linii de referință. Pentru a crea aceste elemente de sprijin, utilizați instrumentul de ruletă. Dacă instrumentul cursorului are un semn „+“ (atunci când nu, apăsați și eliberați este „ctrl“) apuca marginea din dreapta și trageți pe axa dorită. Amintiți-vă că puteți bloca axa folosind tastele săgeată pentru a ... Puteți crea mai multe linii de referință unul lângă celălalt și de a folosi punctul de intersecție, care vede mecanismul logic al programului.
8. Nu încercați să plasați cursorul în glucometru câmpul de valoare (VCB).
Această fereastră este situată în colțul din dreapta jos al Sketchup. Acesta vă arată dimensiunile atunci când lucrează cu diferite persoane instrumentami.Mnogie tind să cred că acest lucru este un fel de o linie de comandă, aveți posibilitatea să faceți clic sau plasați cursorul pentru a introduce o valoare. Acest lucru nu este așa. Pur și simplu introduceți o valoare de la tastatură Dacă ați făcut o greșeală, și pentru prima dată a intrat în dimensiunea greșit, nu înfricoșător. Trebuie doar să tastați valorile corecte și SketchupTM se va schimba dimensiunea. Dar, de îndată ce vă trece la un alt instrument, această funcție nu funcționează.
9. Folosiți posibilitatea de a alinia obiecte relativ una față de alta.
Folosind acest mecanism poate, de exemplu, pentru a alinia două înălțimea obiectului. Să presupunem că aveți un scaun și o masă în modelul dumneavoastră. Și vrei să pui o masă și un scaun pe un singur nivel. Apuca punctul de jos al mesei și prin deplasarea sculei începe să se miște de-a lungul axei obiect albastru. Folosiți săgețile pentru a bloca mișcarea și arată cel mai de jos punct al scaunului de program. Gata!
10. Folosiți comenzile rapide de la tastatură.