Digitiza fotografii vechi acasă
Cu siguranță toată lumea din casa are fotografii vechi (poate exista chiar foarte vechi), unele parțial stins, defecte, etc. Timpul ia o taxă, iar dacă acestea nu sunt „depășesc în număr“ (sau să facă o copie a acestora), apoi, după un timp - aceste fotografii pot fi pierdute pentru totdeauna (din păcate).
Vreau doar să fac o notă de subsol că eu nu sunt un digitizor profesionist, astfel încât informațiile din acest post este de la experiența personală (la care am ajuns prin încercare și eroare :)). În acest sens, cred că e timpul să se încheie prefața.
1) fotografii vechi.

Un exemplu de fotografii vechi (cu care lucrez).
2) flatbed scanner.
Potriviți scanerul cel mai frecvent acasă, multe dintre acestea au imprimantă-scanner-copiator.
Apropo, de ce scanerul, nu camera? Faptul că scanerul este posibil să se obțină imagini de calitate foarte mare: nu va fi nici o strălucire, fără praf, fără reflecții, și multe altele. Atunci când fotografiați o fotografie veche (scuzați tautologia) este foarte dificil de a găsi unghiul, iluminat, etc .. momente, chiar dacă aveți un aparat de fotografiat scump.
Deoarece una dintre cele mai populare programe de editare de fotografii și imagini - este Photoshop (în afară, majoritatea pe PC-ul este deja disponibil), iar apoi se va folosi în acest articol.
2) Cum de a alege setările de scanare
Ca o regulă, împreună cu driverele de pe scaner este instalat și „nativ“ app pentru a scana. În toate aceste aplicații, puteți selecta câteva setări importante pentru scanare. Să le examinăm.
Utilitarul de scanare Înainte de scanare, setarea deschisă.
calitatea imaginii. Cu cât calitatea scanării - cu atât mai bine. În mod implicit, setările sunt adesea 200 t / d. Vă recomandăm să puneți cel puțin 600 t / d, este această calitate permite obținerea de scanare de înaltă calitate și de a lucra în continuare cu fotografia.
Modul de culoare pentru scanare. chiar dacă aveți o fotografie veche, alb-negru, recomand să alegeți un mod de scanare color. Ca o regulă, în imaginea de culoare este mai „viu“ pe ea este mai puțin „zgomot“ (uneori, dă rezultate bune în modul „nuanțe de gri“).
Formatul (pentru a salva fișierul). în opinia mea, este optim pentru a alege JPG. Calitatea imaginii nu va scădea, dar dimensiunea fișierului va fi mult mai mică decât BMP (valabil mai ales dacă aveți 100 sau mai multe fotografii, care poate dura mult spațiu pe disc).
Ajustarea de scanare - punct, de culoare și așa mai departe.
De fapt, apoi scanați toate fotografiile cu calitatea (sau mai mare) și stocate într-un dosar separat. O parte a fotografiei, în principiu, se poate considera că ați scanat deja, o alta - ai nevoie pentru a atinge un pic (vă voi arăta cum să corecteze grossest defectele de-a lungul marginilor fotografiei, care sunt mai frecvente, vezi imaginea de mai jos.).

fotografia originală cu Defect.
Cum de a stabili marginea de imagine, în cazul în care există defecte
1) Deschideți fotografia și de a evidenția porțiunea care trebuie să fie reparat. „Umple“ Apoi, faceți clic pe butonul din dreapta al mouse-ului pe zona selectată și alegeți din meniul contextual (eu folosesc versiunea în limba engleză Photoshop, în limba rusă, în funcție de versiune, traducerea poate fi ușor diferită: umbrire, umbrire, periere, etc). Alternativ, puteți pur și simplu trece temporar la limba engleză.
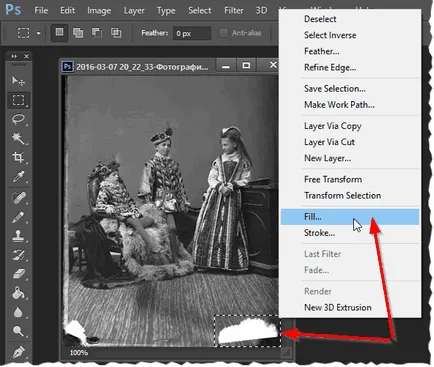
Alegerea defectului și umplere cu conținut.
2) În continuare, este important de a alege opțiunea "Content-Aware" - adică, se toarnă nu doar o culoare solidă, iar conținutul fotografiei, care se află în apropiere. Aceasta este o opțiune foarte cool pentru a ubrirat multe defecte mici în fotografie. Puteți adăuga, de asemenea, opțiunea „Color Adaptare“ (adaptare culoare).
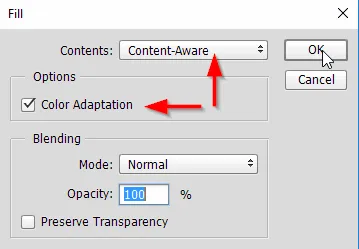
Umple conținutul fotografiei.
3), astfel, izolat unul câte unul toate micile defecte din fotografie și le umple (ca 1, în etapa 2 de mai sus). Ca rezultat, veți obține o fotografie fără defecte :. pătratele albe, gemuri, riduri, decolorarea, etc. (cel puțin, după eliminarea acestor defecte, fotografia are un aspect mult mai atractiv).

Acum puteți salva versiunea corectată a fotografiei, digitizare este finalizată.
4) Prin modul în care, în Photoshop, astfel încât să puteți adăuga un fel de cadru pentru fotografie. Pentru aceasta utilizați instrumentul „Shape personalizat Form“ Bara de instrumente (de obicei, situat pe partea stângă, a se vedea. Imaginea de mai jos). În arsenalul de Photoshop are câteva cadre, care pot fi adaptate la dimensiunea dorită (după introducerea cadrului, în fotografie, trebuie doar să faceți clic pe combinația de taste „Ctrl + T“).
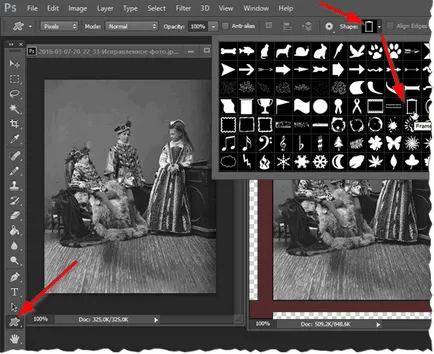
Cadre în Photoshop.
Chiar sub captura de ecran arată fotografii gata în cadru. Sunt de acord că compoziția de culoare a cadrului, poate nu cel mai bun, dar încă.
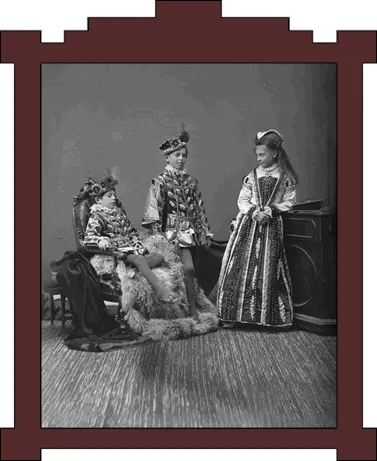
Rama foto este gata.
În acest articol am terminat digitizarea. Sper să fie sfaturi modeste cuiva util. muncă de succes 🙂