Diagrama de formatare Excel, platforma de conținut
1. Formarea. preda elevii pregătesc formata o diagramă în Excel.
2. Dezvoltarea. Continuă să învețe pe elevi să gândească logic, să ia decizia corectă.
3. Educațională. Promovarea educației independenței, activitatea elevilor.
Verificați prezența și disponibilitatea studenților de a se angaja.
1. Care sunt principalele elemente ale diagramei.
2. Care sunt numite diagrame încorporate?
3. Numele și descrie principalele tipuri de diagrame.
4. Care sunt pașii este procesul de creare a diagramelor.
În Microsoft Excel, există o gamă largă de comenzi pe care le puteți utiliza pentru a modifica aspectul topuri. Primul pas în stabilirea orice grafic este selecția. Pentru aceasta este necesar să se intensifice foaia de diagramă în cazul în care este construit pe o foaie separată, sau selectați o diagramă în foaia de calcul în cazul în care acesta este un obiect încorporat. Următorul pas - un meniu contextual. Patru comenzi din meniu contextual:
aduce la ecranul de dialog este aproape identic cu ferestrele Wizard Chart. Astfel, aceste comenzi de meniu pot fi folosite pentru a revizui deciziile luate în timpul creării diagramei.
format <название элемента диаграммы>...,
unde <название элемента диаграммы> - o axă de legendă, diagrame zonă, în zona de construcție și m. p. determină o casetă de dialog care controlează permit acest format elementul. Puteți pur și simplu dublu clic pe elementul grafic pe care doriți să îl modificați.
Formatarea și de a schimba balanța axelor
Microsoft Excel oferă oportunități largi pentru formatarea și schimbarea locației și scara hărții axelor solzi. Este posibil să se schimbe tipul, axele de culoare și grosime și ascunde sau, invers, diviziuni la scara de afișare și diviziunea semnătură. Mai mult, este posibil să se schimbe scara standard, iar punctul de intersecție al axelor verticale și orizontale. Acești parametri pentru (atât orizontale și verticale) axă poate fi setat prin dialog file cu cinci axe Format. Format caseta de dialog Axis cu același nume se numește comandă de meniu contextual.
Alegerea tipului de culoare și grosime de linie. Specifică locația diviziuni ale scării și semnăturile acestora
În mod implicit, subțire linia neagră solidă. Vezi fila din caseta de dialog Format Axis oferă o gamă de opt stiluri și patru grosime de linie. Puteți seta, de asemenea, linia de culoare. Că axa nu este prezentată în graficul din grupul Axei trebuie să instalați un comutator invizibil.
În plus, fila View vă permite să specificați locația diviziunii scării și semnăturile lor. diviziune pe scară - o scurtă liniuță de-a lungul liniei de axe, la intervale regulate. Între principalele gradații de pe axa divizarea intermediar poate fi afișat. diviziuni de semnături caracterizează valorile lor pe axa.
Schimbarea la scară axei
Ieșire și formatarea grila
Pentru a formata liniile grilei de afișare, trebuie să selectați orice linie într-un set de linii. Apoi, din meniul de comenzi rapide, apoi faceți clic pe linii de format grilă .... caseta de dialog două file Apărut: Tipul și scara. Primul vă permite să specificați tipul, culoarea și grosimea liniilor grilei. Al doilea - localizarea și frecvența liniilor de grilă afișate prin schimbarea valorilor în domeniile de bază diviziunilor preț și prețul de diviziuni intermediare.
Tabelul vkladkaShkala 2.Elementy de control
Excel oferă ample oportunități pentru formarea aspectului și localizarea markerilor individuale, iar întreaga serie de date. Partea principală a formatelor pot fi folosite ca un marker singur, și markeri pentru toate seriile de date. Pentru a selecta un anumit simbol, ar trebui să evidențieze mai întâi intervalul de date, și apoi faceți clic încă o dată pe marcatorul pe care doriți să formatați. Sunt formate care sunt aplicabile tuturor tipurilor de diagrame, și formate care sunt utilizate numai cu anumite tipuri de diagrame.
rânduri Formatarea și marcatorii de date
În cele mai multe cazuri, formatarea seriilor de date și markeri individuale se realizează cu ajutorul casetei de dialog filele ryadadannyh formatul și formatul de date punct, respectiv. Aceste ferestre sunt numite după cum urmează:
1) este alocat un număr de date sau un simbol de date;
2) selectat o serie de date în format echipa ... sau Format tochkidannyh ... din meniul contextual.
serie de date de afișare în axa secundară. Atunci când o diferență mare între valorile de variație pentru diferite intervale de seturi de date pot afișa unul sau mai multe dintre ele în axa secundară. axa secundară este de obicei situat pe partea dreaptă a diagramei.
Figura 16. Exemplu de axa secundară a tipurilor de diagramă și amestecare
Pentru a comuta seriile de date la axa principală a auxiliară sau pentru a muta o serie de axa secundară la primar, este necesar să se fila Axei în grupul construit un număr pentru a selecta butonul radio corespunzător.
Schimbarea ordinii seriilor de date. De obicei Excel afișează seriile de date în conformitate cu ordinea de aranjament de coloane și rânduri de celule originale din foaia de lucru. Tab Order rânduri vă permite să schimbați ordinea seriei (Figura 17).
a) pentru a modifica ordinea de rânduri. b) după schimbarea ordinii de rânduri.
Fig.17 Exemplu serie de date reordona
Schimbarea de culoare, model, completați și markeri de date de frontieră. Pentru a schimba culoarea, modelul, umple, sau limitele marker special sau dintr-o serie de acești markeri, trebuie să utilizați fila View.
Pe această filă, seriile de date în mai multe tipuri de diagrame numere Inverse prezente cutie <0. В ряду данных, для которого установлен этот флажок, Excel отображает все маркеры отрицательных значений контрастным цветом. Следует отметить, что Excel использует один и тот же контрастный цвет для всех рядов, поэтому маркеры отрицательных значений разных рядов становятся трудноразличимыми.
În diagrame odnoryadovyh pentru fiecare marker de date pot fi folosite o culoare diferită. În mod implicit, Excel afișează sectoarele diagrame circulare și circulare, cu diferite culori. Acest mod de afișare este controlat de puncte colorate markeri de date de pavilion (segmente colorate pentru circulare și diagrame circulare) pe fila Opțiuni.
markeri Suprapunerea -50 markeri% se suprapun peste 50%
Exemplul Fig.19 de suprapunere markeri de date
Lățimea lățimea spațiului liber a diferenței 150 0
Fig.20 Exemplu de lățimea spațiului dintre markeri
munca de laborator №9.
Subiect: Formatarea diagramelor.
Obiectiv: Pentru a afla cum să editați, converti și diagrame de format.
1. Porniți Excel, deschideți fișierul „salariu. xls ».
2. Construcția conform acestui tabel, un model circular.
3. Asigurați-o diagramă de activ faceți clic pe ea, cu mânerele apar la colțurile și punctele de centru diagramă.
4. Mouse-ul a muta tabelul dimensiunilor diagrama, diagrama, schimbare.
5. Efectuați fundal turnare diagrama. Pentru a face acest lucru, faceți dublu clic pe zona de diagramă. În fereastra de format Grafic care se deschide, selectați culoarea de umplere galbenă, apoi faceți clic pe Efecte de umplere. În fereastra care se deschide cursorul Gradient, completați fila Metode, selectați gradul de reducere a intensității și specificați tipul de umbrire pe verticală, și apoi faceți clic pe OK de două ori.
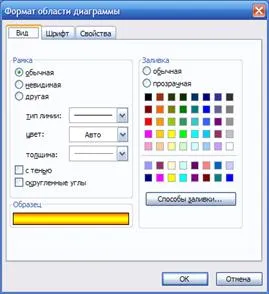
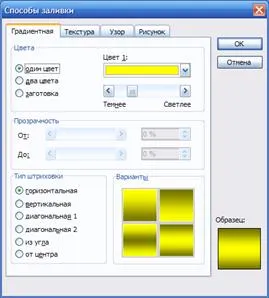
6. Format diagramă legenda. Faceți clic pentru a face zona de legenda activă, dublu clic pe Apelează fereastra legenda Format. În fila Vizualizare, faceți clic pe Efecte de umplere. În caseta de dialog, selectați Efecte de umplere fila textura, specificați tipul de textură de marmură gri, și apoi faceți clic pe OK.
7. Accident vascular cerebral o diagramă radială sector. Pentru a face acest lucru, selectați o felie (pentru a urma lobului două clicuri simple, markerii trebuie să se deplaseze la felia). Dublu-clic pe lobul selectat numesc formatul caseta de dialog cu informații, selectați culoarea și faceți clic pe Efecte de umplere. În fereastra care se deschide, completați fila Metode, selectați umbrire diagonală de model și apoi faceți clic pe OK de două ori.
8. Efectuați etichete de date de formatare (valori 1, 2, 3 ,. D.). Pentru a face acest lucru, faceți dublu clic pe una dintre valorile numerice ale etichetelor de date în dialogul de etichete de date caseta Format din fila Font, setați: bold italic - 14 pt. tip de caractere - Arial Cyr.
9. Modificați vizualizarea diagramei pe histogramă. Pentru a face acest lucru, graficul activ click pe zona de diagramă, apoi faceți clic-dreapta pe zona graficul Calling diagramă, faceți clic pe tipul de diagramă și să specificați tipul - histogramei. Să acorde o atenție la schimbările.
10. Salvați fișierul.
11 prezintă rezultatele profesorului.
Efectuați opțiuni auto-on:
Utilizând tabelul, creați diagrama circumferențială histogramă diagrama bloc cu program zone. Pentru a formata toate tipurile de grafice.