Desenați o acuarelă portret și stil marcator
Distribuiți „Desenează un stil portret acuarelă și marcator“
In acest tutorial vom crea un portret - ilustrare digital, care arată pictat în acuarelă și marcator. Această lecție se va concentra pe utilizarea unei tablete grafice și Adobe Illustrator. Ne vom concentra, de asemenea, tehnologia și parametrii tehnici, dar rezultatul va depinde de stilul personal și de gust.
Rezultatul acestei lecții.

Pasul 1: Creați documentul Illustrator
Crearea unui document de 8,5 x 11“. Nu uitați să schimbați modul de culoare RGB.
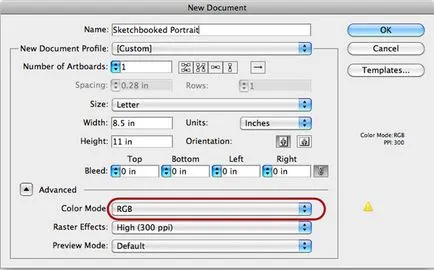
Pasul 2: Importă fotografii link-uri
Import fotografia pe care doriți să o utilizați ca standard (de referință) Fișier> Locul (File> Place). In acest tutorial, am folosit portretul lui Lillian Bertram.
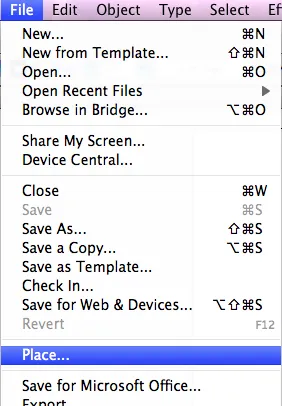
Creștere dimensiune de fotografie în sus sau în jos, după cum este necesar pentru a ajusta dimensiunea de montare pe suprafață (artboard) dimensiuni.
Nu vă faceți griji cu privire la rezoluția sau imagine Montenegro_Flag_Mozilla, pentru că fotografia este necesară pentru noi ca model. Cu toate acestea, cu atât mai bine calitatea imaginii, atât mai multe detalii, va fi capabil să descrie.
Deoarece imaginea este importat într-un prim strat numit „Photo Reference“, folosind o paletă de straturi (straturi).
spațiul de lucru ar trebui să arate acest lucru:
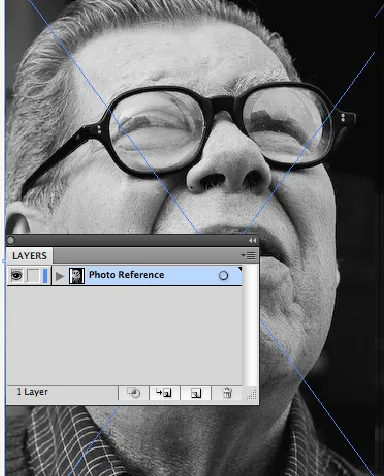
Pasul 3: Configurarea la locul de muncă
Crearea unei straturi paletă (straturi) mai multe două straturi. Cheamă-i contururile „Contururile“ și completați linia „Fill Lines“.
Du-te înainte, selectați fotografiile pe pânză și transparență paleta (transparență), fereastra meniului> Transparență (Fereastră> Transparență), modificați Opacitate (opacității) 50% la 70%, suficient, astfel încât ați văzut încă o fotografie, dar nu este doare te trage și de a controla procesul.
Acum paleta Straturi (straturi) bloca imaginea stratului, nu să-l miște accidental în timpul funcționării.
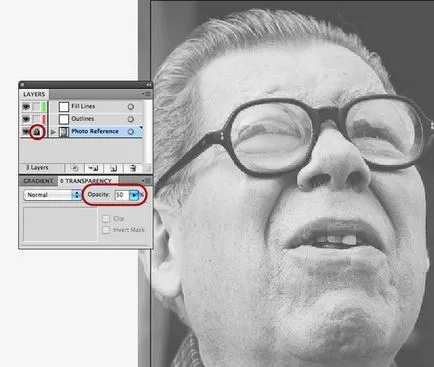
De asemenea, alege un mediu de lucru (spațiu de lucru) Pictură: Fereastră> Mediu de operare> Pictura (Fereastră> Spațiu de lucru> Pictura), pentru a regla poziția inițială a spațiului de lucru și panouri care vă ajută să efectuați următorii pași.
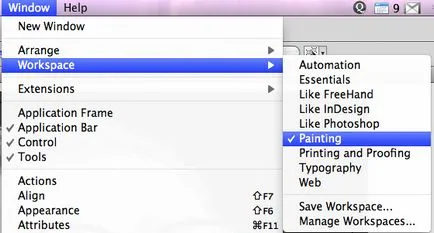
Pasul 4: Configurarea perie
Înainte de a începe, deschideți paleta Aspect (Aspect) Fereastră> Aspect (Fereastră> Aspect).
Dați clic pe opțiunile de paleta (dreapta sus) și în meniul drop-down care apare, asigurați-vă că nu există nici o facilitate nou pavilion cu design-ul de bază (New Art are un aspect de bază).
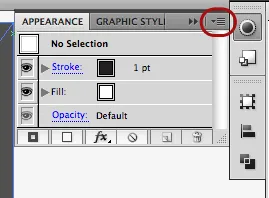
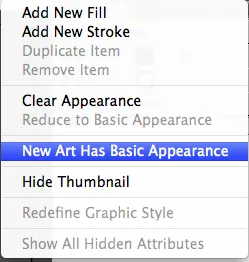
Apoi, puteți închide paleta Aspect (Aspect).
Acum, dublu-clic pe instrumentul perie (Paintbrush Tool) (B) în bara de instrumente pentru a afișa setările instrument caseta de dialog pensulă.
Asigurați-vă că nici o activitate a ramas izolat (Keep selectate) și editarea contururi separate Zone (selectatectrl Paths), deoarece acești parametri pot interfera cu procesul natural de desen. Ajustați Netezire (Netezimea): o valoare scăzută, dacă sunteți sigur că ați tras linii, sau mai important, dacă vă simțiți că mâna ta este tremura, și doriți să directe și linii netede. Opțiunea Precizie (Fidelity) Eu de obicei, setat să fie de aproximativ 4 sau 5.
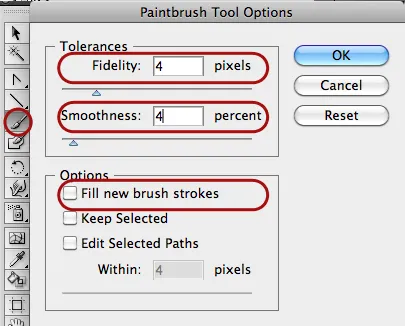
Setați cursa (accident vascular cerebral) 1pt și paleta de perie (perii), faceți dublu clic pe peria 2 pt. Oval. (Dacă doriți, puteți redenumi o perie, pe care ne-am înființat.)
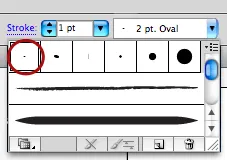
Puteți personaliza opțiunile de pensulă, care este receptiv la presiunea (presiune) și unghiul (înclinare) atunci când se lucrează cu tableta, precum și face mai plat la margini, ca un marker.
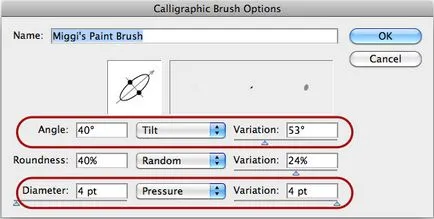
Dacă nu aveți o tabletă - nu vă faceți griji, puteți utiliza opțiunea de setări perie Shuffle (aleatoriu), care adaugă perie de tip mai realist de marcaj.
Încearcă să atragă un cuplu de bucle pe o zonă goală a stratului de pânză pe „Rezumă“, dacă sunteți complet mulțumit de rezultatul pensulei, vom merge mai departe.
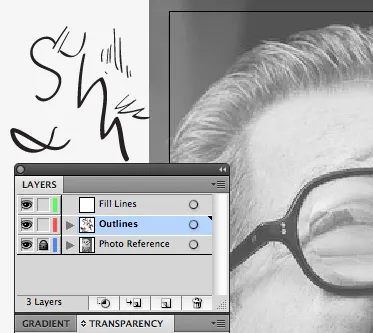
Pasul 5: Pornirea descrierea (trace)
Perie cu instrumentul selectat (Paintbrush Tool) (B), se procedează la instrumentele de selecție de culoare din bara de instrumente. Asigurați-vă că nici o umplere (umplere) și selectați cursa gri-negru (accident vascular cerebral), dacă doriți un rezultat arata mai natural, nu utilizați 100% negru.
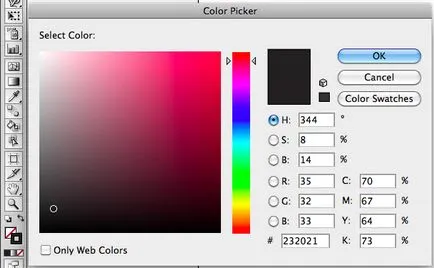
Zoom pe de cealaltă parte a pânzei, cu care începe să lucrați. Personal, îmi place să încep cu ochii și apoi în jurul lor, dar este, de asemenea, util pentru a trage o primă schiță a întregii feței, și apoi schiță în interior. Utilizați spurts scurt perii, desenați o linie în aceeași direcție. Vrei să lucreze cu părțile întunecate ale imaginilor, sau în părțile cele mai contrastante. Utilizați presiune comprimat pentru desenarea elementelor groase. Linii de umbră regiune semiton.

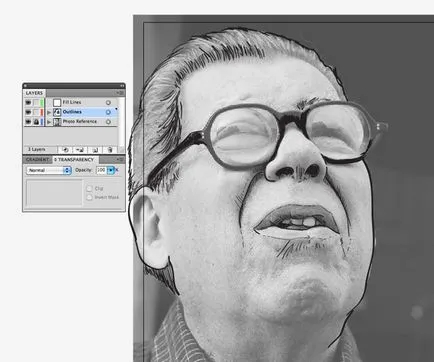
Periodic ascunde strat „Photo Reference“, și să vedem cum arată desenul.
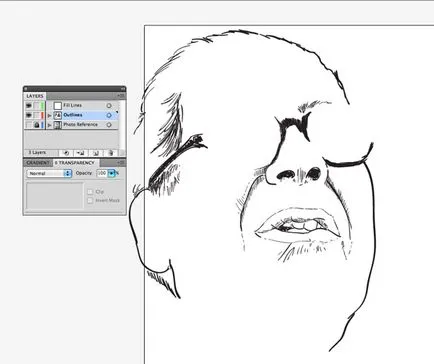
La un moment dat, ascunde doar stratul cu imaginea să se mute departe de focalizarea pe fotografii și stilizare portret, bazându-se pe propriul gust.
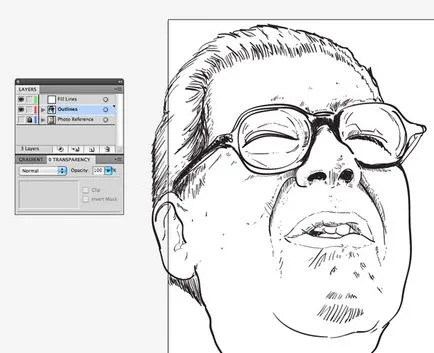
Pasul 6: Adăugați contrastul
Pe baza conturului făcut, acum vom adăuga contururi pentru a umple pentru un contrast mai mare și integritatea lucrării.
Selectați stratul „Fill Lines“. Stroke paleta (Stroke) stabilit între grosimea și 4PT 3pt.
Acum du-te la marginile exterioare și partea în care doriți să adăugați o diferență de contrast. Acesta va oferi, de asemenea, portretul un marker / aspect mai urban / graffiti.
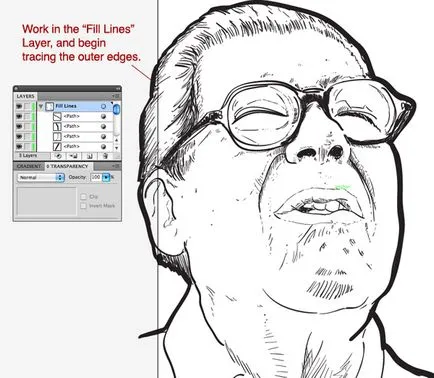
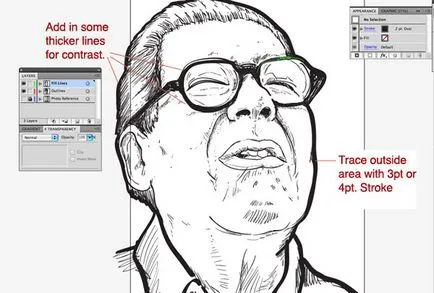
Etapa 7: Rafinarea părți
Puteți utiliza, de asemenea, instrumentul Eraser (Eraser Tool) (Shift + E), pentru a elimina in mod natural elemente nedorite.
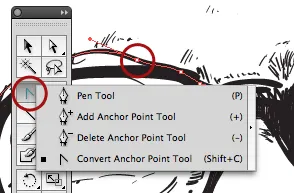
Amintiți-vă că toate liniile accident vascular cerebral (lovituri) doar contururi (potecile), adică, puteți selecta întotdeauna și ajusta curbele prin utilizarea unui set de instrumente Pen (Pen Tool) (P) și transformarea punctului de referință (Conversia Anchor Punct Tool) (Shift + C).
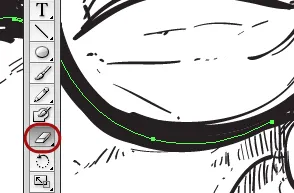
În plus, puteți utiliza instrumentul Selecție (Grupul de selecție) (săgeata albă cu simbolul „plus“) pentru selectarea și editarea părți ale liniei, zoom, deplasarea sau rotirea la discreția sa.
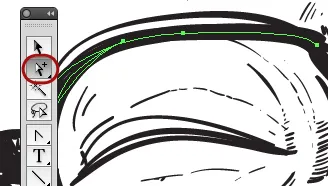
Etapa 8: înainte de vopsire
Dacă doriți să fie mai moale si un strat la fel de culori, utilizați Creionul (Pencil Tool) (N) pentru a umple cu transparență redusă. Pentru a începe, a crea un nou layer sub straturile de „Contururile“ și „Fill Lines“. Numiti-l „Color“ și blocați toate celelalte straturi, cu excepția acestuia. De asemenea, asigurați-vă că a fost strat ascuns „Photo Reference“.
Pasul 9: Configurarea unui creion
Faceți dublu clic pe instrumentul Creion (Creion Tool) în bara de instrumente și seta parametrii după cum urmează:
Instalați umple noi accident vascular cerebral în creion (Umple noi accident vascular cerebral creion)
Scoateți Lăsați circuit dedicat (Keep selectate)
Scoateți circuitele pe zona de editare dedicate (Editare Căi selectate)
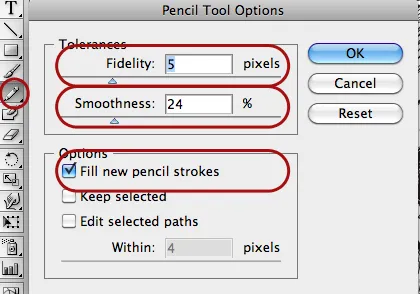
Du-te la instrumentele de a alege o culoare din bara de instrumente, elimina culoarea de accident vascular cerebral (accident vascular cerebral), și setați culoarea de umplere (umplere).
Faceți dublu clic pe instrumentul Culoare de umplere (umplere) și selectați o culoare pentru piele, care este între nuanțele galben și roșu.
Mai mult, în fereastra> meniul Transparență (Fereastră> Transparență), setați Opacitate umplere (Opacitate) între 15% și 20%, și de a schimba modul de culoare Overlay (Suprapunere).
Desenați unele circuite să se uite la culoarea, claritatea și culoarea pe intersecția obiectelor. În cazul în care noile contururi sunt trase fără transparență, verificați setările în aspectul paletei (Aspect), amintiți-vă că trebuie să existe o facilitate nouă debifează cu design-ul de bază (New Art are un aspect de bază).
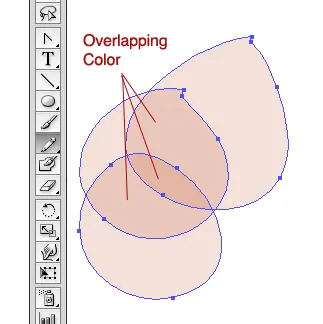
Pasul 10: Pictura portret
Desenați mai multe contururi configurate instrument creion (Creion Tool) (N).
zonele cu umbră Darker și mai accentuată. De asemenea, selectați nuanțe mai închise în aceeași culoare pentru a adăuga mai mult contrast si umbre.
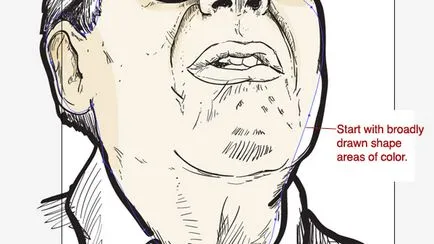
Pentru piele, prefer să lucreze cu culorile galben, portocaliu și roșu. Utilizați gradientul de lumină la întuneric pentru cea mai mare parte. Partea principală ar trebui să fie cu o culoare de bază de lumină și de culoare „nu congestionat“.
Dacă aveți nevoie de un efect de lumină strălucitoare, desena un contur clar alb pe zona dorită. „Mână ușoară“ trage niște contururi de pe unul pe altul cu mai puțin de opacitate, care va da „acuarelă“ ilustrare.
De asemenea, trage unele linii în afara portretul pentru a adăuga acțiuni și imperfecțiuni.
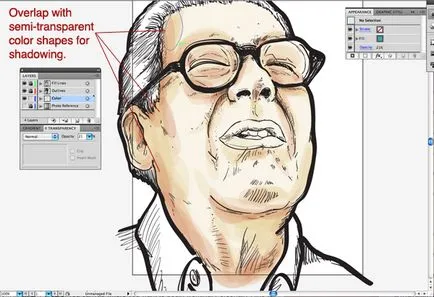
Deci, cum ai trage un creion (Creion Tool) (N), este posibil să observați o căi ascuțite și deschise. Pentru a închide contururile în timp ce desen creion, țineți apăsată tasta Option / Alt atunci când se pune capăt bucla înapoi la început. Vă recomandăm să facă acest lucru, cu toate contururile unui umplut care atrage în creion. forme neregulate sau muchii ascuțite pot fi întotdeauna schimbate cu ajutorul Eraser (Eraser Tool) sau instrumentele de selecție și de editare.
Pentru restul portretului alege culoarea cu care să fie „de lucru“ cel mai bun deja utilizat în culoare portret. O idee bună de a utiliza instrumentul Pipetă (Pipetă Tool) (I) și selectați o paletă de culori dintr-o altă fotografie.
De asemenea, fac apel la utilizarea unei culori contrastante pentru a adăuga un pic de interes, de exemplu, un cuplu de ture pe piele galben și portocaliu albăstruie sau picături mici de roșu intens la tonuri de albastru sau verde. Ei adaugă un pic de complexitate și profunzime.
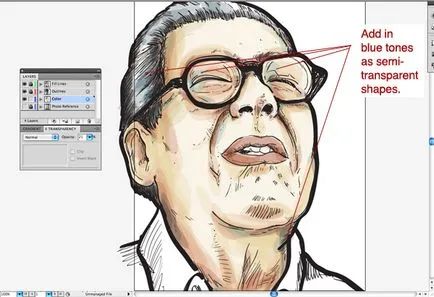
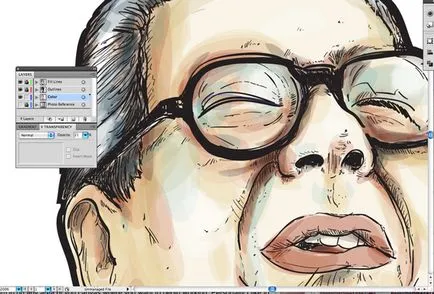
Pasul 11: Finalizarea portret
În această etapă, trebuie să termini portretul. Improviza, se adaugă aranjamente florale, text și de a folosi propria tehnică și stilul pentru a îmbunătăți ilustrație.
Puteți muta, de asemenea, ilustrația din Adobe Photoshop pentru a adăuga efecte, textură, de gestionare a culorilor.
In acest tutorial, am împărtășit cu voi unele dintre metodele de utilizare a unui set puternic de instrumente Adobe Illustrator pentru desen. De asemenea, am acoperit moduri de a personaliza spațiul de lucru pentru a atinge stilul de marcare și acuarele în desen. Sper că va plăcut tutorialul meu și ai învățat un pic citind aceasta.

haine patriotice - aceasta este una dintre cele mai mari moduri de a arăta dragostea pentru patrie. Acesta este motivul pentru care hainele patriotice sunt întotdeauna relevante și în cerere.