Desenați linii luminoase în Photoshop
In acest tutorial, vom învăța să creeze un luminos linii strălucitoare în jurul obiectului. Acest lucru poate fi la fel de subiect, iar figura unui om. De asemenea, veți afla cum să personalizați o perie pentru diferite tipuri de prelucrare. Deci, să începem.
Pasul 1: În primul rând aveți nevoie pentru a decide cu privire la cel mai obiect în jurul căruia vom face liniile noastre. Am ales doar o astfel de cupă metalică de sub băutură. Cred că ar arăta destul de original. Puteți utiliza orice alt, nu contează cu adevărat.
Pasul 2: Acum, ia Pen Tool (Pen Tool), trage în jurul valorii de proprietatea dumneavoastră și de a face o selecție. Apoi, copiați obiectul unui document nou, cu un fundal negru de orice bun la dimensiune. Mai mult Ctrl + clic pe stratul cu o piesă brută, apoi bold penajului (Select-pene) și pune valoarea în 1px. În continuare, inversează selecția și faceți clic pe Del.

Pasul 3. Duplicate cu obiectul, modul de suprapunere se face Multiplicare (Multiply). iar cea mai mică gradul de transparență pe placul dumneavoastră.
Pasul 4. Crearea unui nou strat. Ea Instrumentul folosind Marquee eliptice (EllipticalMarqueeTool) crearea de selecție ovale, și umple-l cu un gradient. Am luat un negru și verde. Tu in loc de verde poate alege orice altă culoare doriți. Mai departe transforma gradientului, astfel încât pare să se stabilească pe orizontală (vezi. Figura de mai jos). Aceasta va adăuga imaginea un pic de perspectivă.


Pasul 6. Strat Modificarea cu un mod de amestecare textură Multiply (Multiply). Acum, petele albe devin un pic mai ușor.

Pasul 7. De asemenea, adăugați un stil strat exterior Glow (OuterGlow). setările pe care le vedeți în imaginea de mai jos. stil -Osvetlenie baze modul de amestecare (Color Dodge). Și pentru textura sa în setările de stil strat, setați valorile pe placul dumneavoastră. Observați cât de mult mai intensă și mai luminoasă a devenit lumina care vine dintr-un borcan.
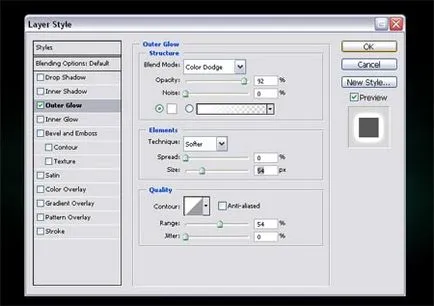

Pasul 8. Acum vom pregăti o pensula pentru a picta linii stralucitoare netede. Am lucrat începând cu parametrii din setările periei la liniile deținute de acesta, sa încheiat într-o bandă subțire de ascuțit. Astfel, forma periei este reglabilă în fila Instrumente de instalare. Acesta este situat în colțul din dreapta sus al panoului superior al programului. Deschideți fereastra Brush (perii). Ei aleg dinamica formelor (ShapeDynamics). Setările de redare diametrul minim (MinimumDiameter). până când veți obține rezultatul așa cum se arată în imaginea de mai jos.
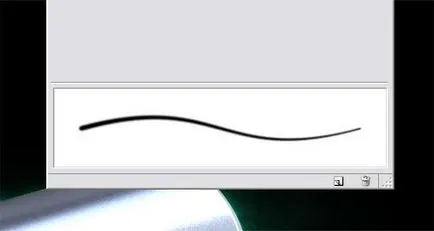
Pasul 9. Ia Pen Tool (PenTool) și glisați-l netedă linie, curbat. Mai mult, atâta timp cât încă activ acest instrument, faceți clic pe butonul din dreapta al mouse-ului și selectați în fereastra care apare, faceți clic pe Executare accident vascular cerebral (StrokePath). Apoi, în fereastra nou apărută din lista generală, selectați Brush (Brush) și bifăm la presiunea ferestrei Simulate (SimulatePressure).

Pasul 10. Acum adăugați un strat la stilul liniei Outer Glow (OuterGlow). stil -Osvetlenie baze modul de amestecare (Color Dodge). Setările stabilite după cum se arată mai jos.
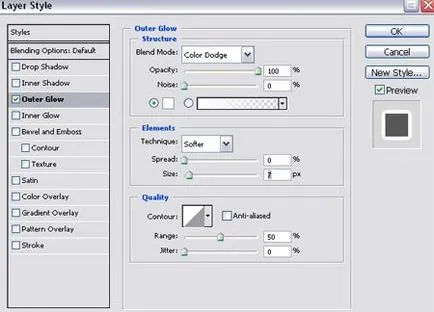
Pasul 11. Acum, în același mod ca și linii luminoase de vopsire așa cum doriți. Încercați să le petreacă într-o altă direcție, să se răsucească, rândul său, în general, face totul pentru rezultatul a fost aproximativ similar cu imaginea de mai jos. Da, și nu uitați că stratul cu liniile trebuie să fie în conformitate cu obiectul de strat primar.

Etapa 12: Efectul de deschidere a culorii de bază arată mult mai bine dacă obiectul în prim-plan se suprapune peste un gradient de culoare. Deci, acum du-te înapoi la stratul cu un gradient, pe care am creat la începutul lecției, și măriți-l în funcție de gustul dumneavoastră cu ajutorul transformării. Acum, în jurul nostru borcan efecte de lumină va fi mai mult.

Pasul 13: Probabil ați observat deja că, după creșterea gradientului a devenit vizibil textura de margine. Nu avem nevoie să. Scapă de ele folosind instrumentul Radieră (EraserTool) de diametru mare și rigiditate scăzută. Dar aici pot spune că totul depinde de tine. Dacă utilizați o textură diferită, puteți să-l întinde la dimensiunea documentului la început, se eliberând astfel de necesitatea de a suprascrie-l acum.

Pasul 14. Acum adăugați un pic de atmosfera la facilitatea noastră. Utilizați o perie moale (BrushTool), vom adăuga câteva pete de culoare verde. Noi facem totul pe un nou strat. Schimbarea modului strat Soft Light (softlight). Observați cât de realist arată acum borcanul!

Pasul 15. Selectați un obiect pe jar strat, invertit și elimina zonele nedorite.

Pasul 16. Liniile strălucitori noastre arata bine, nu-i așa? Dar ei încă arată mai bine în cazul în care acestea sunt interconectate, iar obiectul în sine. Deci, muta acum stratul cu linii de lumină deasupra stratului cu obiectul.
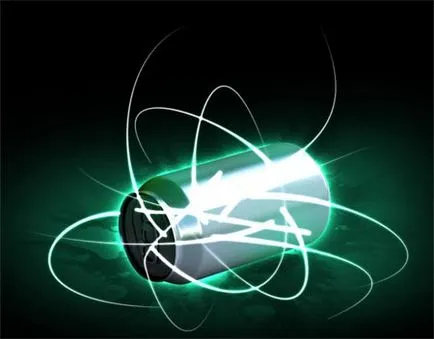
Etapa 17. Cele mai multe dintre liniile sunt în borcan, vom șterge. Aici va lucra pe gustul tau. Încercați să facă, astfel încât părea că unele dintre liniile de vin direct de la obiect. Rezultatul vezi mai jos.

Etapa 18. Un lucru mai mult, care se va adăuga unele imagini elegantului noastre este o risipire de puncte luminoase de diferite diametre. Pentru a efectua această acțiune, trebuie să ne re-regla peria. Abia acum setările sunt complet diferite. le Play, astfel încât pentru a obține ceva de genul asta perie, care este prezentat în imaginea de mai jos. Dacă nu puteți configura folosind pensula rotunda moale conventionala, schimba doar diametrul și rigiditate. Sau puteți utiliza pensula gata făcute cu o risipire de stele, de exemplu. Rețeaua ei abundă.
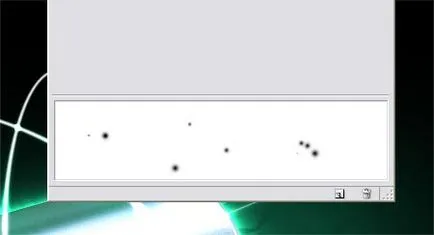
Pasul 19. Aplicați peria pe noul strat în jurul liniilor de aprinși și în jurul obiectului. schimba periodic dimensiunea și rigiditatea. Apoi se adaugă la acest strat de acelasi stil, cu aceeași configurație ca și cel al stratului cu linii.

Pasul 20. Acum șterge un moment dat. Noi trebuie să realizeze un efect de lumină, subtil. Unele dintre ele pot fi făcute semi-transparent.

Pasul 21. În final, folosind peria normală, cu un nivel ridicat de rigiditate în mai multe straturi pentru a adăuga câteva scoate în evidență, cum ar fi cele care vin cu împușcarea camerei. Ajustați nivelul de transparență a acestor straturi pe placul dumneavoastră. Acest lucru va da un pic mai mult realism în munca noastră.

Nu vă fie teamă să experimentați. Mult noroc!

Add-ons:
23482
abonați:
70 000+
Experiența utilizatorilor:
330130
alte proiecte noastre:
înregistrare
Înregistrează-te prin e-mail