Descărcați și instalați PowerPivot, exceltip
In acest articol vom discuta despre instalarea PowerPivot pentru Excel și face cunoștință cu elementele de bază ale suprastructurii.
cerinţe de sistem
Pentru a descărca PowerPivot add-in este disponibil în două versiuni: pe 32 de biți și 64-biți.
Instalați PowerPivot
Asigurați-vă că toate aplicațiile Office sunt închise și executați programul de instalare. După câteva minute, instalarea este completă. Prima dată când porniți Excel, veți vedea un termen scurt care Microsoft înregistrează PowerPivot. În începe ulterioare, nu veți observa orice întârzieri asociate cu suprastructura.
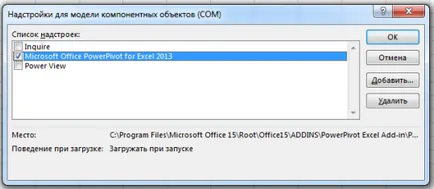
fila PowerPivot
Odată instalat pe banda de pe dreapta, veți vedea o nouă filă PowerPivot, care conține un set neobișnuit. Unele dintre ele sunt duplicate în aplicația PowerPivot.
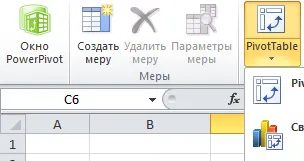
OknoPowerPivot. Cauze PowerPivot aplicare.
Creare măsură. După ce creați un pivottable, va fi capabil de a folosi formula limba DAX pentru a crea un câmp calculat. În domeniul PowerPivot se numesc masura.
câmpuri List. Lista de câmpuri pentru PowerPivot nu este destul de aceeași ca și pentru tabelele rezumat. Echipa de dezvoltare a făcut o listă de câmpuri OLAP într-o formă mai prietenoasă a PowerPivot. Puteți să-l ascunde cu această pictogramă.
Detectarea relațiilor. Acest comutator detectează automat relații între tabele.
PowerPivot Window Tabs
Când faceți clic pe PowerPivot Window, situat în partea stângă a benzii, veți fi direcționat la cererea PowerPivot, care va avea 4 file panglică.
Fișier. Aici veți găsi o Salvare, Salvare ca, aproape, și revine la modul normal
La început. Există instrumente pentru a importa date în PowerPivot, de a crea un PivotTable și filtrare și instrumente de sortare.
Designer. Instrumente de a gestiona relațiile dintre tabele.
Utilizarea filei de fișiere
Toate Fila Elemente de fișier asociate cu Excel. Faceți clic pe Salvați ca reveniți la Excel și deschide o casetă de dialog Salvare. Făcând clic pe Închidere vă va întoarce pur și simplu în Excel.
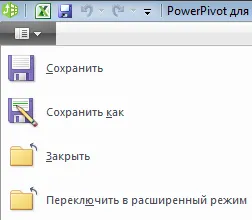
Utilizarea filelor la partea de sus
Pe partea dreaptă a filei la partea de sus a instrumentelor sunt legate de importul de date în PowerPivot. Puteți utiliza clipboard-ul pentru a insera un tabel nou sau pentru a adăuga sau modifica linii într-unul existent. De asemenea, puteți importa date dintr-o bază de date, dintr-un raport SharePoint din datele canalului ATOM sau un fișier text.

Pe partea dreaptă a filei la partea de sus a instrumentelor sunt legate de afișarea datelor în oknePowerPivot.
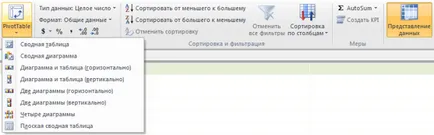
Utilizarea filei de proiectare,
În fila Proiectare, puteți adăuga coloane noi sau de a crea relații între tabele. Pe lângă formula poate fi administrată DAX și a crea coloane calculabile în fila.
Utilizarea filei legate de tabele
Această filă este disponibilă numai dacă ați conectat la Excel foaie de calcul. Aici puteți utiliza pictogramele pentru a actualiza datele, sau pentru a comuta modurile de reîmprospătare: automată sau manuală.
