Decuparea imaginii la o dimensiune predeterminată
Pentru a tunde în dimensiunea fotografiei din dreapta, puteți utiliza una dintre opțiunile instalate un set de dimensiuni standard sau rapoarte de aspect, care sunt pop-up instrument „Box“ (Crop Tool).
Cu toate acestea, meniul pop-up conține un număr limitat de dimensiuni, astfel încât trebuie să știți două lucruri:
a) modul de a crea o dimensiune particularizată
b) modul de a salva un meniu pop-up dimensiune personalizată, astfel încât să nu dimensiune de fiecare dată din nou de la zero.
În plus, intenționez să-ți arăt un alt mod de a decupa imaginea, care, deși nu un obiect de mândrie, dar știu mulți fotografi care îl folosesc. (Să spunem doar că nu spun că este întotdeauna aplicat această metodă, ok folosesc această metodă mai des decât dispus să-l recunosc ...).
Pasul 1: Selectați elementul dorit
Mai jos este prezentat în imaginea original Vreau să obțină o amprentă verticală 21,0 x 29,7 cm, este o foaie A4 standard:
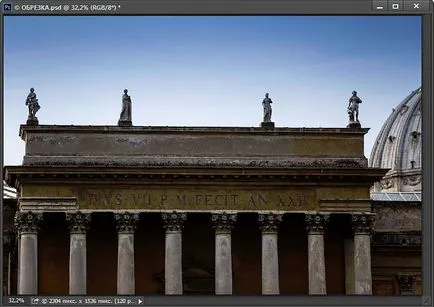
Începem cu instrumentul de selecție, „cadru“ (Crop Tool) în bara de instrumente, și apoi, din meniul pop-up
capătul din stânga al selectați opțiunea pane parametrul "W x H x Rezoluție" (W x H x Rezoluție):
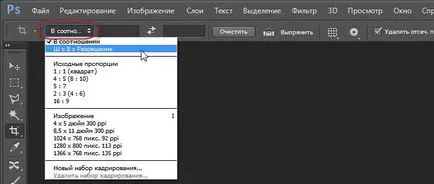
Alegerea opțiunilor de echipare. buton care ar trebui să fie apăsat pentru a accesa meniul drop-down Red încercuite
Pasul 2: Solicitarea dimensiunea și rezoluția de trunchiere, economisind parametrii setați
Selectarea acestei opțiuni se adaugă la panoul de setări ale noului câmp „Resolution“ (Rezoluție), dreapta câmpurilor Lățime (Lățime) și Height (înălțime). Tastați dimensiunea personalizată (în acest caz, 21,0 de 29,7 cm și o rezoluție de 240 dpi, care este ideal pentru imprimarea cu jet de cerneală cele mai multe culori), și se va schimba în mod automat dimensiunile ramei:
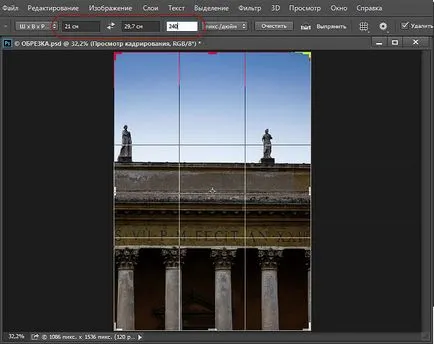
Notă. În cazul în care modificarea respectivă cu butonul și o listă verticală, în lățime și înălțime a seta unitățile implicite, a mea este întotdeauna pixelii din unitățile de „rezoluție“ (pixeli / inch sau pixeli / cm). Pentru a schimba unitățile, trebuie să faceți clic pe butonul din dreapta al mouse-ului pe fiecare câmp și selectați unitatea dorită din lista verticală, faceți clic pentru a vedea desenul.
Dacă credeți că veți folosi această dimensiune din nou (și probabil va), faceți clic pe meniul pop-up și selectați „set nou de încadrare“ (Presetare nouă Crop), atribuiți un nume de set (de obicei, Photoshop se atribuie un nume potrivit), și faceți clic pe OK.
Această nouă dimensiune se adaugă la lista din meniul pop-up, astfel încât să nu trebuie să fie actualizate pentru a introduce această dimensiune și unități de măsură de fiecare dată. Cifrele de mai jos arată secvența de acțiuni:
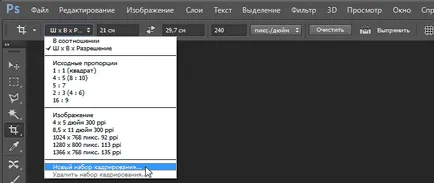
Selectați o opțiune pentru a salva dimensiunea
Solicitarea numele pentru noua dimensiune
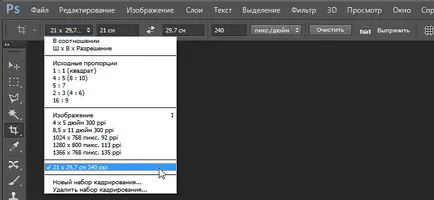
După aceea, s-a adăugat o nouă dimensiune într-un meniu drop-down
Aveți posibilitatea să glisați imaginea spre stânga / dreapta / sus / jos pentru a selecta porțiunea din imagine pe care doriți să îl plasați în limitele de echipare. Apoi, apăsați Enter, iar imaginea va fi tăiate la dimensiunea selectată.
Acum, în cazul în care documentul de imprimat (apăsați Ctrl + P), vă puteți asigura că imaginea este pregătită să imprime și este mărimea potrivită:
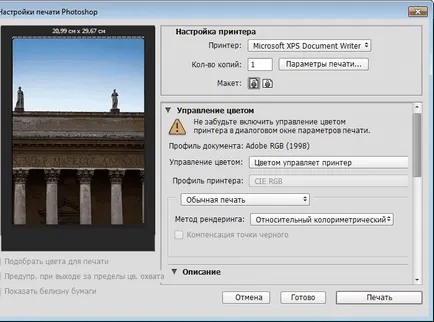
Etapa 3: O altă metodă de încadrare pe dimensiunile stabilite
Acum, pentru celelalte metode. Du-te la meniul „File“ (Fișier), apoi faceți clic pe „Create“ (nou), sau apăsați
Ctrl + N. În cazul în care caseta „nouă“ (New) de dialog, introduceți 21,0 și 29,7 centimetri în câmpul Lățime (Lățime) și Height (înălțime), respectiv, precum și 240 în Rezoluția domeniu (Rezoluție), apoi faceți clic pe OK.
Acest lucru va crea un nou document gol cu dimensiunea exactă și rezoluția, avem nevoie de:
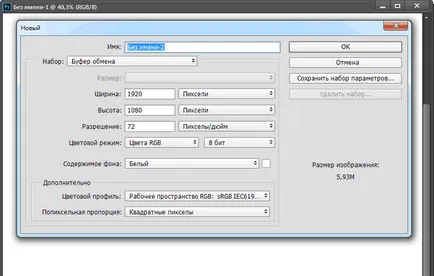
SUGESTIE: Decupați imaginea la dimensiunea cealaltă imagine
Dacă aveți deja o imagine de exact aceeași dimensiune și rezoluția pe care doriți să faceți pentru celelalte imagini (vom numi referință), puteți utiliza parametrii imaginii pentru a ajusta dimensiunea de ajustare. În primul rând, deschideți imaginea pe care doriți să o redimensionați, și apoi deschideți imaginea de referință. Activează „cadru“ (decupajul) și apoi, din meniul pop-up de pe partea stângă a barei de opțiuni (pe care am folosit recent), selectați „Imagine“ (Imagine din față). Photoshop va intra automat dimensiunile imaginii în câmpul „lățime“ (lățime), „înălțime“ (înălțime) și „Resolution“ (Rezoluție) instrument „Caseta“ (Crop Tool). Tot ce rămâne de făcut - din nou click pe imaginea pe care doriți să o decupați, și veți vedea o casetă de cultură care are aceiași parametri ca imagine de referință.
Acum, activați instrumentul „Move“ (Mutare Tool), faceți clic pe imaginea pe care doriți să tăiați în dimensiunea „standard“, și trageți-l pe noul document gol. Când activați instrumentul „Move“, poziționați imaginea în fereastra de document, astfel încât să se potrivească cu modul în care doriți, apoi apăsați combinația de taste Ctrl + E pentru a fuziona acest strat cu fundalul, și se face. După cum puteți vedea, ambele moduri de a face aproape același lucru, dar ce sunt cele mai bune? Răspunsul meu: unul care vă place cel mai bine.