Cunoaște Intuit, curs, și adăugarea de redare a filmelor în timpul unei prezentări
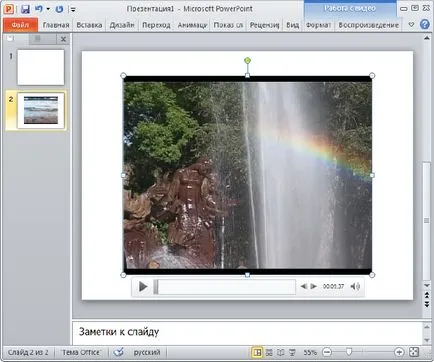
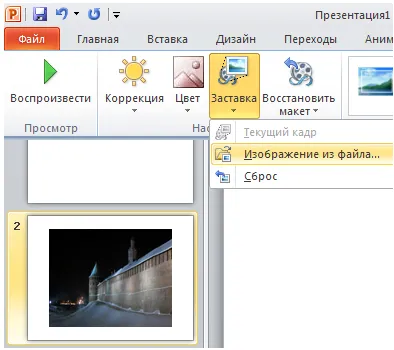
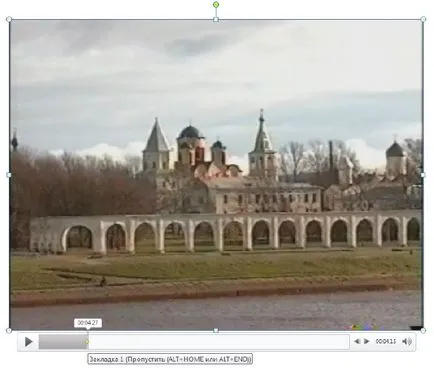
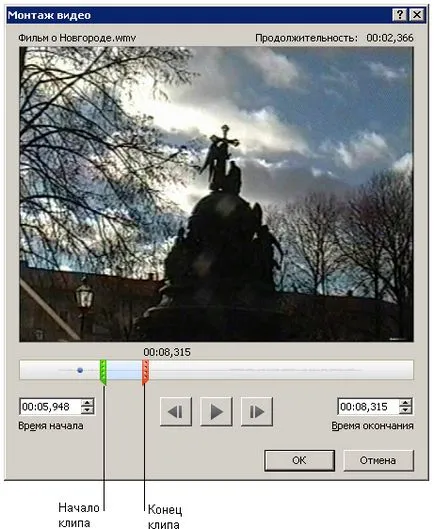
Fig. 7.13. Ilustrație pentru echipele de tăiere de film
Dacă prezentarea conține fișiere media și dimensiunea relevanței sale, are sens pentru a face comprimarea acestuia. Pentru a face acest lucru, în fila Fișier, faceți clic pe butonul Detalii. și apoi faceți clic pe pictograma Fișiere media Comprimare. Apoi selectați gradul de (calitate) de compresie a fișierelor multimedia incluse în prezentare (fig. 7.14)
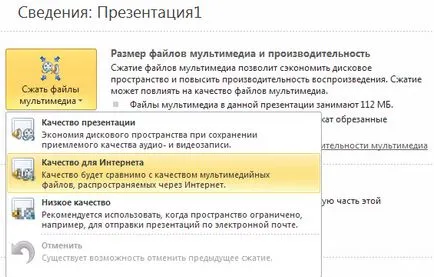
Fig. 7.14. Window Media fișiere parametri de compresie de prezentare
Echipa File-date optimizate pentru compatibilitate ajută la eliminarea problemelor atunci când portarea prezentarea de la PC la PC. Ca urmare a prezentării va fi mai ușor pentru alte persoane să reprezinte și să fie utilizate în locații diferite (de exemplu, pentru a arăta telespectatorilor de la un alt calculator) slide show, în același timp, va fi executat fără erori.
obiecte PowerPoint animație
Începem cu informații generale despre animație.
În PowerPoint, unele efecte animate pot fi aplicate elementelor pe un diapozitiv sau într-un cadru sau la un punct, inclusiv markeri individuale sau liste de articole. De exemplu, puteți aplica animație „zbor“, pentru toate elementele unui diapozitiv la un singur paragraf, cu o listă cu marcatori. În plus față de standard și în mod specific preciza căile de circulație. De asemenea, este posibil să se utilizeze mai multe efecte de animație pentru elementul, cum ar fi zbor cu marcatori lista diapozitiv, și apoi zbura de pe diapozitiv.
Cele mai multe dintre parametrii de animație include o serie de efecte conexe, permițând redarea audio în timpul animație, și animația textului, care poate fi aplicat la litera, cuvântul, sau paragraf (de exemplu, atunci când antetul nu zboară dintr-o dată, ca un singur cuvânt).
Aplicarea efectelor de animație standard la textul sau obiectul
Dați clic pe textul sau obiectul. pentru care doriți să creați o animație. În fila Animații, în grupul Animații, selectați efectul de animație în lista de animație (fig. 7.15).
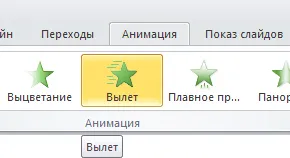
Fig. 7.15. Un obiect este selectat animație efect Plecări
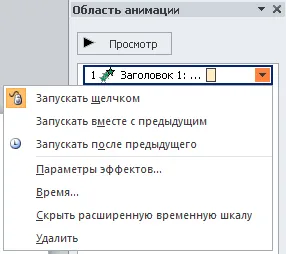
Fig. 7.16. Aici este domeniul animației
În panoul de activitate Custom Animation afișează efectul de animație relativ la alte evenimente de diapozitive în următoarele versiuni.
- Run-clic (click pe pictograma afișată). Efectul de animație începe când faceți clic pe diapozitiv.
- Rulați împreună cu anterioare (fără pictogramă). Efectul de animație începe cu începutul efectului precedent (deci cu un singur mouse-ul rulează mai multe efecte de animație).
- Rulați după (pictograma ceas) anterior. Efectul de animație începe imediat după efectul anterior din listă (nu necesită un clic suplimentar pentru a începe următorul efect de animație).
Creați și aplicați un efect de animație personalizat pentru text sau un obiect
Dați clic pe textul sau obiectul. pentru care doriți să creați o animație. În fila Animații, în grupul de animație, faceți clic pe Custom Animation. Pe partea dreaptă a interfeței va fi panoul de activitate. În panoul de activitate Custom Animation, faceți clic pe Add Effect, și apoi a face una sau mai multe dintre următoarele.
- Pentru a face textul sau obiectul apare efectul, apoi faceți clic pe Conectare. și apoi efectul dorit.
- Pentru a adăuga un efect (cum ar fi rotația) la textul afișat pe diapozitiv sau obiectul, faceți clic pe Selectare. și apoi efectul dorit.
- Pentru a adăuga la efectul de îndepărtare a textului sau a obiectului la slide-ul la un anumit punct, faceți clic pe Exit. și apoi efectul dorit.
- Pentru a adăuga un efect, muta obiectul în slide pe un anumit traseu, faceți clic pe căi traverse. și apoi efectul dorit.
- Pentru a specifica modul în care efectul este aplicat la textul sau obiectul, faceți clic dreapta pe efectul de animație personalizată în lista animației personalizate. apoi faceți clic pe Opțiuni efect.
- Pentru a defini setările pentru text, faceți clic pe fila Efecte. Setările de timp și de animație de text pentru a fi utilizate pentru animație de text.
Adăugarea unei tranziții între diapozitive
Tranzițiile între planșele - efecte de animație, plug-in ecran la schimbarea diapozitivelor. Viteza efectului de tranziție între slide-uri pot fi controlate. Puteți adăuga, de asemenea, un sunet atunci când schimbă slide-uri. Pentru cunoștință practică cu tranzițiile din grupul de pe diapozitiv fila Tranziție Animații, selectați o opțiune din tranziție (fig. 7.17).
Printre diferitele tipuri de tranziții între diapozitive - jaluzele orizontale, jaluzele verticale, un dreptunghi în interiorul dreptunghiului Checkers exterior Checkers orizontale, verticale, care combină uniunea orizontală și verticală așa mai departe. Pentru a vizualiza alte efecte de tranziție de diapozitive, faceți clic pe Avansat- figura cheie in lista Stiluri rapide. 7.18.
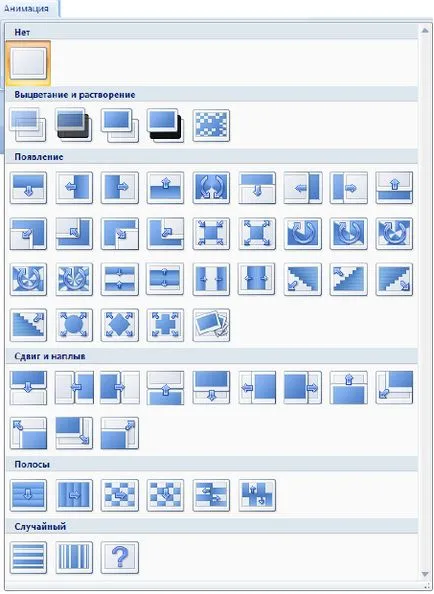
Pentru a adăuga aceeași tranziție de diapozitive pentru toate slide-urile din prezentarea în domeniu, care conține o structură filă și Slide-uri. faceți clic pe fila Slide-uri. Apoi, pe fila Pornire, faceți clic pe miniatura de diapozitive. În continuare pe fila Animații, în grupul de tranziție la următorul diapozitiv, selectați efectul de tranziție. Și pentru a seta viteza de diapozitive în grupul merge la diapozitiv, faceți clic pe săgeata de lângă butonul viteza de tranziție. și apoi selectați viteza dorită (lent, mediu, rapid) - Fig. 7.19. În grupul merge la diapozitiv, faceți clic pe Aplicare pentru toți.
Fig. 7.19. Selectarea ratei de tranziție
Pentru a adăuga tranziții între diferite slide-uri, prezentări, efectuați următoarele.
În fila Pornire, faceți clic pe miniatura de diapozitive. În fila Animații, în grupul merge la diapozitiv, selectați efectul de tranziție pe care doriți să se aplice pentru acest slide. Pentru a seta viteza de slide show-ul în grupul merge la diapozitiv, faceți clic pe săgeata de lângă butonul viteza de tranziție. și apoi selectați viteza dorită.
Pentru a adăuga o tranziție diferită la un alt diapozitiv în prezentare, se repetă algoritmul. dar pentru slide-ul selectat, setați un alt tip de tranziție.
Pentru a adăuga un sunet la o tranziție de diapozitive se repetă algoritmul și tranziția de la lista Sound. selectați sunetul dorit. Pentru a adăuga un sunet, care nu este listat, selectați Alta și introduceți un fișier val de sunet. pe care doriți să îl adăugați, apoi faceți clic pe OK.