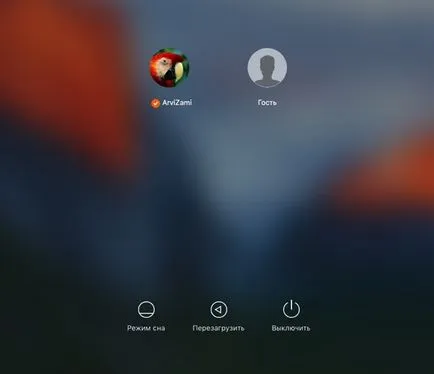Cum se traduce în MacBook „modul de repaus“ - 7 moduri, știri iPhone, iPad și Mac

Modul Sleep oprește afișajul pune procesorul într-un mod eficient din punct de energie, oprește hard disk și procesele de fundal.
Cum se setează o parolă pentru contul de utilizator MacOS?
Înainte de a începe toate procedurile de a activa parola pentru contul de utilizator curent.
1. Deschideți bara de meniu Preferințe → System.
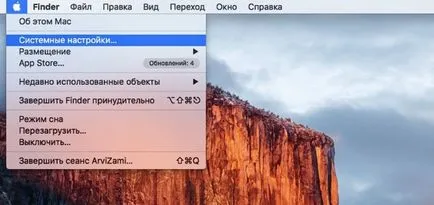
2. Du-te la „apărare și securitate“.
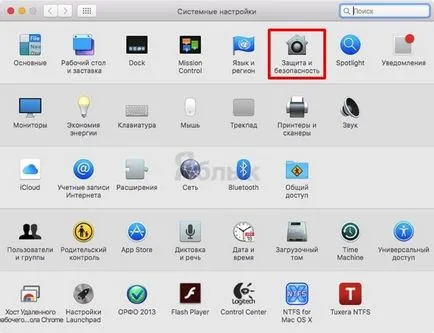
3. În fila „General“, bifați elementul „solicită parola“ și apoi faceți clic pe „Go“.
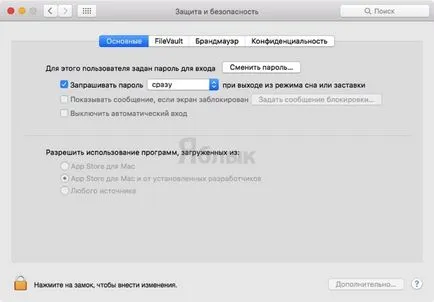
4. În partea de jos a ferestrei, faceți clic pe blocare pentru a face modificări și introduceți parola contului.
Acum, după pornirea computerului din starea de repaus sau de economizor de ecran va fi afișată o fereastră care necesită o parolă de la uchotki.
Închiderea capacului
Cel mai evident mod de a trimite MacBook la culcare. Închideți capacul și după câteva secunde, computerul este inactiv. După deschiderea capacului pentru a introduce o parolă.
meniul Apple a
deschide bara de meniu și selectați opțiunea corespunzătoare - „Modul Sleep“. După trezirea și introduceți parola.

rapidă de la tastatură
Există două modalități de a trimite MacBook pentru a dormi, folosind comenzi rapide.
- Control + Shift (⇧) + butonul de alimentare;
- Command (⌘) + Option (⌥) + Butonul de alimentare.
În ambele cazuri, dacă aveți un model mai vechi MacBook, care încă mai au o unitate optică, în loc de butonul de pornire, apăsați butonul Eject (scoatere).
colțuri active,
În Macos au realizat mult timp, deoarece funcția rula diverse funcții de sistem atunci când insumarea cursorul într-unul din cele patru colțuri ale ecranului (detaliu).
1. Deschideți bara de meniu Preferințe → System.
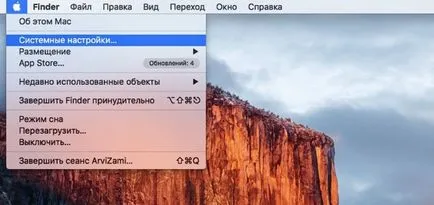
2. Du-te la "Desktop & Screen Saver."
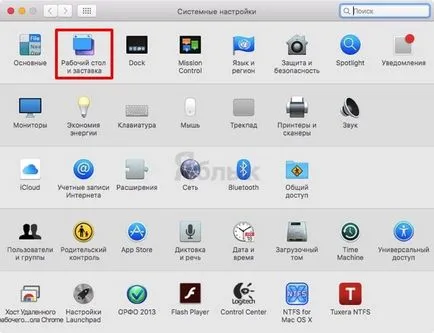
3. Faceți clic pe butonul „colțuri active ...“.
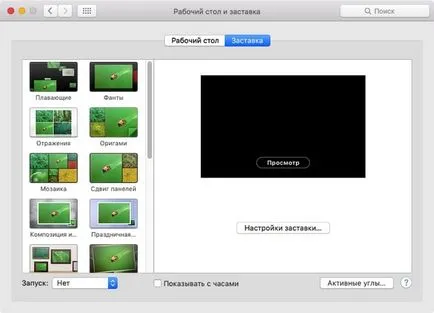
4. Selectați una din colț și faceți clic pe elementul „Traduceți monitorul în modul de repaus.“
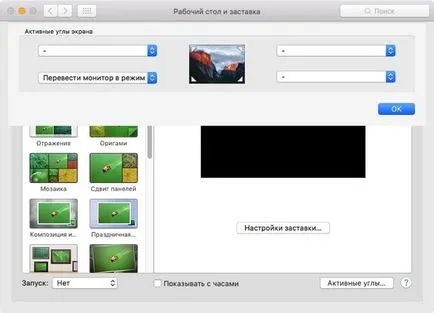
Icon în boxa acuzaților
În această secțiune vom arăta cum să creați o pictogramă în Dock pentru trecerea rapidă de a dormi.
1. Deschideți Finder.
2. În bara de meniu, faceți clic pe Go → Du-te la dosar ... sau apăsați Shift (⇧) + Command (⌘) + G.
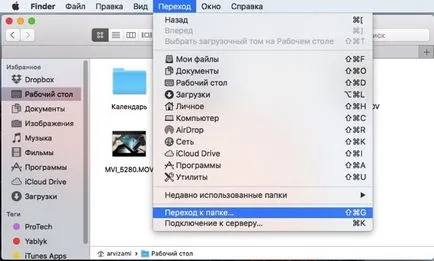
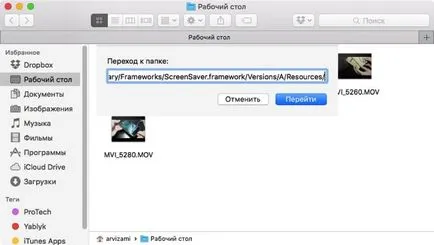
4. Localizați dosarul «ScreenSaverEngine» și trageți-l din Dock.
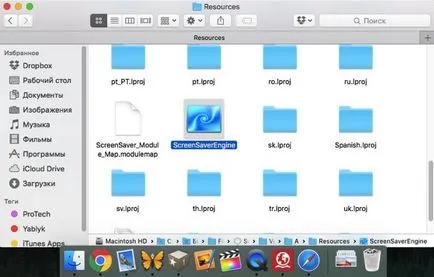
Keychain
1. Deschideți Finder și să navigați la folderul Applications → Utilities.
2. Executați aplicația „Keychain“.
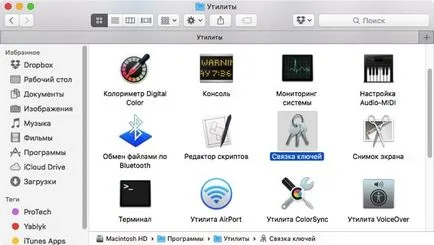
3. Deschideți bara de meniu în legătură de chei → Preferences ..., sau apăsați pe Command (⌘) + virgulă (,).
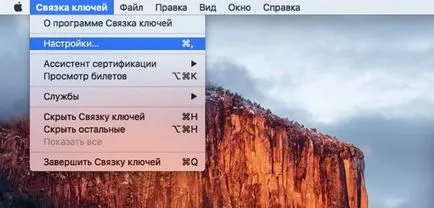
4. Bifați caseta „Arată starea de chei în bara de meniu.“
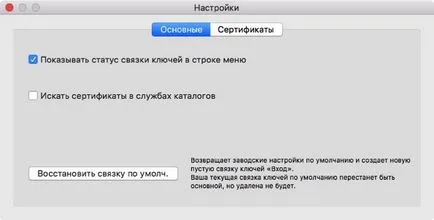
5. Faceți clic pe pictograma va apărea cu o blocare în bara de meniu și selectați „Închideți ecranul.“
Comutarea rapidă între utilizatori
1. Deschideți bara de meniu Preferințe → System.
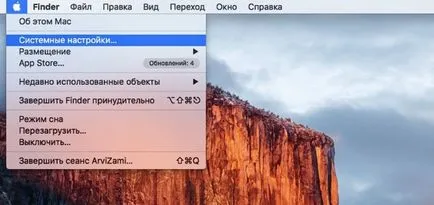
2. Du-te la „Utilizatori și grupuri“.
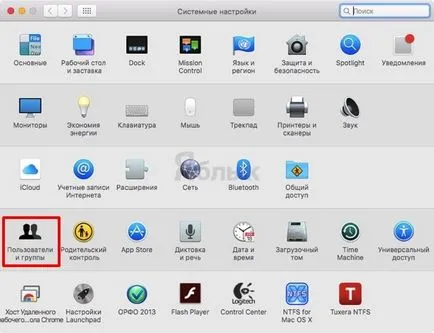
3. În partea de jos a ferestrei, faceți clic pe blocare pentru a face modificări și introduceți parola contului.
4. Faceți clic pe „Conectare Opțiuni“ în bara laterală din stânga.
5. Bifați caseta „Afișați meniul de comutare rapidă ca:“ (alege forma cea mai convenabilă de o pictogramă în meniu, cum ar fi linia de „Cont“).

6. Faceți clic pe pictograma va apărea în bara de meniu și selectați „Conectare Window ...“.
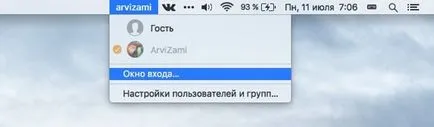
7. După ce afișează fereastra MacOS de conectare, apăsați „modul de repaus“.