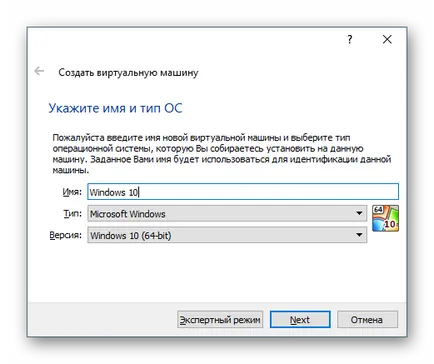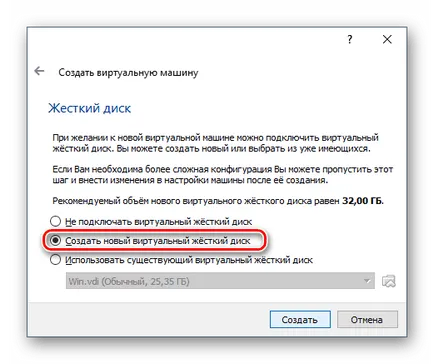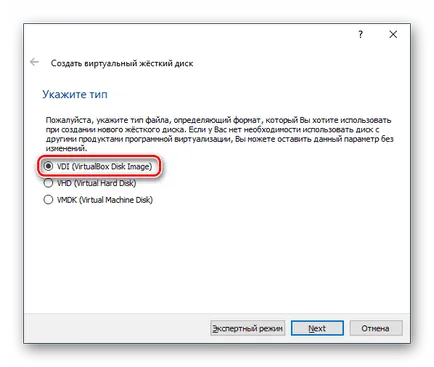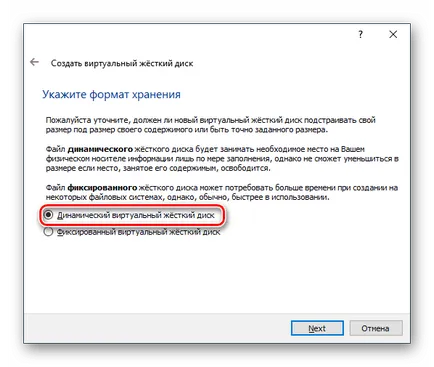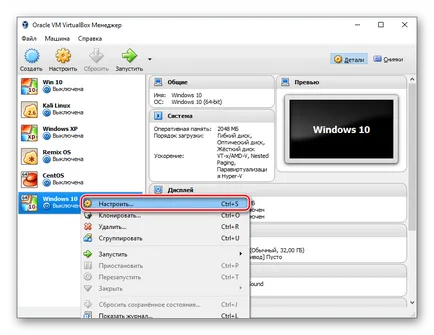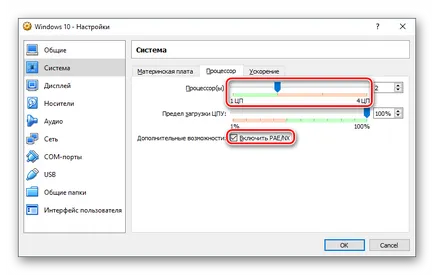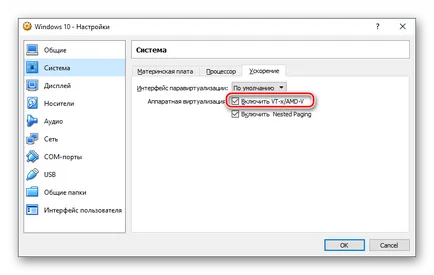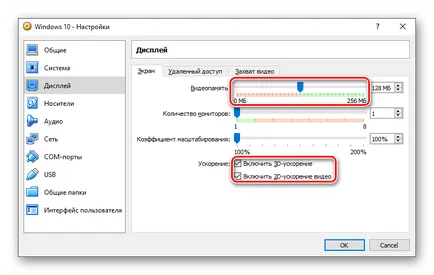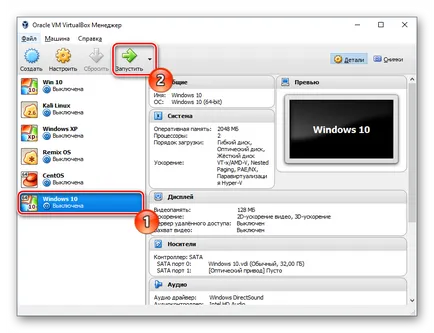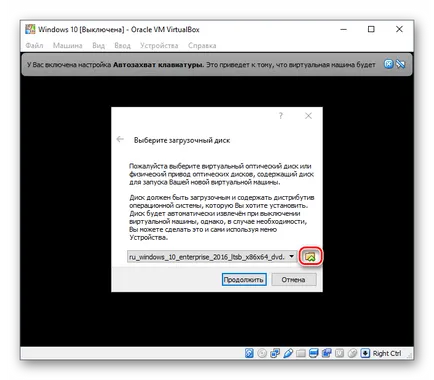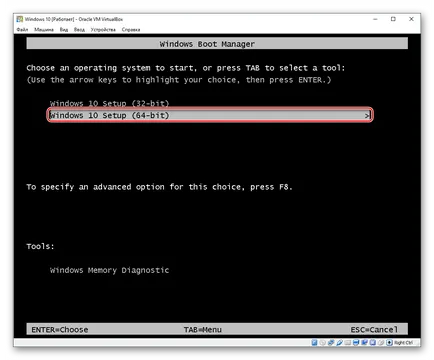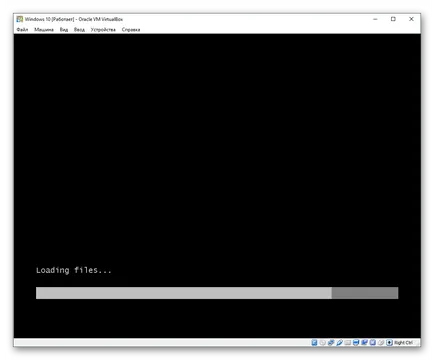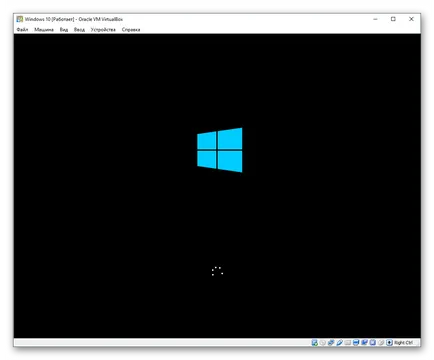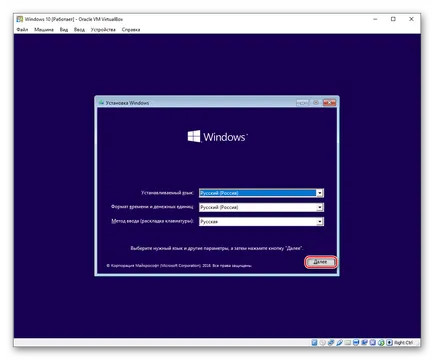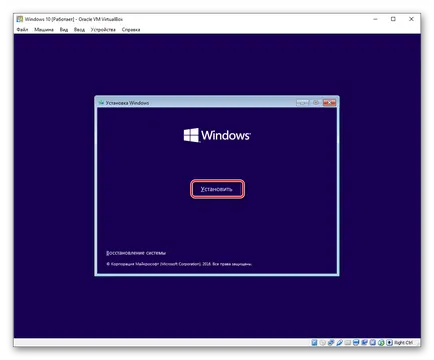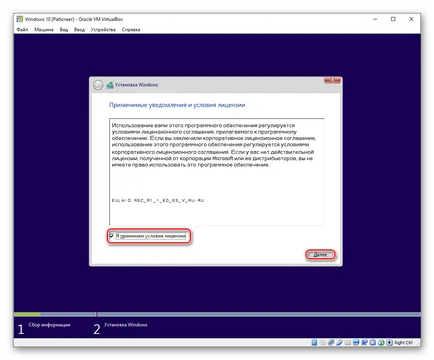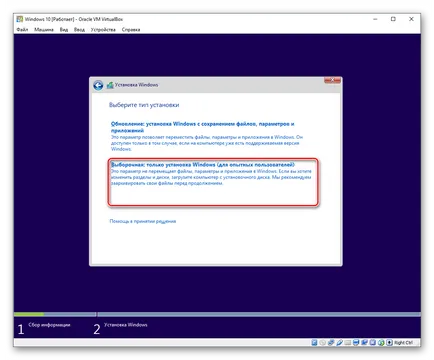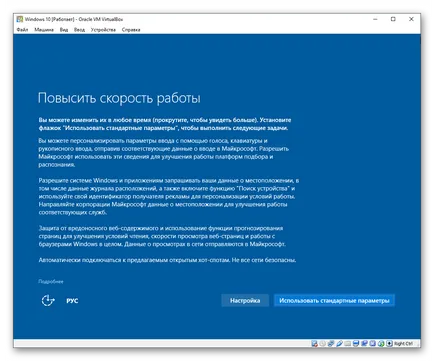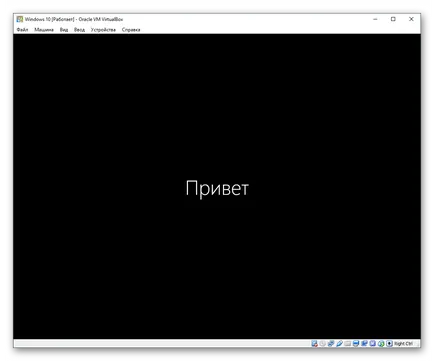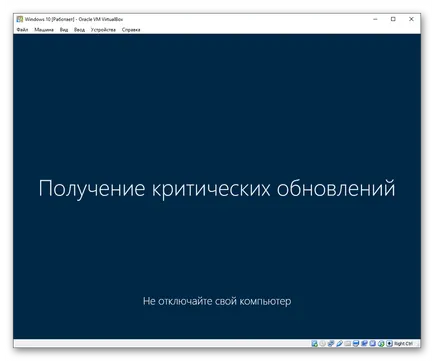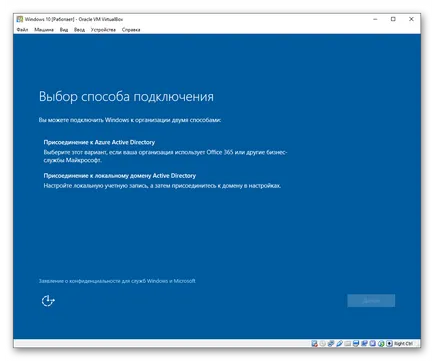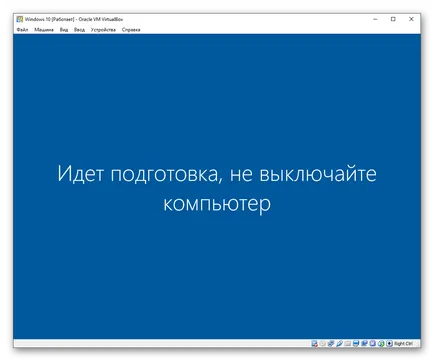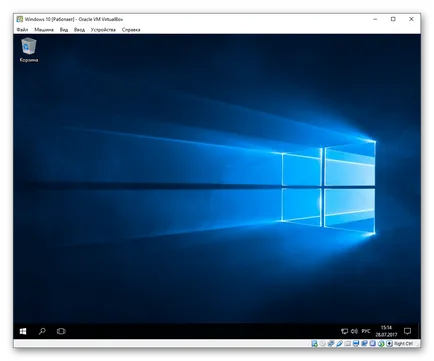VirtualBox - un program care vă permite să instalați sisteme de operare în modul stand-alone. O mașină virtuală poate fi instalat și până în prezent este acum Windows 10. ei sau experimentului întâlni. De multe ori, astfel încât utilizatorii au decis să verifice compatibilitatea „zece“, cu programe, pentru a continua să efectueze actualizarea sistemului său de operare de bază.
Crearea unei mașini virtuale
Fiecare sistem de operare VirtualBokse instalat pe o mașină separată. De fapt, acesta este un computer virtual care sistemul preia dispozitivul convențional, în cazul în care puteți efectua instalarea.
Pentru a crea o mașină virtuală, urmați acești pași:
- Pe bara de instrumente Manager de VirtualBoksa click pe butonul „Create“.
În „Nume“ listă „Windows 10“, toți ceilalți parametri sunt modificate în mod independent, în conformitate cu numele viitorului sistem de operare. În mod implicit, aparatul va fi configurat cu un cuvânt pe 64 de biți, dar dacă doriți, puteți schimba la 32-biți.
Pentru acest sistem de operare necesită resurse considerabile, de exemplu, decât pentru Linux. Prin urmare, memoria este recomandat să se instaleze cel puțin 2 GB. Dacă este posibil, apoi selectați un volum mai mare.
Aceasta și alte setări, dacă este necesar, puteți schimba mai târziu, după ce creați mașina virtuală.
Lăsați setarea activă, oferind pentru a crea o nouă unitate virtuală.
tip de fișier, determină formatul, lăsați VDI.
Formatul de stocare este mai bine să părăsească „dinamic“. alocat spațiului virtual de HDD nu este irosit.
Mutați cursorul pentru a seta volumul care urmează să fie retrase din circuitul agricol pentru unitatea hard disk virtual.
Vă rugăm să rețineți că VirtualBox recomandă să aloce cel puțin 32 GB.
După această etapă, este creată mașina virtuală, și puteți merge la setările sale.
Configurarea setărilor mașini virtuale
- Faceți clic dreapta și selectați „Customize“.
Du-te la „System“ - „Procesor“ și de a crește numărul de procesoare. Se recomandă să se stabilească valoarea 2. De asemenea, activați PAE / NX. prin verificarea locul potrivit.
În fila "System" - "Accelerația" Activează „Activează VT-x / AMD-V».
Alte setări pe care le puteți efectua te acum sau în orice moment, atunci când mașina virtuală este oprită.
Instalarea Windows 10 pe VirtualBox
- Porniți mașina virtuală.
Dați clic pe pictograma cu dosarul prin intermediul Windows Explorer și selectați locația în care ați salvat imaginea cu extensia ISO. Apoi faceți clic pe butonul „Continua“.
Veți primi la Windows Boot Manager, care vă solicită să selectați sistemul de biți instalat. Selectați 64-biți, dacă creați o mașină virtuală pe 64 de biți, și vice-versa.
fișierele de instalare vor fi descărcate.
Va apărea o fereastră cu Windows 10 Așteptați logo-ul.
Windose executați programul de instalare, și a determinat inițial pentru a selecta limbile. Română este implicit, îl puteți schimba dacă este necesar.
Faceți clic pe butonul „Install“ pentru a confirma acțiunile tale.
Acceptați acordul de licență de verificare.
Tipul de instalare, selectați „Personalizat: instalați doar pentru Windows».
partiție Afișat în cazul în care este instalat sistemul de operare. Dacă nu se va rupe HDD-ul virtuale în secțiuni, trebuie doar să faceți clic pe „Next“.
Instalarea va porni automat, iar mașina virtuală va reporni de mai multe ori.
Sistemul va solicita setarea unor parametri. Fereastra poate citi ce pentru Windows 10 oferă pentru a personaliza.
Toate acestea pot fi modificate după instalarea sistemului de operare. Selectați butonul „Settings“. Dacă aveți de gând să efectuați personalizarea acum, sau faceți clic pe „Setări de utilizare implicite“. pentru a trece la pasul următor.
După o fereastră scurtă așteptare va apărea cu un salut.
Programul de instalare va începe pentru a obține actualizări critice.
Faza „Selectarea unei metode de conectare“ instituit la discreția.
Creați un cont prin introducerea unui nume de utilizator și o parolă. Setați o parolă nu este necesară.
Începe crearea contului.
Boot desktop, iar instalarea va fi considerată încheiată.
Acum puteți configura windose și folosiți-l pe cont propriu. Toate acțiunile desfășurate în cadrul sistemului, nu va afecta sistemul de operare principal dumneavoastră.
Suntem încântați să fie în măsură să vă ajute să rezolve problema.
La rândul său, ne puteți ajuta prea. chiar ușor.