Cum se introduce un nume de fișier în antet sau subsol al cuvântului documentului
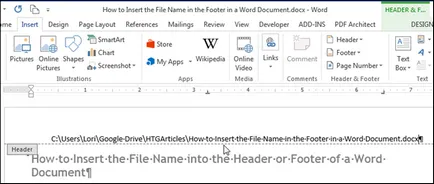
Subsol într-un document Word vă permite să introduceți informațiile, astfel încât să fie afișată pe fiecare pagină. Din mai multe motive, s-ar putea dori să adăugați un antet sau subsol în numele fișierului. În acest articol vă vom arăta cum se face.
Deschideți filă Caseta (Inserare) și inserați antet sau subsol goală. Am creat un antet pentru a insera numele fișierului.
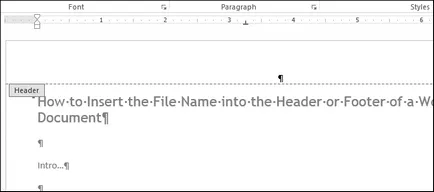
După adăugarea antetul superior (sau inferior), continuați să introduceți tab (Insert).
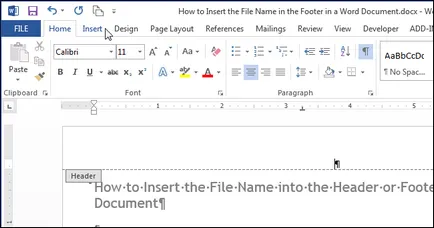
În textul (e), faceți clic pe butonul Piese rapida (Quick Parts).
Notă: Uneori butonul semnătură nu poate fi afișată, în funcție de dimensiunea ferestrei Word. În cazul în care semnătura nu este vizibil, căutați pictograma indicată de cursorul în imaginea de mai jos.
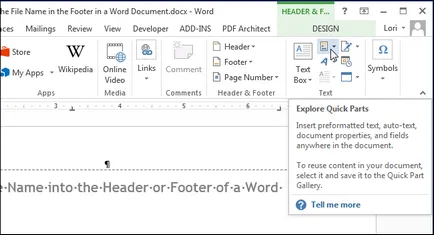
În meniul drop-down, selectați câmpul (câmp).
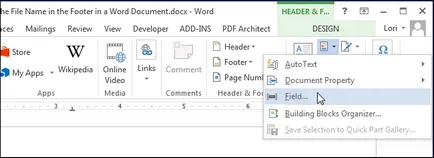
Aceasta deschide o casetă de dialog cu același nume. În lista de câmpuri (nume de câmpuri) obține NumeFișier. Dacă trebuie să specificați numele fișierului și calea completă la el, bifați Adăugați o cale la numele fișierului (Adăugați o cale la numele fișierului) din Setări de câmp (Câmp opțiuni). Faceți clic pe OK. pentru a salva setările și a închide fereastra de dialog.
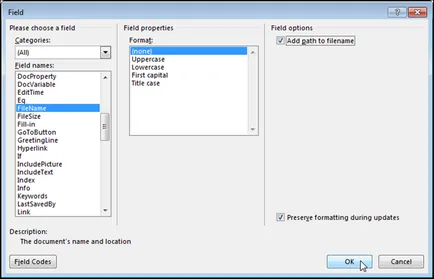
Numele fișierului va fi inserat în antetul de sus (sau mai jos).
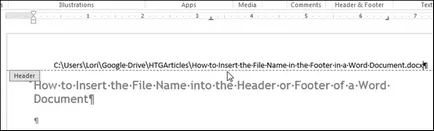
Pentru a reveni la partea principală a documentului, dublu-clic pe text sau faceți clic Designer> Închidere> Închide fereastra antete și note de subsol (design> Închidere> Închide Antet și subsol).
Notă: Dacă utilizați antet și subsol butonul Close (Închidere antet și subsol) caseta, va reveni la locul în documentul în care cursorul a fost înainte de a începe editarea antete și note de subsol. În cazul în care modul de editare de ieșire prin dublu clic pe antet și subsol, cursorul se află la punctul în care ați făcut clic.